Khắc phục: SSD nhân bản không khởi động
Một số người dùng đã liên hệ với chúng tôi bằng các câu hỏi sau khi SSD nhân bản của họ không khởi động được. Vấn đề này thường được báo cáo xảy ra nếu người dùng đã sử dụng Acronis True Image hoặc Macrium Reflect để sao chép ổ cứng truyền thống để tránh mất dữ liệu trong quá trình di chuyển. Nhưng vấn đề là hệ thống không nhận ra SSD nhân bản là một tùy chọn khởi động khả thi nên người dùng không có cách nào để hoàn thành chuỗi khởi động. Một số người dùng bị ảnh hưởng đang gặp phải thông báo lỗi (nó khác với nhà sản xuất) trong khi những người khác báo cáo rằng họ chỉ nhìn thấy màn hình đen.
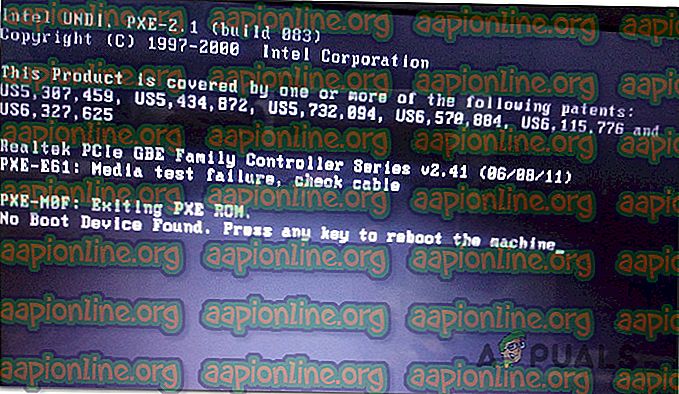
Điều gì khiến SSD nhân bản không thành công trong trình tự khởi động?
Chúng tôi đã điều tra vấn đề đặc biệt này bằng cách xem xét các báo cáo người dùng khác nhau và các chiến lược sửa chữa mà hầu hết người dùng bị ảnh hưởng đã triển khai để giải quyết vấn đề. Dựa trên các cuộc điều tra của chúng tôi, có một số thủ phạm khác nhau được biết là kích hoạt thông báo lỗi cụ thể này:
- Đĩa nguồn không thể khởi động - Điều này thường xảy ra trong các trường hợp trong đó đĩa nguồn được sao chép có chứa các thành phần xấu. Đương nhiên, những người chúng tôi đã di chuyển sang ổ đĩa mới và có thể đã làm rối dữ liệu khởi động. Trong kịch bản cụ thể này, không có chiến lược sửa chữa nào ngoài việc sử dụng công cụ khôi phục để lấy dữ liệu từ ổ cứng cũ và cài đặt Windows sạch trên SSD.
- Ổ đĩa không được thiết lập để khởi động - Trong quá trình sao chép đĩa nguồn và kết nối SSD với máy tính mới, ổ đĩa sẽ không giữ ưu tiên khởi động. Điều này có nghĩa là bạn sẽ cần truy cập cài đặt BIOS / UEFI của mình và hướng dẫn máy tính của bạn khởi động từ ổ SSD mới.
- SSD nhân bản và ổ đĩa nguồn có cùng một ID duy nhất - Có rất nhiều sản phẩm phần mềm nhân bản (bao gồm cả Samsung Magician) sẽ sao chép nhầm ID duy nhất trong quá trình nhân bản. Điều này kết thúc gây nhầm lẫn cho trình quản lý khởi động. Trong trường hợp này, xóa / xóa ổ đĩa gốc sẽ giải quyết vấn đề.
- Cáp SATA / Cổng SATA bị lỗi - Chúng tôi đã thấy một số báo cáo trong đó ổ SSD đã từ chối khởi động do sự cố với cáp SATA được sử dụng cho kết nối. Một số người dùng đã cố gắng giải quyết vấn đề cụ thể này bằng cách sử dụng cáp SATA hoặc cổng SATA khác.
- Khởi động an toàn được bật - Nhân bản ổ cứng và Khởi động an toàn sẽ không chơi tốt trên hầu hết các cấu hình PC. Do phần lớn các phần mềm di chuyển miễn phí sẽ sao chép một số ID chưa được sao chép vào ổ SSD nhân bản, tính năng khởi động an toàn có thể ngăn hệ thống khởi động từ ổ đĩa mới. Trong trường hợp này, việc tắt tính năng Khởi động an toàn khỏi cài đặt BIOS sẽ giải quyết vấn đề.
- Xung đột GPT / MBR - Trong trường hợp người dùng nhân bản GPT HDD sang MBR SSD (hoặc MBR HDD sang GPT HDD), cần phải thay đổi chế độ khởi động từ UEFI sang Legacy hoặc từ Legacy sang UEFI. Nếu chế độ khởi động sai được đặt, SSD nhân bản sẽ không khởi động được.
- Dữ liệu cấu hình khởi động bị hỏng trong quá trình di chuyển - Nhân bản ổ SSD sẽ luôn là một canh bạc. Tùy thuộc vào đĩa nguồn và SSD mà bạn đang cố sao chép, bạn có thể thấy rằng dữ liệu BCD bị hỏng trong quá trình di chuyển. Trong trường hợp này, sử dụng tiện ích WinRE hoặc tiện ích BootRec.exe sẽ giải quyết vấn đề trong hầu hết các trường hợp.
Nếu bạn đang vật lộn để giải quyết thông báo lỗi cụ thể này, bài viết này sẽ cung cấp cho bạn một số hướng dẫn khắc phục sự cố mà những người dùng khác trong tình huống tương tự đã sử dụng thành công để buộc SSD nhân bản khởi động bình thường.
Hãy nhớ rằng không phải mọi sửa chữa tiềm năng sẽ được áp dụng cho kịch bản hiện tại của bạn. Vì điều này, chúng tôi khuyên bạn nên làm theo các phương pháp dưới đây theo thứ tự mà chúng được trình bày. Một trong số họ bị ràng buộc để giải quyết vấn đề trong kịch bản cụ thể của bạn.
Phương pháp 1: Đặt ổ đĩa chính xác để khởi động từ
Một trong những lý do phổ biến nhất sẽ khiến ổ SSD nhân bản không thể khởi động được là do người dùng đã quên đặt ổ đĩa chính xác để khởi động. Nếu kịch bản này có thể áp dụng, một chuyến đi đến cài đặt BIOS / UEFI và thay đổi mức ưu tiên khởi động phù hợp sẽ giải quyết vấn đề ngay lập tức.
Dưới đây là hướng dẫn nhanh về cách thực hiện việc này:
- Khởi động lại máy tính của bạn.
- Trong màn hình ban đầu, bắt đầu nhấn phím Cài đặt để vào cài đặt BIOS / UEFI. Khóa thiết lập cụ thể sẽ hiển thị trên màn hình ban đầu, nhưng chỉ trong trường hợp bạn không quản lý để phát hiện ra nó, bạn có thể tìm kiếm trực tuyến phím Cài đặt theo nhà sản xuất bo mạch chủ của mình.

- Khi bạn vào trong màn hình thiết lập, hãy tìm tab Khởi động và đảm bảo rằng SSD nhân bản được ưu tiên.

- Lưu các thay đổi, thoát khỏi màn hình Cài đặt và xem sự cố có được giải quyết ở lần khởi động tiếp theo không.
Nếu bạn vẫn không thể khởi động từ ổ SSD nhân bản của mình, hãy chuyển xuống phương pháp tiếp theo bên dưới.
Phương pháp 2: Thay đổi cáp SATA được sử dụng để kết nối SSD nhân bản (nếu có)
Chúng tôi đã thấy một số báo cáo được xác nhận trong đó sự cố cụ thể này đã xảy ra do cáp SATA bị lỗi hoặc cổng SATA bị lỗi. Nếu bạn nghi ngờ rằng sự cố có thể do sự cố kết nối, bạn nên thử thay đổi cáp SATA và cổng SATA (nếu có thể) và xem sự cố có còn xảy ra không.
Và vì bạn sẽ mở vỏ máy, nên cũng đáng để ngắt kết nối mọi thứ không cần thiết khỏi nguồn cung cấp chỉ để đảm bảo rằng bộ nguồn cung cấp cho SSD đủ năng lượng.
Phương pháp 3: Xóa / Xóa ổ đĩa trước
Một số tiện ích nhân bản bao gồm Magician của Samsun cũng sẽ sao chép ID uniqu của ổ đĩa, điều này khiến hệ thống bối rối. Vì nó không biết khởi động từ đâu, nên có thể sẽ chỉ tạo một trong các ổ đĩa có thể sử dụng được.
May mắn thay, bạn có thể giải quyết vấn đề cụ thể này bằng cách xóa đĩa nguồn (cái mà bạn đã nhân bản). Nếu hệ thống của bạn có thể khởi động từ ổ SSD nhân bản, bạn sẽ cần xóa ổ đĩa gốc trong trường hợp bạn muốn sử dụng cả hai trên cùng một cấu hình PC.
Phương pháp 4: Vô hiệu hóa Khởi động an toàn
Khởi động an toàn là một tiêu chuẩn bảo mật được phát triển bởi các thành viên của ngành công nghiệp PC để đảm bảo rằng PC sẽ chỉ khởi động với phần mềm được các nhà sản xuất thiết bị gốc (OEM) tin cậy. Như bạn có thể tưởng tượng, điều này có thể tạo ra sự cố với SSD nhân bản vì phần mềm di chuyển mà bạn đã sử dụng có thể sao chép một số ID duy nhất có thể bị coi là vi phạm bảo mật bởi tính năng khởi động an toàn.
Trong trường hợp này, bạn có ít lựa chọn nhưng để vô hiệu hóa khởi động an toàn. Dưới đây là hướng dẫn nhanh về cách thực hiện việc này:
- Khởi động máy tính của bạn và bấm phím Cài đặt trong màn hình ban đầu. Khóa thiết lập cụ thể của bạn sẽ hiển thị trên màn hình ban đầu, nhưng trong trường hợp không, hãy tìm kiếm trực tuyến cho nó theo nhà sản xuất bo mạch chủ của bạn.

- Khi bạn vào trong cài đặt BIOS / UEFI, hãy chuyển đến tab Bảo mật và đặt Khởi động an toàn thành Đã tắt .

Lưu ý: Menu BIOS / UEFI rất khác nhau từ nhà sản xuất này đến nhà sản xuất khác. Trong một số cấu hình nhất định, bạn sẽ có thể tắt Khởi động an toàn từ Cấu hình hệ thống, Xác thực hoặc tab Khởi động .
Phương pháp 5: Thay đổi chế độ Khởi động BIOS
Nếu bạn đã sao chép GPT HHD sang MBR SSD hoặc MBR HDD sang GPT SSD, hãy nhớ rằng cũng cần thay đổi chế độ khởi động từ UEFI sang Legacy hoặc ngược lại để trình tự khởi động thành công. Nếu không, ổ SSD sẽ không khởi động sau khi quá trình nhân bản hoàn tất.
Nếu kịch bản cụ thể này được áp dụng, bạn có thể giải quyết vấn đề bằng cách thay đổi chế độ khởi động. Dưới đây là hướng dẫn nhanh về cách thực hiện việc này:
- Bật nguồn máy tính của bạn và nhấn phím khởi động cụ thể (Phím thiết lập ) trong chuỗi khởi động ban đầu. Thông thường, phím thiết lập là một trong các phím F (F2, F4, F6, F8, F10, F12), phím Del (trên máy tính Del) hoặc phím Esc .

- Khi bạn vào trong màn hình thiết lập BIOS, hãy chuyển đến tab Khởi động và thay đổi Chế độ khởi động. Nếu nó được đặt thành Legacy, hãy đổi nó thành UEFI và ngược lại.

Lưu ý: Hãy nhớ rằng tùy thuộc vào nhà sản xuất bo mạch chủ của bạn, menu này có thể trông rất khác trên màn hình của bạn.
- Lưu cấu hình BIOS hiện tại và khởi động lại máy tính của bạn để xem bạn có thể khởi động từ ổ SSD nhân bản không.
Phương pháp 6: Chạy tiện ích Windows Recovery Môi trường
Môi trường phục hồi Windows (WinRE) có khả năng khắc phục rất nhiều tình huống phổ biến trong đó ổ đĩa trở nên không thể khởi động. Một số người dùng bị ảnh hưởng đã báo cáo rằng họ được phép khởi động bình thường sau khi họ sửa chữa cài đặt Windows từ SSD nhân bản bằng WinRe.
Nhưng hãy nhớ rằng để thực hiện quy trình này, bạn sẽ cần giữ phương tiện Cài đặt Windows với phiên bản hệ điều hành của mình. Bạn có thể theo dõi bài viết này ( tại đây ) cho Windows 7 hoặc bài này ( tại đây ) cho Windows 10 để tạo phương tiện cài đặt nếu bạn không có.
Dưới đây là hướng dẫn nhanh về cách chạy tiện ích Sửa chữa tự động:
- Chèn phương tiện cài đặt và khởi động lại máy tính của bạn. Trong khi bắt đầu trình tự khởi động, nhấn bất kỳ phím nào để khởi động từ phương tiện cài đặt Windows.

- Khi thiết lập Windows được tải, nhấp vào Sửa chữa máy tính của bạn (góc dưới bên trái màn hình.

- Khi bạn đến menu tiếp theo, hãy vào Khắc phục sự cố, sau đó nhấp vào Tùy chọn nâng cao . Tiếp theo, từ menu Tùy chọn nâng cao, chọn Khởi động sửa chữa .

- Đợi tiện ích khởi chạy, sau đó nhấp vào Tiếp tục để tiến hành giai đoạn chẩn đoán. Nếu bạn có mật khẩu, bạn sẽ được yêu cầu cung cấp nó.

- Đợi cho đến khi tiện ích WinRE quét xong và sửa chữa các sự cố khởi động liên quan đến ổ đĩa nhân bản của bạn.

- Khi quá trình hoàn tất, máy tính của bạn sẽ khởi động lại. Ở lần khởi động tiếp theo, hãy kiểm tra xem sự cố có còn xảy ra không.
Nếu bạn vẫn không thể khởi động từ ổ SSD nhân bản của mình, hãy chuyển sang phương pháp tiếp theo bên dưới.
Phương pháp 7: Chạy tiện ích Bootrec.exe
Nếu WinRE không thể giải quyết trình tự khởi động của ổ SSD nhân bản của bạn, bạn có thể thực hiện thủ công bằng cách sử dụng Bootrec.exe thông qua Dấu nhắc lệnh. Tiện ích tích hợp sẵn này của Microsoft có khả năng sửa bản ghi khởi động chính, khu vực khởi động và dữ liệu cấu hình khởi động. Tất cả ba mục này có thể bị ảnh hưởng trong quá trình di chuyển.
Lưu ý: Tương tự như Phương pháp 6, bạn sẽ cần giữ phương tiện Cài đặt Windows với phiên bản hệ điều hành của mình. Bạn có thể theo dõi bài viết này ( tại đây ) cho Windows 7 hoặc bài này ( tại đây ) cho Windows 10 để tạo phương tiện cài đặt nếu bạn không có. Nếu bạn không có, bạn cũng có thể buộc menu Startup Recovery xuất hiện bằng cách buộc ba lần gián đoạn khởi động liên tiếp.
Dưới đây là hướng dẫn nhanh về cách chạy tiện ích Bootrec.exe :
- Chèn phương tiện cài đặt Windows và nhấn bất kỳ phím nào khi được nhắc khởi động từ nó. Khi bạn thấy cửa sổ cài đặt Windows ban đầu, nhấp vào Sửa chữa máy tính của bạn .

- Khi bạn vào menu Tùy chọn nâng cao, hãy vào Khắc phục sự cố sau đó chọn Dấu nhắc lệnh .

- Khi Command Prompt được mở, hãy nhập các lệnh sau theo thứ tự chúng được viết và nhấn Enter sau mỗi lệnh để xây dựng lại toàn bộ dữ liệu cấu hình bản dựng:
bootrec.exe
bootrec.exe / fixmbr bootrec.exe / fixboot bootrec.exe / scanos bootrec.exe / construcildbcd
- Khi tất cả các lệnh đã được nhập và xử lý thành công, hãy khởi động lại máy tính của bạn và xem liệu bạn có thể khởi động từ ổ SSD nhân bản không.















