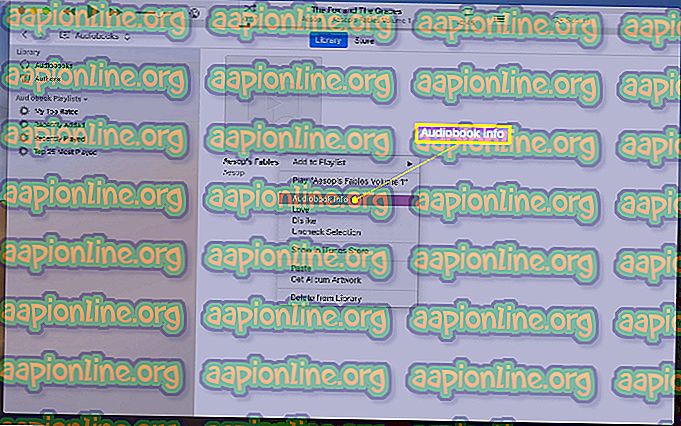Khắc phục: Không thể tải Kết quả thư mục trong Skype
Skype là một dịch vụ viễn thông cung cấp hỗ trợ cho các cuộc gọi video, cuộc gọi thoại và tin nhắn văn bản tức thời. Ứng dụng có sẵn cho Windows, Android, IOS, Xbox và nhiều hệ máy console và hệ điều hành khác. Vào năm 2010, ước tính có khoảng 600 triệu người dùng ứng dụng với 300 triệu người hoạt động hàng tháng trong năm 2015. Ứng dụng này được biết đến là được sử dụng chủ yếu trong các hội nghị video.

Tuy nhiên, gần đây rất nhiều báo cáo đã xuất hiện trong ứng dụng hiển thị thông báo lỗi. Không thể tải Kết quả thư mục, bất cứ khi nào người dùng cố gắng tìm kiếm danh bạ. Trong bài viết này, chúng tôi sẽ thảo luận về một số lý do mà lỗi này có thể được kích hoạt và cung cấp cho bạn các giải pháp khả thi để xóa bỏ hoàn toàn vấn đề.
Điều gì gây ra lỗi không thể tải kết quả thư mục Lỗi trên Skype?
Có nhiều lý do mà lỗi này có thể được kích hoạt nhưng một số nguyên nhân phổ biến nhất là:
- Sự cố kết nối: Lỗi chủ yếu là do ứng dụng không thể kết nối với máy chủ. Vấn đề này có thể phát sinh do internet chậm hoặc bị từ chối truy cập vào ứng dụng bởi tường lửa Windows.
- Bộ nhớ cache: Bộ nhớ cache được lưu trữ trên máy tính bởi mọi ứng dụng để giảm thời gian tải. Tuy nhiên, theo thời gian bộ đệm này có thể bị hỏng và gây ra sự cố với ứng dụng. Skype cũng vậy.
- Đăng nhập không đúng cách: Đôi khi, tính toàn vẹn của đăng nhập có thể bị tổn hại do ngắt kết nối tạm thời trong khi đăng nhập. Vấn đề này khá phổ biến và có thể được khắc phục bằng cách lặp lại quy trình.
- Ứng dụng bị hỏng: Trong một số trường hợp, ứng dụng có thể bị hỏng do thiếu tệp hoặc ngay cả khi các tệp còn nguyên vẹn, nó có thể phải đối mặt với vấn đề tải các tệp đó đúng cách.
- Tệp Shared.xml: Đây là một tệp khác được ứng dụng Skype lưu trữ và được biết là gây ra sự cố với ứng dụng. Do đó, tệp này dễ dàng được tạo lại bởi ứng dụng khi bị xóa, thay vào đó đôi khi nó có thể giải quyết vấn đề.
Bây giờ bạn đã có một sự hiểu biết cơ bản về bản chất của vấn đề, chúng tôi sẽ hướng tới các giải pháp.
Giải pháp 1: Cấp quyền truy cập trong Tường lửa.
Tường lửa Windows đôi khi có thể chặn một số tính năng nhất định của ứng dụng liên lạc với máy chủ và do đó gây ra sự cố với ứng dụng. Trong bước này, chúng tôi sẽ cấp quyền truy cập ứng dụng trong Tường lửa.
- Nhấp vào Menu Bắt đầu và mở biểu tượng Cài đặt trực tuyến .
- Nhấp vào tùy chọn Cập nhật & Bảo mật .
- Chọn tùy chọn Windows Windows Security Security từ khung bên trái.
- Bên trong tùy chọn Windows Security, hãy chọn Tường lửa & Bảo vệ mạng .
- Bây giờ bấm vào trên Cho phép một ứng dụng thông qua Tường lửa .

- Nhấp chuột vào Cài đặt thay đổi của người dùng, cung cấp các đặc quyền quản trị .
- Cuộn xuống và đảm bảo rằng Skype được cho phép trong cả hai mạng của Private Private và.

- Nhấp vào trên OK OK, chạy ứng dụng và kiểm tra xem lỗi vẫn còn.
Giải pháp 2: Xóa tệp tin Shared Shared.
Đây là một tệp được lưu trữ bởi ứng dụng Skype và được biết là gây ra sự cố với ứng dụng. Do đó, tệp này dễ dàng được tạo lại bởi ứng dụng khi bị xóa, thay vào đó đôi khi nó có thể giải quyết vấn đề. Do đó, trong bước này, chúng tôi sẽ xóa tệp này:
- Đóng tất cả các phiên bản của ứng dụng Skype .
- Trong thanh tìm kiếm, gõ Run Run và nhấn vào Enter Enter .
- Điều này sẽ mở ra trò chơi Run Run Prompt, gõ vào %% appdata% \ skype, trong dấu nhắc Run và nhấn vào Enter Enter .

- Điều này sẽ mở ra thư mục dữ liệu ứng dụng Skype, xóa tập tin của Shared SharedDB nếu nó có trong thư mục đó.
- Bây giờ khởi động lại máy tính của bạn, chạy skype và kiểm tra xem sự cố vẫn còn.
Giải pháp 3: Đăng nhập lại.
Đôi khi, tính toàn vẹn của dấu hiệu trên máy tính có thể bị tổn hại do sự ngắt kết nối tạm thời trong khi đăng nhập. Vấn đề này khá phổ biến và có thể được khắc phục bằng cách lặp lại quy trình. Do đó, trong bước này, chúng tôi sẽ đăng xuất khỏi Skype và sau đó đăng nhập lại để:
- Nhấp vào tùy chọn Menu ở phía trên bên phải của khung bên trái .

- Chọn Đăng xuất Đăng xuất từ các danh sách thả xuống.

- Bây giờ hãy đăng nhập lại với thông tin của bạn và kiểm tra xem vấn đề còn tồn tại không.
Giải pháp 4: Xóa Cache.
Bộ nhớ cache được lưu trữ trên máy tính bởi mọi ứng dụng để giảm thời gian tải. Tuy nhiên, theo thời gian bộ đệm này có thể bị hỏng và gây ra sự cố với ứng dụng. Skype cũng vậy. Do đó, trong bước này, chúng tôi sẽ xóa bộ nhớ cache của ứng dụng.
- Đảm bảo đóng tất cả các phiên bản của ứng dụng.
- Trong thanh tìm kiếm của Windows, nhập vào dòng Run Run
- Trong lời nhắc Chạy, nhập vào %% appdata% Lần và nhấn enter.

- Xóa thư mục của Skype Skype trong thư mục dữ liệu ứng dụng mở ra.

- Bây giờ tương tự mở nhắc nhở Run Run một lần nữa.
- Nhập vào %% temp% 'bên trong dấu nhắc Run .

- Thao tác này sẽ mở thư mục tệp tạm thời, bên trong sẽ xóa bất kỳ thư mục nào có tên Skype Skype trong tên của nó.

- Bây giờ Khởi động lại máy tính của bạn.
- Chạy Skype và kiểm tra xem vấn đề còn tồn tại không.
Giải pháp 5: Cài đặt lại Ứng dụng.
Trong một số trường hợp, các tệp của ứng dụng Skype có thể bị hỏng hoặc quá trình cài đặt ứng dụng có thể không được cài đặt chính xác. Do đó, trong bước này, chúng tôi sẽ xóa ứng dụng Skype khỏi máy tính của chúng tôi và tải xuống lại.
- Mở Menu Bắt đầu và nhấp vào biểu tượng cài đặt .

- Bên trong cài đặt, chọn tùy chọn Ứng dụng trên ứng dụng .

- Trên khung bên phải, chọn ứng dụng & tính năng khác .

- Tìm ứng dụng trên Skype Skype từ danh sách các ứng dụng và nhấp vào nó.
- Nhấp vào nút Gỡ cài đặt trong danh sách xuất hiện bên dưới tên của ứng dụng.

- Nhấp vào trên Gỡ cài đặt trên bản quyền.

- Nhấp vào ngay Next Next khi cài đặt và nó sẽ tự động gỡ cài đặt Skype và tất cả các thành phần của nó khỏi máy tính.
- Bây giờ Tải xuống Skype từ Microsoft Store và cài đặt nó.
- Chạy ứng dụng và kiểm tra xem sự cố vẫn còn.