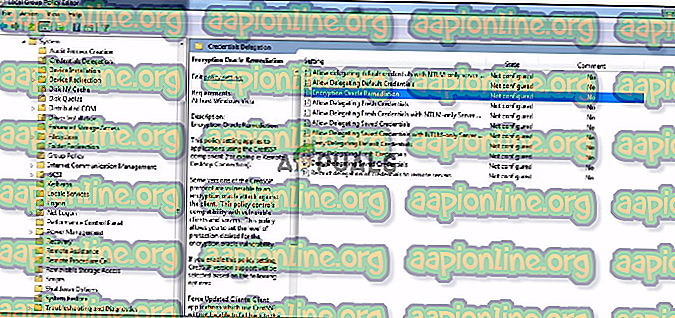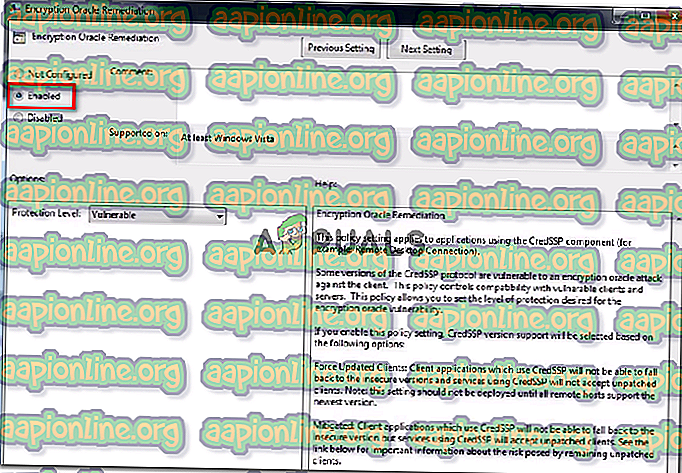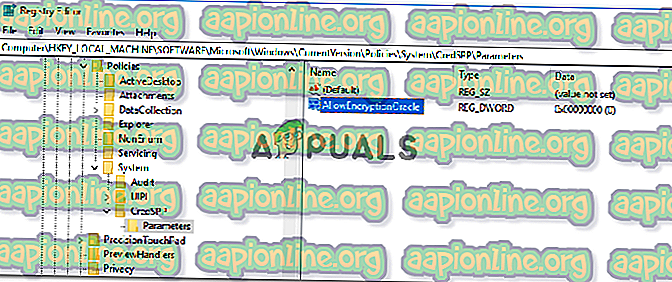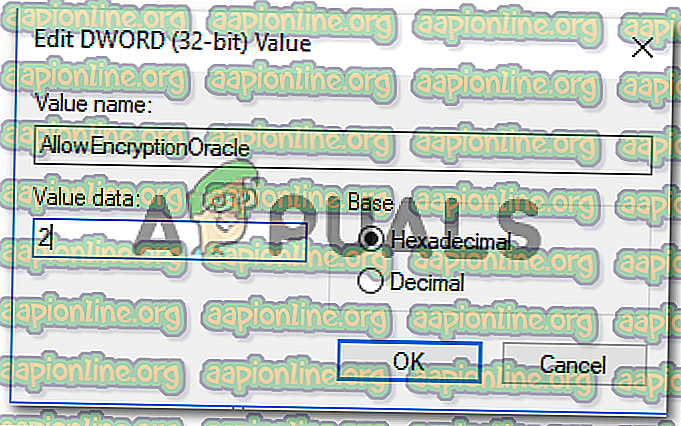Khắc phục: Lỗi xác thực đã xảy ra Chức năng được yêu cầu không được hỗ trợ
Một số người dùng đang gặp phải Lỗi xác thực đã xảy ra Lỗi yêu cầu không được hỗ trợ khi cố gắng sử dụng Kết nối máy tính từ xa giữa hai máy tính Windows. Hầu hết người dùng bị ảnh hưởng báo cáo rằng sự cố chỉ bắt đầu xuất hiện sau khi cập nhật Windows được thực hiện.

Điều gì gây ra lỗi Xác thực đã xảy ra. Chức năng yêu cầu không được hỗ trợ lỗi?
Chúng tôi đã điều tra vấn đề đặc biệt này bằng cách xem xét các báo cáo người dùng khác nhau. Dựa trên những gì chúng tôi thu thập được, có một số tình huống khác nhau sẽ kích hoạt thông báo lỗi cụ thể này.
- Lỗi là do bản cập nhật Windows - Có khả năng cao là lỗi do bản cập nhật Windows được phát hành vào giữa năm 2018. Bản sửa lỗi buộc ứng dụng kết nối Remote Desktop phải đảm bảo rằng cả hai máy trạm liên quan đều đang chạy CredSPP tháng 3 năm 2018 vá. Cập nhật cả hai máy tính với các bản cập nhật mới nhất sẽ đảm bảo rằng chúng sẵn sàng cung cấp kết nối Remote Desktop.
- Chính sách Xử lý mã hóa Oracle bị vô hiệu hóa - Một số người dùng bị ảnh hưởng đã phát hiện ra rằng trong trường hợp của họ, thủ phạm chịu trách nhiệm là Chính sách nhóm cục bộ bị vô hiệu hóa. Nếu phiên bản hệ điều hành của bạn cho phép, bạn có thể khắc phục lỗi bằng cách bật chính sách Khắc phục Oracle mã hóa.
- AllowEncryptOracle được đặt thành 2 - Có một khóa đăng ký nhất định ( AllowEncryptOracle ) được biết là kích hoạt thông báo lỗi cụ thể này trừ khi được bật. Một số người dùng gặp phải vấn đề tương tự đã báo cáo rằng vấn đề đã được xóa ngay khi khóa đăng ký được chỉnh sửa.
Nếu bạn đang vật lộn để giải quyết thông báo lỗi này, bài viết này sẽ cung cấp cho bạn một bộ các bước khắc phục sự cố được xác minh. Ở bên dưới, bạn sẽ tìm thấy một tập hợp các phương thức mà những người dùng khác trong tình huống tương tự đã sử dụng để giải quyết Lỗi xác thực đã xảy ra Lỗi yêu cầu không được hỗ trợ .
Tất cả các phương pháp được trình bày dưới đây sẽ giúp bạn giải quyết vấn đề, vì vậy hãy làm theo phương pháp nào có vẻ phù hợp hơn với kịch bản của bạn.
Phương pháp 1: Cập nhật Windows với các bản vá bảo mật mới nhất
Để Kết nối máy tính từ xa hoạt động, cả hai máy trạm liên quan cần phải được vá bằng bản vá CredSSP. Vào tháng 5 năm 2018, Microsoft đã phát hành một bản vá buộc mọi máy liên quan phải sử dụng bản vá CredSPP. Nếu một trong hai máy liên quan không có bản cập nhật bảo mật, bạn sẽ nhận được Lỗi xác thực đã xảy ra, Lỗi được yêu cầu không được hỗ trợ .
Tuy nhiên, bạn có thể đảm bảo không phải như vậy bằng cách đảm bảo rằng cả hai máy đều được cập nhật các bản vá bảo mật mới nhất. Dưới đây là hướng dẫn nhanh về cách thực hiện việc này:
- Nhấn phím Windows + R để mở hộp thoại Run. Sau đó, nhập các cài đặt ms ms: windowsupdate, và nhấn Enter để mở tab Windows Update của ứng dụng Cài đặt .

Lưu ý: Nếu bạn có Windows 7 trở lên, thay vào đó, hãy sử dụng lệnh của wuapp .
- Khi bạn vào màn hình Windows Update, bấm vào Kiểm tra cập nhật, sau đó làm theo lời nhắc trên màn hình để cài đặt mọi bản cập nhật đang chờ xử lý (bao gồm các bản cập nhật bảo mật). Hãy nhớ làm điều này trên cả hai máy trạm liên quan.

- Khi cả hai máy tính được cập nhật, hãy khởi động lại cả hai và xem sự cố đã được giải quyết chưa. Nếu bạn vẫn gặp phải Lỗi xác thực đã xảy ra, chức năng được yêu cầu không được hỗ trợ, hãy chuyển xuống phương pháp tiếp theo bên dưới.
Phương pháp 2: Sử dụng Trình chỉnh sửa chính sách nhóm cục bộ
Một số người dùng gặp phải Lỗi xác thực đã xảy ra Lỗi yêu cầu không được hỗ trợ Lỗi đã có thể giải quyết vấn đề bằng cách sử dụng trình chỉnh sửa Chính sách nhóm để sửa đổi chính sách Mã hóa Oracle .
Lưu ý: Phương pháp này sẽ không được áp dụng theo mặc định nếu bạn đang sử dụng phiên bản Home của Windows 7, Windows 8.1 hoặc Windows 10. Phiên bản Home không có Trình chỉnh sửa chính sách nhóm cục bộ được cài đặt theo mặc định, vì vậy bạn sẽ không thể để hoàn thành các bước dưới đây. Nhưng bạn có thể giải quyết vấn đề này bằng cách làm theo hướng dẫn này ( tại đây ) để cài đặt Trình chỉnh sửa chính sách nhóm cục bộ trên phiên bản Windows 10 Home.
Khi bạn đã đảm bảo rằng trình chỉnh sửa Chính sách nhóm cục bộ được cài đặt trên máy tính của bạn, hãy làm theo các bước bên dưới để bật chính sách Xử lý mã hóa Oracle:
- Nhấn phím Windows + R để mở lệnh Run. Tiếp theo, gõ vào gpedit.msc trực tiếp và nhấn Enter để mở Trình chỉnh sửa chính sách nhóm cục bộ .

- Bên trong Trình chỉnh sửa chính sách nhóm cục bộ, sử dụng ngăn bên trái để điều hướng đến Cấu hình máy tính> Mẫu quản trị> Hệ thống> Phân quyền ủy nhiệm . Sau đó, di chuyển sang khung bên phải và nhấp đúp vào Mã hóa Oracle Remediation .
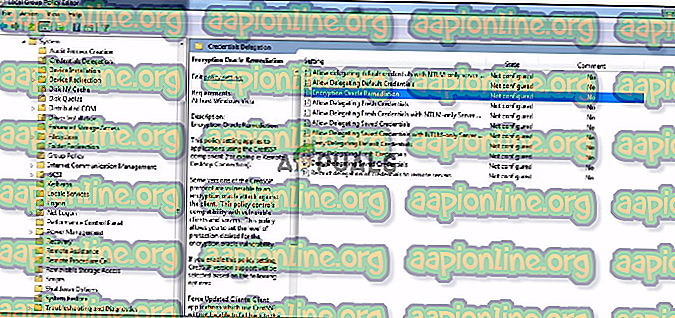
- Với chính sách Mã hóa Oracle đã được mở, hãy đặt nút radio thành Đã bật . Sau đó, cuộn xuống bên dưới đến Cấp bảo vệ và thay đổi thành Lỗ hổng.
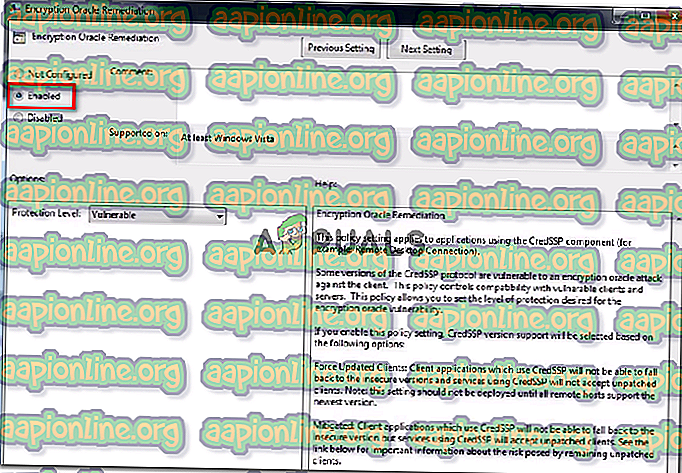
- Lưu các thay đổi, đóng Trình chỉnh sửa chính sách nhóm cục bộ và khởi động lại máy tính của bạn. Ở lần khởi động tiếp theo, hãy xem vấn đề đã được giải quyết chưa.
Nếu bạn vẫn gặp phải lỗi hoặc phương pháp này không áp dụng được cho phiên bản windows của bạn, hãy chuyển xuống phương pháp tiếp theo bên dưới.
Phương pháp 3: Sử dụng Registry Editor
Nếu Phương pháp 2 không áp dụng được hoặc bạn đang tìm kiếm một phương pháp không liên quan đến Trình chỉnh sửa chính sách nhóm cục bộ, bạn cũng có thể cố gắng khắc phục sự cố thông qua Registry Editor. Một số người dùng đấu tranh để giải quyết vấn đề tương tự đã báo cáo rằng sự cố đã được giải quyết sau khi họ sửa đổi tham số AllowEncodingOracle . Điều này tương đương với việc kích hoạt chính sách Xử lý mã hóa Oracle .
Dưới đây là hướng dẫn nhanh về cách sử dụng Trình chỉnh sửa sổ đăng ký để sửa đổi AllowEncryptOracle để giải quyết Lỗi xác thực đã xảy ra Lỗi yêu cầu không được hỗ trợ:
- Nhấn phím Windows + R để mở hộp thoại Run. Sau đó, gõ vào reg reg regi và nhấn Enter để mở Registry Editor.

- Bên trong Registry Editor, điều hướng đến khóa đăng ký sau bằng cách sử dụng khung bên trái:
HKLM \ Software \ Microsoft \ Windows \ CurrentVersion \ Chính sách \ Hệ thống \ CredSSP \ Tham số
- Di chuyển đến khung bên phải và nhấp đúp chuột vào AllowEncryptOracle .
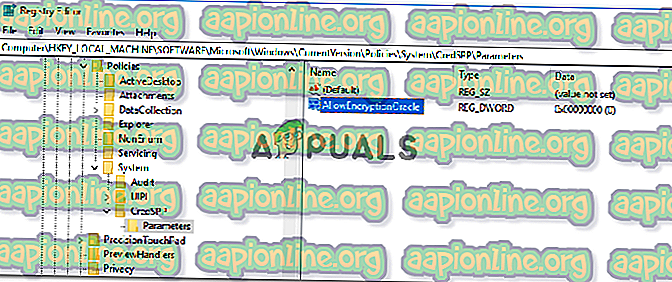
- Nhấp đúp vào AllowEncryptOracle từ khung bên phải và đặt dữ liệu Giá trị của nó thành 2. Nhấn Ok để lưu các thay đổi.
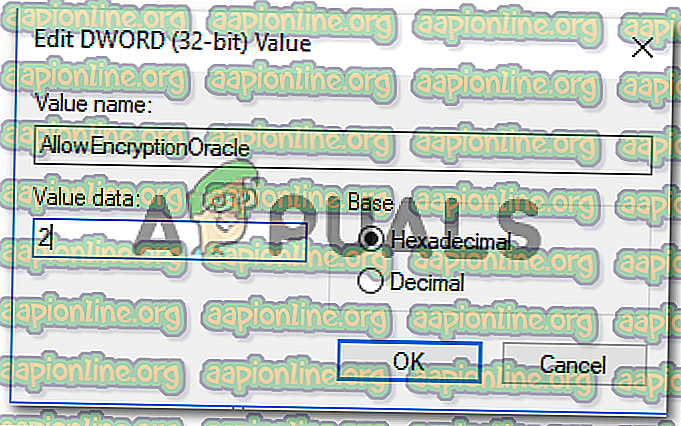
- Đóng Registry Editor và khởi động lại máy tính của bạn. Ở lần khởi động tiếp theo, bạn sẽ không còn gặp phải Lỗi xác thực đã xảy ra Lỗi được yêu cầu không được hỗ trợ.