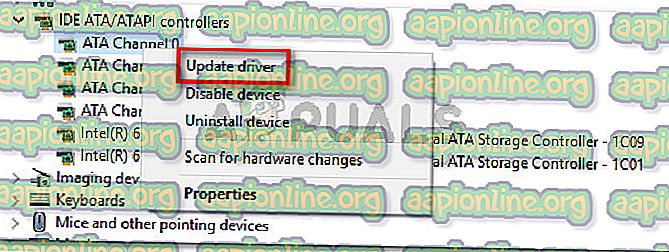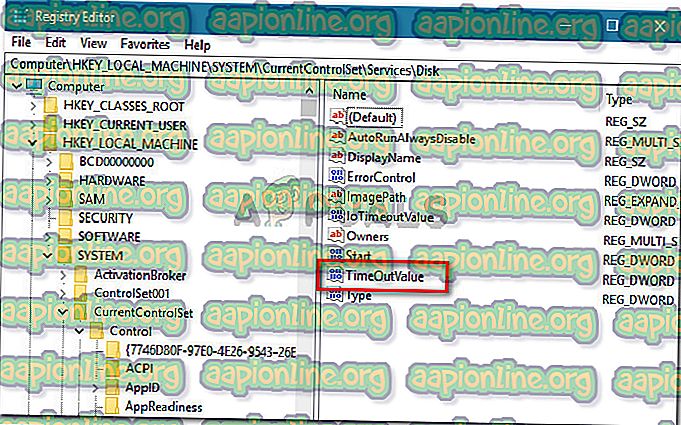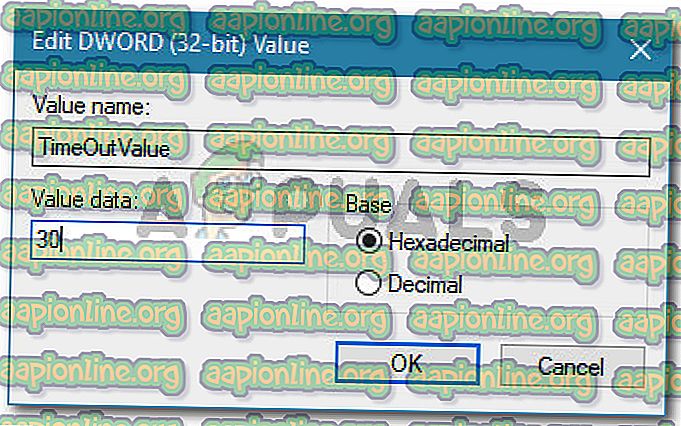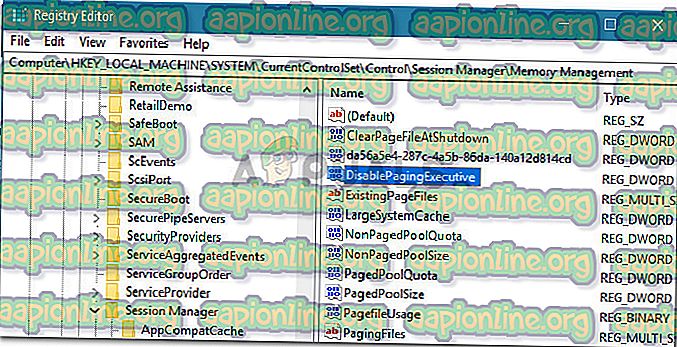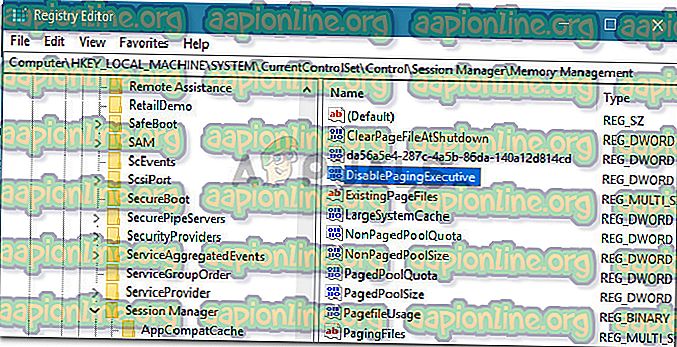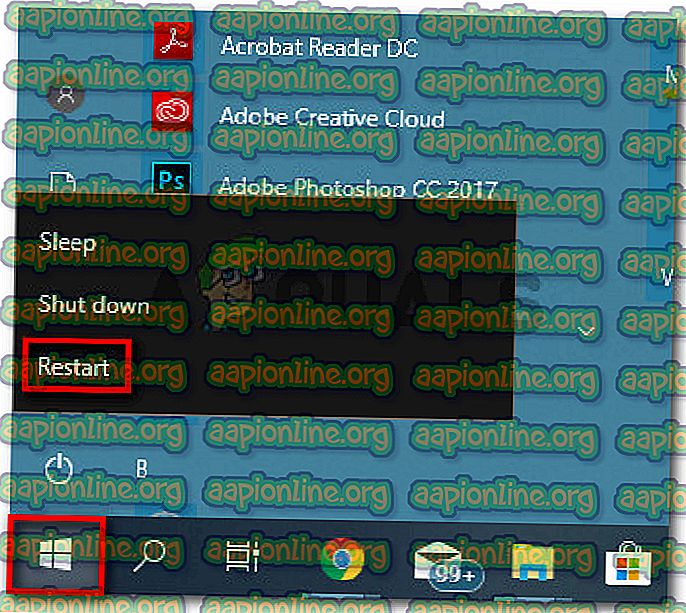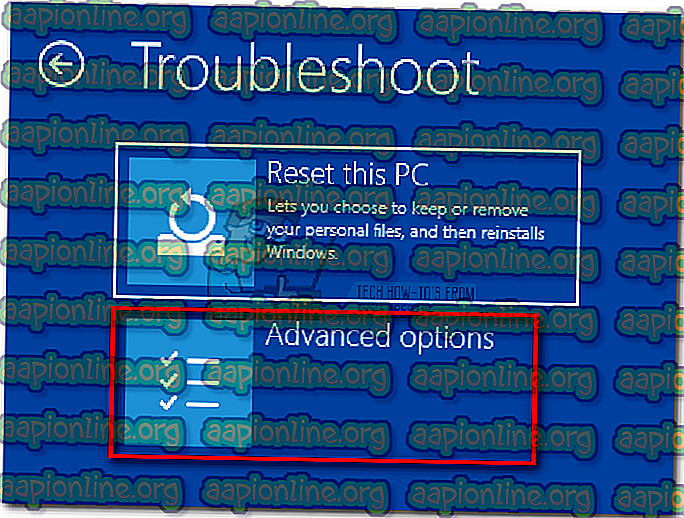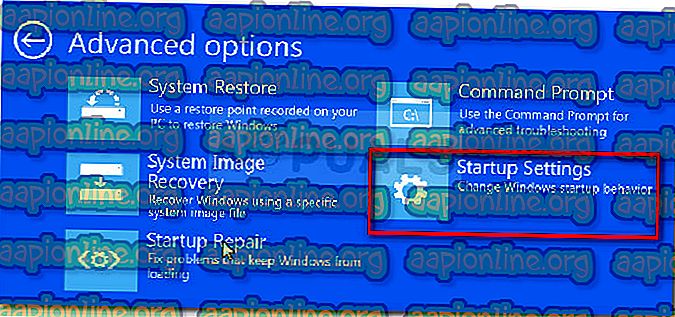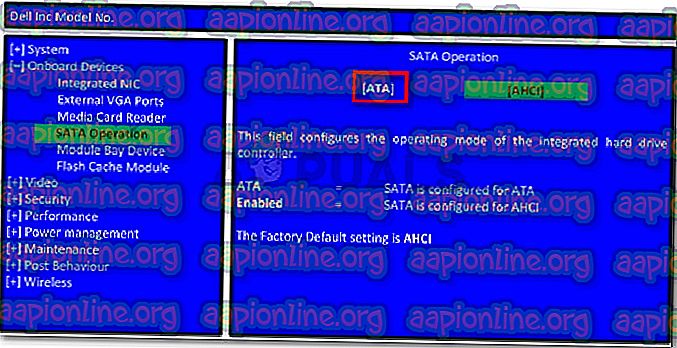Khắc phục: Hoạt động IO tại Địa chỉ khối logic cho đĩa đã được thử lại
Một số người dùng đã phát hiện ra các hoạt động IO Hoạt động IO tại địa chỉ khối logic cho Đĩa đã được thử lại trong Trình xem sự kiện sau khi gặp sự cố đóng băng hệ thống hoặc BSOD ngẫu nhiên. Vấn đề chủ yếu được báo cáo xảy ra trên Windows 7 và Windows 8.

Điều gì gây ra hoạt động IO tại địa chỉ khối logic cho Đĩa đã bị lỗi?
Chúng tôi đã điều tra vấn đề cụ thể này bằng cách xem xét các báo cáo người dùng khác nhau và các phương pháp mà họ đã sử dụng để giải quyết vấn đề. Lỗi về cơ bản có nghĩa là IRP (Gói yêu cầu IO) đã hết thời gian trong khi Hệ thống IO chờ nó hoàn thành. Điều này được biết là xảy ra vì nhiều lý do.
Từ những gì chúng tôi thu thập được, có một số thủ phạm phổ biến có thể chịu trách nhiệm cho sự xuất hiện của lỗi:
- Sự không ổn định gây ra bởi việc sử dụng chế độ đĩa AHCI - Điều này được biết là xảy ra với các hệ thống cũ hiện được thiết kế để tận dụng các tính năng AHCI nâng cao như Xếp hàng lệnh gốc (NCQ) .
- Lỗi SATA hoặc cáp cấp nguồn - Ngắt kết nối hoặc một số loại mất điện có thể là nguyên nhân gây ra lỗi. Bạn có thể xác nhận xem đó có phải là trường hợp không bằng cách tráo đổi dây cáp mà bạn hiện đang sử dụng.
- Bộ điều khiển IDE ATA / ATAPI đã lỗi thời - Các phiên bản cũ hơn của trình điều khiển IDE ATA / ATAPI do Windows cung cấp được biết là có lỗi này. Cập nhật trình điều khiển nên giải quyết vấn đề.
- Dynamic Tick được bật - Trên một số máy tính nhất định, lỗi có thể xảy ra trong quá trình chỉnh sửa video, liên lạc hợp nhất và các hoạt động đa phương tiện khác. Hầu hết thời gian, sự cố xảy ra do sự cố với chuyển đổi đánh dấu động.
- Kết nối FC làm rơi gói tin - Dựa trên tài liệu của Microsoft, sự cố này có thể xảy ra nếu gói thông tin bị bỏ ở đâu đó giữa Bộ điều hợp bus máy chủ (HBA) và mảng lưu trữ.
- Phần cứng vượt quá thời gian chờ xác định - Sự cố cũng có thể xảy ra nếu bộ điều khiển mảng hoặc thiết bị trong mảng đáp ứng yêu cầu I / O với dấu hiệu cho thấy phần cứng vượt quá thời gian chờ đã xác định.
- Phiên bản BIOS lỗi thời - Phiên bản BIOS lỗi thời cũng có thể gây ra lỗi này. Kịch bản này chủ yếu được báo cáo xảy ra với bo mạch chủ MSI. Các triệu chứng của vấn đề này rất giống với lỗi ổ cứng hoặc SSD.
Nếu bạn đang tìm kiếm một số bước khắc phục sự cố sẽ cho phép bạn giải quyết thao tác IO tại địa chỉ khối logic cho Lỗi đã được thử lại, bài viết này sẽ cung cấp cho bạn một số chiến lược sửa chữa được xác minh. Dưới đây bạn có một tập hợp các phương thức mà những người dùng khác trong tình huống tương tự đã sử dụng để giải quyết vấn đề.
Để thực hiện khắc phục sự cố một cách hợp lý nhất có thể, hãy làm theo các phương pháp bên dưới theo thứ tự cho đến khi bạn gặp phải một bản sửa lỗi giải quyết thành công thông báo lỗi trong kịch bản cụ thể của bạn.
Phương pháp 1: Cập nhật bộ điều khiển IDE ATA / ATAPI
Nếu bạn đang phát hiện hoạt động IO nhất quán tại địa chỉ khối logic cho Đĩa đã được xử lý lại trong Trình xem sự kiện, bạn có thể thấy chúng vì hệ thống của bạn đang sử dụng bộ điều khiển IDE ATA / ATAPI đã lỗi thời.
Một số người dùng đấu tranh để giải quyết cùng một thông báo lỗi đã quản lý để giải quyết vấn đề bằng cách cập nhật trình điều khiển bộ điều khiển lên phiên bản mới nhất. Dưới đây là hướng dẫn nhanh về cách thực hiện việc này:
- Nhấn phím Windows + R để mở hộp thoại Run . Sau đó, nhập vào dev devmm.msc nghiêm trọng và nhấn Enter để mở Trình quản lý thiết bị .

- Bên trong Trình quản lý thiết bị, mở rộng trình đơn thả xuống Bộ điều khiển IDE ATA / ATAPI . Sau đó, nhấp chuột phải vào từng mục trong bộ điều khiển IDE ATA / ATAPI và chọn Cập nhật trình điều khiển.
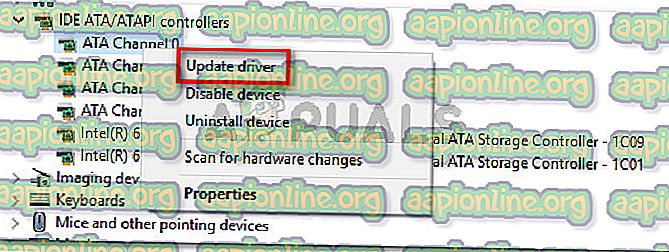
- Trong màn hình tiếp theo, nhấp vào Tự động tìm kiếm phần mềm trình điều khiển được cập nhật và làm theo lời nhắc trên màn hình để cài đặt phiên bản mới nhất.
- Lặp lại quy trình trên (bước 2 và bước 3) với mọi bộ điều khiển ATA và ATAPI cho đến khi bạn đảm bảo rằng mọi mục nhập đang chạy với phiên bản trình điều khiển mới nhất.
- Khởi động lại máy tính của bạn và xem liệu hoạt động IO tại địa chỉ khối logic cho Đĩa đã bị lỗi đã dừng xuất hiện bên trong Trình xem sự kiện .
Một số người dùng đã báo cáo rằng đối với họ, điều đó cũng giúp thiết lập gói Power thành Hiệu suất cao . Để thực hiện việc này, hãy mở hộp thoại Run (phím Windows + R), nhập vào powercfg.cpl, và nhấn Enter . Khi bạn ở trong màn hình Tùy chọn nguồn, hãy đặt gói năng lượng hoạt động thành Hiệu suất cao hoặc tạo một gói mới từ đầu.

Nếu bạn vẫn gặp phải hành vi tương tự, hãy chuyển xuống phương pháp tiếp theo bên dưới.
Phương pháp 2: Vô hiệu hóa Dynamic Dynamic
Một số người dùng đã cố gắng giải quyết vấn đề sau khi vô hiệu hóa tính năng đánh dấu động. Điều này chủ yếu được báo cáo là có hiệu quả trong những tình huống mà hệ thống dừng ngẫu nhiên phản hồi hoặc treo khi thực hiện các hoạt động đa phương tiện hoặc liên lạc.
Dựa trên suy đoán của người dùng, vấn đề có thể xảy ra do một vấn đề liên quan đến sự tương tác giữa máy điều khiển chuyển động đánh dấu động và thay đổi tốc độ xung nhịp của máy.
Lưu ý: Quy trình này chỉ được xác nhận để hoạt động cho Windows 8.
Nếu bạn gặp phải thao tác IO tại địa chỉ khối logic cho Đĩa đã bị lỗi trong khi thực hiện các hoạt động đa phương tiện hoặc liên lạc, hãy làm theo các hướng dẫn bên dưới để tắt Đánh dấu động:
- Nhấn phím Windows + R để mở hộp thoại Run. Sau đó, gõ vào cm cmd và nhấn Ctrl + Shift + Enter để mở cửa sổ Dấu nhắc Lệnh nâng cao. Khi được nhắc bởi UAC (Kiểm soát tài khoản người dùng), bấm Có để cấp đặc quyền quản trị.

- Trong Dấu nhắc lệnh nâng cao, nhập lệnh sau và nhấn Enter để tắt Dynamic Tick :
bcdedit / bộ bị vô hiệu hóa
- Khi lệnh được xử lý thành công, hãy khởi động lại máy tính của bạn và xem sự cố đã được giải quyết ở lần khởi động tiếp theo chưa.
Nếu bạn vẫn gặp phải sự cố, hãy chuyển sang phương pháp tiếp theo bên dưới.
Phương pháp 3: Tăng TimeOutValue bằng cách sử dụng Registry Editor
Nếu máy tính của bạn được kết nối với một mảng lưu trữ, chẳng hạn như lưu trữ FC (Kênh sợi quang), sự cố có thể xảy ra do gói bị rơi hoặc do bộ điều khiển mảng đã gửi yêu cầu báo động.
Trong những tình huống này, Microsoft khuyên bạn nên giảm đĩa.sys TimeOutValue càng thấp càng tốt. Một số người dùng gặp phải vấn đề tương tự đã báo cáo rằng sự cố đã được giải quyết sau khi thực hiện các bước bên dưới:
- Nhấn phím Windows + R để mở hộp thoại Run. Sau đó, nhập vào reg reg regi và nhấn Enter để mở Registry Editor. Khi được nhắc bởi UAC (Kiểm soát tài khoản người dùng), bấm Có để cấp đặc quyền quản trị.

- Bên trong Registry Editor, điều hướng đến khoá con sau bằng menu bên trái:
Máy tính \ HKEY_LOCAL_MACHINE \ HỆ THỐNG \ CurrentControlset \ Services \ Disk
- Trong phím Đĩa, di chuyển sang khung bên phải và nhấp đúp vào TimeOutValue .
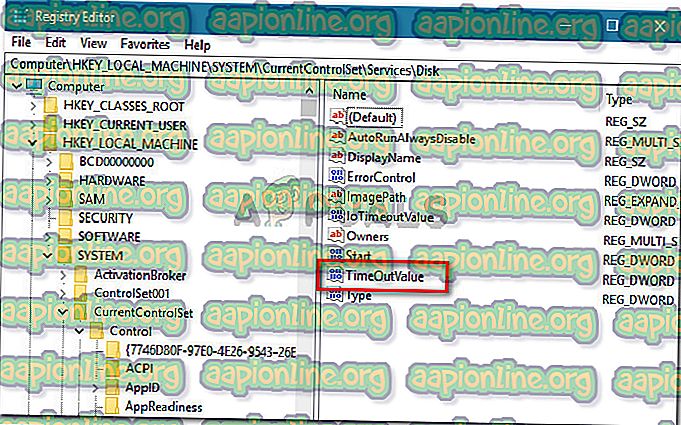
- Đặt dữ liệu Giá trị của TimeOutValue không lớn hơn 30 .
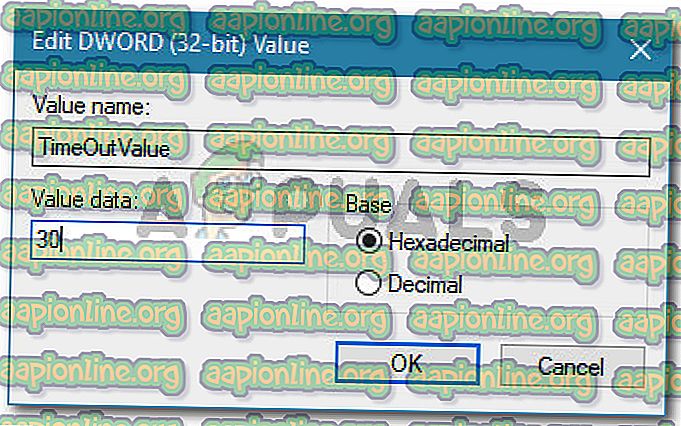
- Đóng Registry Editor, khởi động lại máy tính của bạn và xem sự cố đã được giải quyết ở lần khởi động tiếp theo chưa.
Nếu bạn vẫn gặp phải thao tác IO tương tự tại địa chỉ khối logic cho Đĩa đã bị lỗi trong ứng dụng Trình xem sự kiện, hãy chuyển xuống Phương thức 4.
Phương pháp 4: Vô hiệu hóa điều hành phân trang
Có một sửa chữa tạm thời đã được áp dụng bởi một số người dùng gặp phải vấn đề tương tự. Nó liên quan đến việc vô hiệu hóa Paging Executive bằng cách sử dụng Registry Editor. Paging Executive ngăn Windows chuyển đổi bộ nhớ được sử dụng bởi trình điều khiển thiết bị ra các tệp hoán trang.
Dưới đây là hướng dẫn nhanh về cách vô hiệu hóa trình điều khiển phân trang:
- Nhấn phím Windows + R để mở hộp thoại Run. Sau đó, gõ vào reg reg regi và nhấn Enter để mở Registry Editor. Khi được nhắc bởi UAC (Kiểm soát tài khoản người dùng), bấm Có để cấp đặc quyền quản trị.

- Bên trong trình chỉnh sửa Registry, điều hướng đến vị trí sau bằng menu bên trái:
\ HKEY_LOCAL_MACHINE \ HỆ THỐNG \ CurrentControlset \ Control \ Trình quản lý phiên \ Quản lý bộ nhớ
- Với khóa Quản lý bộ nhớ được mở, di chuyển sang khung bên phải và nhấp đúp chuột vào DisablePagingExceed .
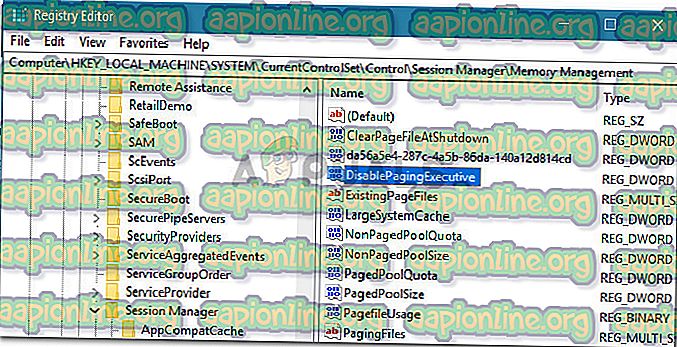
- Với Từ khóa DisablePagingExceed được mở, hãy thay đổi dữ liệu Giá trị từ 0 thành 1 để tắt Paging Executive .
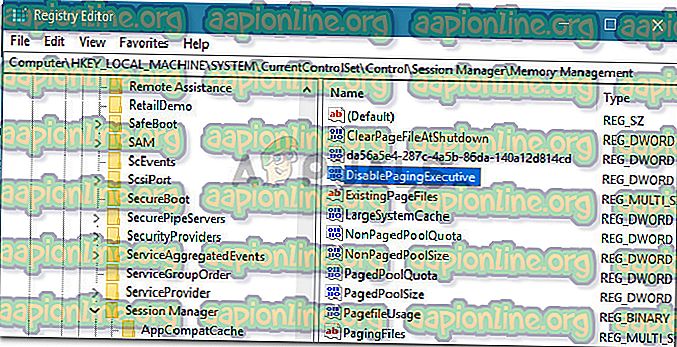
- Đóng Registry Editor và khởi động lại máy tính của bạn để thực thi các thay đổi.
Ở lần khởi động tiếp theo, hãy xem các triệu chứng đã được giải quyết chưa. Nếu bạn vẫn thấy hoạt động IO tại địa chỉ khối logic cho Đĩa đã được thử lại trong Trình xem sự kiện, hãy chuyển xuống phương pháp tiếp theo bên dưới.
Phương pháp 5: Thay đổi cáp SATA của ổ cứng
Một vài người dùng gặp phải thao tác IO tại địa chỉ khối logic cho Đĩa đã bị lỗi đã báo cáo rằng các lỗi không còn xảy ra nữa sau khi họ thay thế cáp kết nối SATA và nguồn kết nối ổ đĩa với bo mạch chủ và nguồn điện.
Điều này cho thấy rằng lỗi cũng có thể được liên kết với lỗi phần cứng. Nhiều khả năng, sự cố xảy ra đối với họ do ngắt kết nối hoặc do mất điện.
Nếu bạn nghi ngờ mình có thể gặp phải lỗi vì những lý do tương tự và bạn có một số cáp kết nối ổ cứng dự phòng, bạn có thể thử đổi chúng với các cáp hiện tại của mình. Nếu bạn không có cáp kết nối không sử dụng, bạn có thể thử sử dụng các cáp từ trình ghi DVD của mình và xem lỗi có còn xảy ra không.
Nếu bạn thấy không có đề cập mới nào về hoạt động IO tại địa chỉ khối logic cho Đĩa đã bị lỗi trong khi các dây cáp mới được đặt, bạn chỉ cần quản lý để xác định thủ phạm.
Phương pháp 6: Thay đổi ổ cứng SATA thành ATA (hoặc IDE) từ AHCI
Một số người dùng gặp phải cùng một người dùng đã cố gắng giải quyết vấn đề sau khi thay đổi chế độ đĩa từ AHCI sang ATA hoặc IDE. Ngay cả AHCI khó khăn là cách mới hơn để giao tiếp với bộ điều khiển SATA, một số hệ thống không được thiết kế để tận dụng các tính năng như Xếp hàng lệnh gốc . Điều này có thể kết thúc việc kích hoạt hoạt động IO tại địa chỉ khối logic cho Đĩa đã được thử lại .
Hãy nhớ rằng trừ khi bạn làm theo quy trình này, việc thay đổi chế độ đĩa của bạn từ AHCI sang ATA từ BIOS sẽ khiến Windows của bạn không khởi động được. Quy trình này sẽ cho phép hệ thống tải các cài đặt BIOS thích hợp được liên kết với chế độ đĩa ATA (hoặc IDE) và cho phép đăng ký được cấu hình lại.
Dưới đây là hướng dẫn nhanh với những gì bạn cần làm:
- Nhấp vào biểu tượng Bắt đầu (góc dưới bên trái), sau đó nhấp vào biểu tượng nguồn . Nhấn phím Shift, bấm nút Khởi động lại . Điều này sẽ khởi động lại máy tính của bạn thẳng vào menu recovery.
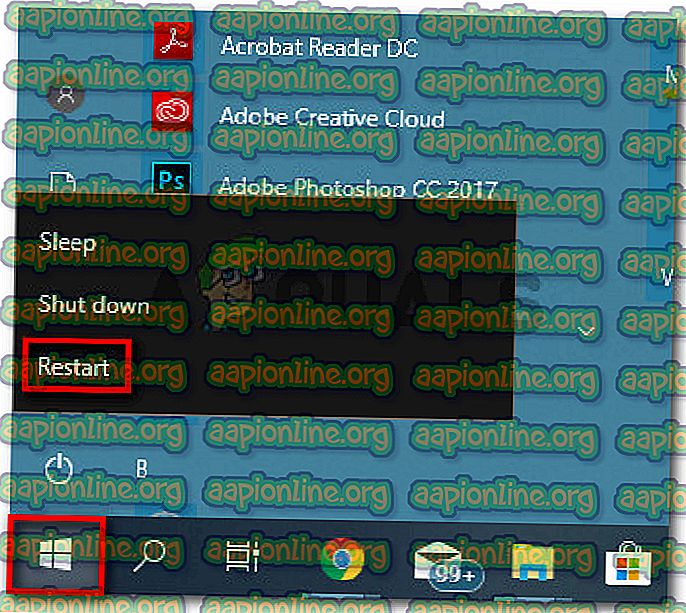
- Ở lần khởi động tiếp theo, máy tính của bạn sẽ khởi động trực tiếp vào menu recovery . Khi bạn đến đó, nhấp vào mục Khắc phục sự cố sau đó nhấp vào Tùy chọn nâng cao .
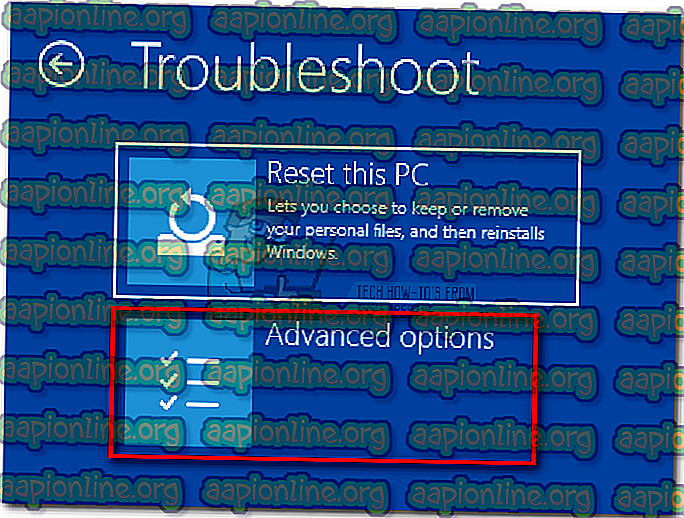
- Trong menu Tùy chọn nâng cao, nhấp vào Cài đặt khởi động .
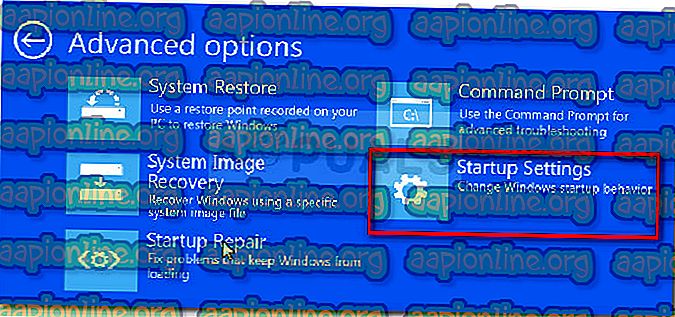
- Tiếp theo, nhấp vào nút Khởi động lại để khởi động lại máy của bạn trong menu Cài đặt khởi động .
- Khi bắt đầu trình tự khởi động tiếp theo, hãy bắt đầu nhấn phím Thiết lập liên tục cho đến khi bạn nhập cài đặt BIOS .

- Khi bạn đang ở trong cài đặt BIOS của mình, hãy tìm cài đặt Hoạt động SATA và đặt thành ATA. Đảm bảo lưu các thay đổi của bạn trước khi thoát khỏi cài đặt BIOS của bạn.
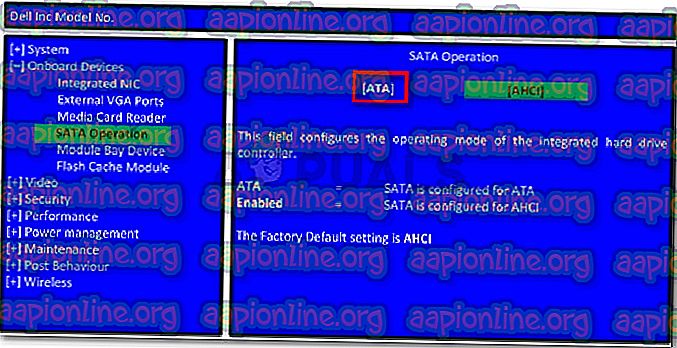
Lưu ý: Hãy nhớ rằng các cài đặt và vị trí chính xác có thể khác nhau tùy thuộc vào nhà sản xuất bo mạch chủ của bạn. Nếu bạn không thể tìm thấy các bước tương đương để sửa đổi hoạt động của SATA, hãy tìm kiếm các bước cụ thể theo bo mạch chủ của bạn.
- Đợi cho đến khi máy của bạn khởi động trong menu Cài đặt khởi động . Khi bạn đến đó, hãy bấm phím 5 (hoặc F5 ) để khởi động ở Chế độ an toàn với mạng. Điều này sẽ cho phép HĐH của bạn có được trình điều khiển thích hợp cho các cài đặt BIOS mà bạn vừa tải trên hệ thống.

- Khi quy trình khởi động hoàn tất, hãy khởi động lại bình thường để khởi động vào chế độ thông thường. Ở lần khởi động tiếp theo, bạn sẽ không còn gặp phải thao tác IO tại địa chỉ khối logic cho Đĩa đã bị lỗi.
Phương pháp 7: Cập nhật BIOS lên phiên bản mới nhất
Một số người dùng gặp phải vấn đề tương tự đã cố gắng giải quyết vấn đề sau khi họ cập nhật phiên bản BIOS của họ lên phiên bản mới nhất hiện có. Điều này thường được báo cáo xảy ra với bo mạch chủ MSI, nhưng cách khắc phục tương tự có thể được áp dụng cho các nhà sản xuất bo mạch chủ khác nhau.
Hãy nhớ rằng việc cập nhật BIOS của bạn không phức tạp như trước đây. Hầu hết các nhà sản xuất bo mạch chủ lớn đang đóng gói bản cập nhật firmware trong một tệp thực thi có thể dễ dàng cài đặt bằng cách nhấp đúp.
Để kiểm tra xem bản cập nhật BIOS mới có sẵn cho bo mạch chủ cụ thể của bạn hay không, hãy truy cập trang web của nhà sản xuất để biết hướng dẫn cụ thể liên quan đến kiểu máy cụ thể của bạn. Ngày nay, mỗi nhà sản xuất có chương trình flash riêng sẽ thực hiện cập nhật cho bạn (M-Flash cho MSI, EZ Flash trên Asus, v.v.)