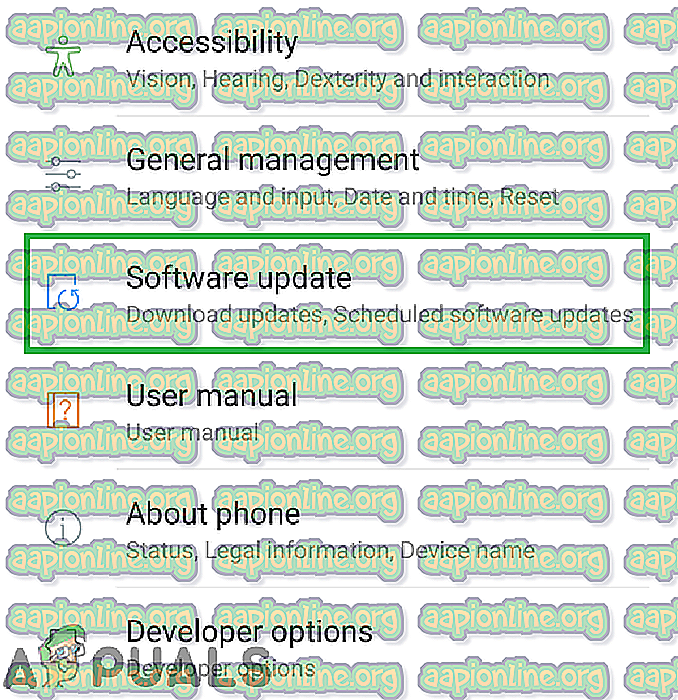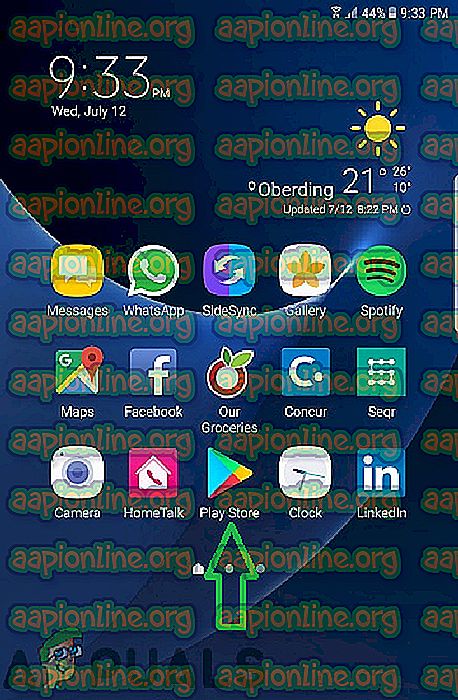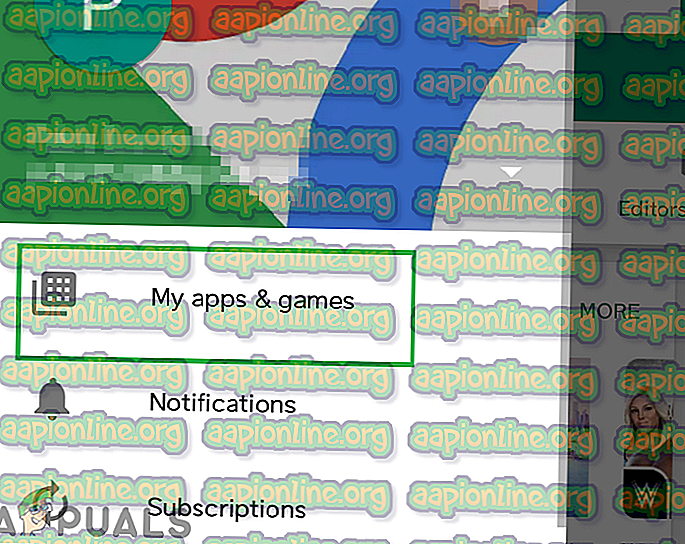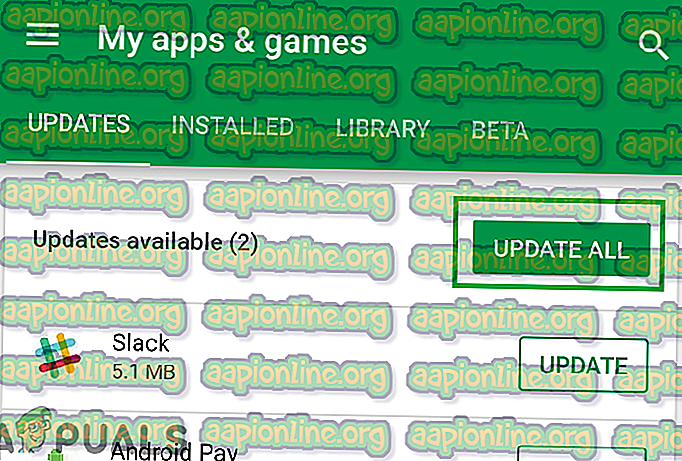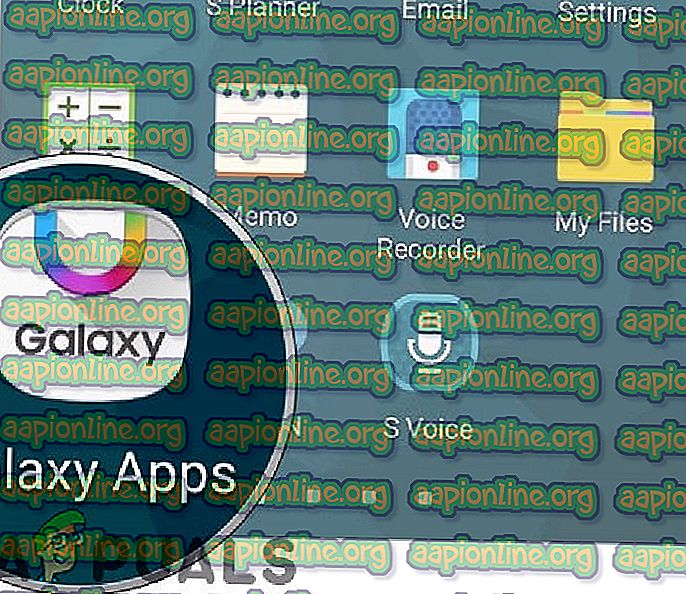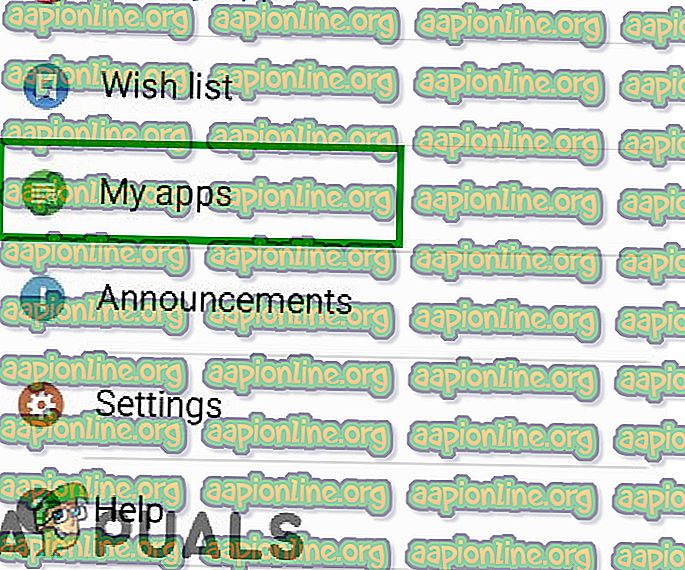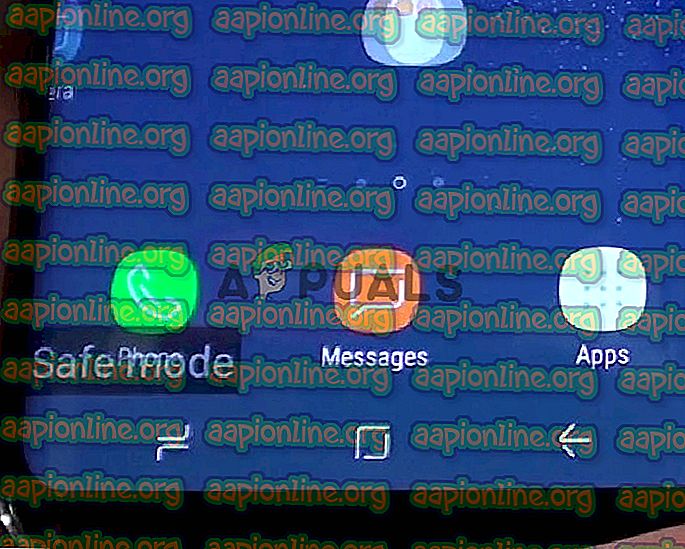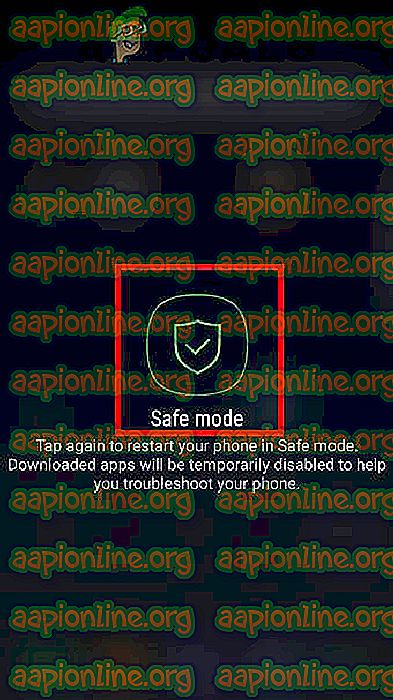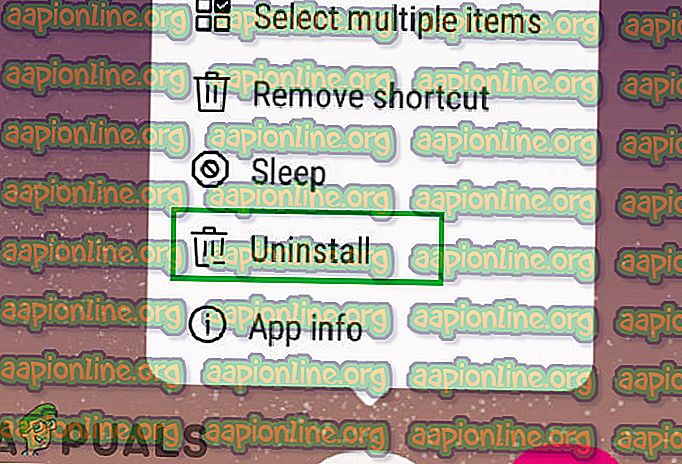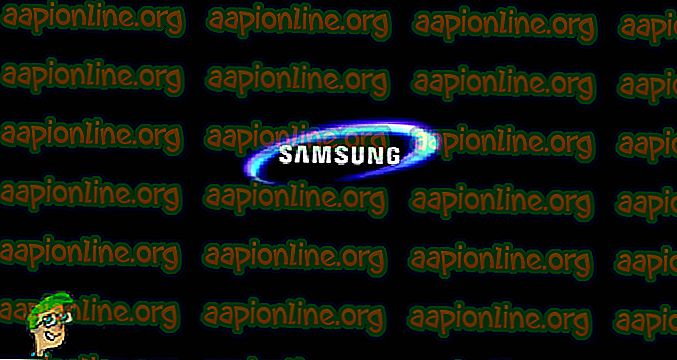Khắc phục: Điện thoại Samsung Galaxy bị trễ
Điện thoại thông minh do Samsung sản xuất rất phổ biến đối với người tiêu dùng và chúng chiếm hơn 46% tổng số điện thoại Android hiện đang được sử dụng. Tuy nhiên, điện thoại không có tuổi cũng như nhiều vấn đề phát sinh khi chúng già đi, một trong những thứ đó bị giảm hiệu năng. Sau khi Android trên điện thoại thông minh cũ hơn được cập nhật, người dùng trải nghiệm độ trễ tăng lên trong khi sử dụng giao diện người dùng và ứng dụng trên điện thoại.

Điều gì gây ra sự chậm trễ trên điện thoại Galaxy S?
Sau khi nhận được nhiều báo cáo từ nhiều người dùng, chúng tôi đã quyết định điều tra vấn đề và nghĩ ra một bộ giải pháp giải quyết vấn đề cho hầu hết người dùng của chúng tôi. Ngoài ra, chúng tôi đã xem xét các lý do do lỗi được kích hoạt và liệt kê chúng dưới đây:
- Bộ nhớ cache: Bộ nhớ cache được lưu trữ bởi các ứng dụng để giảm thời gian tải và cung cấp trải nghiệm mượt mà hơn. Tuy nhiên, theo thời gian bộ đệm này có thể chồng chất và gây ra việc sử dụng tài nguyên tăng lên dẫn đến hiệu suất giảm và chậm chạp.
- Cập nhật phần mềm: Trong một số trường hợp, các bản cập nhật phần mềm mới hơn trên thiết bị có thể gây chậm và giảm hiệu suất. Những cập nhật này được tối ưu hóa hơn nữa cho điện thoại và nhiều bản sửa lỗi được công ty phát hành sau đó. Do đó, nên cài đặt các bản cập nhật mới hơn được phát hành sau Bản cập nhật Android.
- Ứng dụng của bên thứ ba : Nhiều ứng dụng của bên thứ ba có thể sử dụng nhiều tài nguyên do đó có thể giới hạn số lượng tài nguyên cho các ứng dụng và chức năng hệ thống nhất định. Nếu tài nguyên không có sẵn cho các chức năng hệ thống này, người dùng có thể phải đối mặt với độ trễ khi sử dụng thiết bị.
- Ứng dụng lỗi thời: Tất cả các ứng dụng được tối ưu hóa và cải thiện với mỗi bản cập nhật, do đó, nếu các ứng dụng được cài đặt trên thiết bị của bạn chưa được cập nhật, nó có thể làm tăng mức sử dụng tài nguyên do các ứng dụng ít được tối ưu hóa hơn.
Bây giờ bạn đã có một sự hiểu biết cơ bản về bản chất của vấn đề, chúng tôi sẽ hướng tới các giải pháp. Đảm bảo thực hiện các giải pháp này theo thứ tự cụ thể mà chúng được cung cấp để tránh xung đột.
Giải pháp 1: Cập nhật phần mềm thiết bị
Thông thường các nhà phát triển cung cấp các bản cập nhật cho thiết bị đi kèm với cải tiến hiệu suất và tăng tối ưu hóa. Do đó, trong bước này, chúng tôi sẽ kiểm tra xem có bản cập nhật nào cho thiết bị không. Cho rằng:
- Kéo xuống bảng thông báo và nhấn vào biểu tượng Cài đặt trực tuyến

- Trong cài đặt, cuộn xuống và nhấn vào tùy chọn Giới thiệu về thiết bị.

Chạm vào tùy chọn Cập nhật phần mềm trong các thiết bị mới hơn.
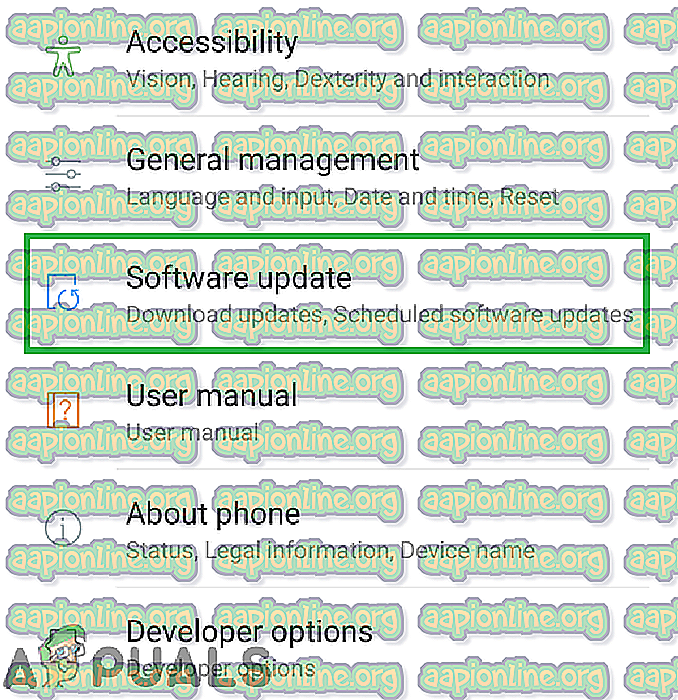
- Chạm vào tùy chọn Phần mềm trên mạng và sau đó vào tùy chọn Cập nhật phần mềm của Google .
- Chạm vào tùy chọn Kiểm tra cập nhật trên mạng và chờ trong khi điện thoại kiểm tra các bản cập nhật mới.
- Chạm vào tùy chọn Tải xuống bản cập nhật thủ công và chờ quá trình tải xuống hoàn tất.

- Chạm vào tùy chọn Cài đặt ngay bây giờ .

- Bây giờ thiết bị sẽ được khởi động lại và bản cập nhật mới sẽ bắt đầu cài đặt.
- Điện thoại sẽ tự động được khởi động lại khi quá trình cài đặt kết thúc .
- Kiểm tra xem độ trễ vẫn còn tồn tại trong khi sử dụng điện thoại.
Giải pháp 2: Kiểm tra cập nhật ứng dụng
Tối ưu hóa ứng dụng và hiệu suất được tăng cường trong các bản cập nhật mới hơn cho ứng dụng. Do đó, trong bước này, chúng tôi sẽ cập nhật cả Ứng dụng Galaxy và Ứng dụng Play Store.
Đối với các ứng dụng PlayStore:
- Chạm vào biểu tượng Cửa hàng Google Play và sau đó vào nút Menu Menu ở góc trên cùng bên trái .
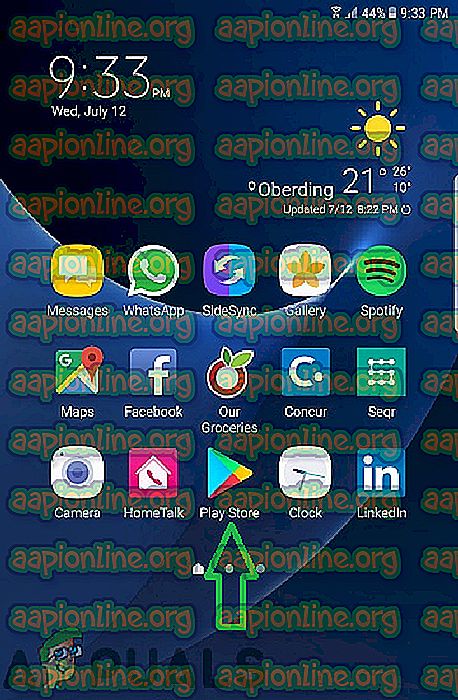
- Trong Menu, nhấp vào tùy chọn Ứng dụng & Trò chơi của tôi .
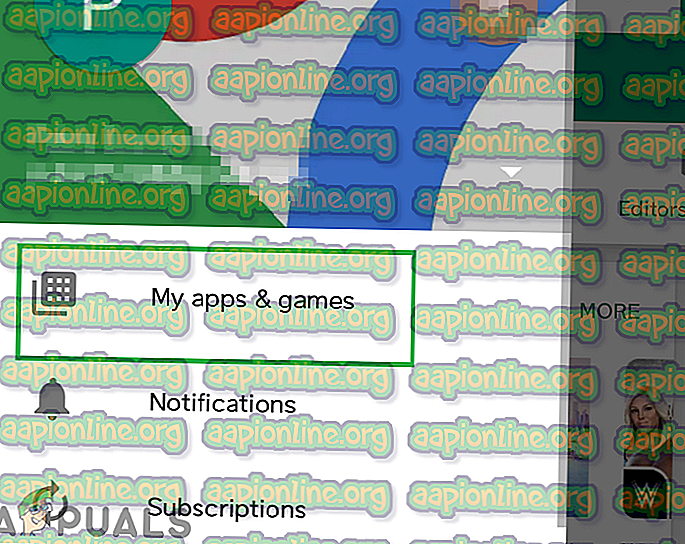
- Chạm vào tùy chọn Kiểm tra cập nhật của Wap hoặc trên biểu tượng làm mới trên máy tính nếu bạn đã hoàn tất quá trình kiểm tra.
- Nhấp vào Bản cập nhật của All All nếu có bất kỳ bản cập nhật nào.
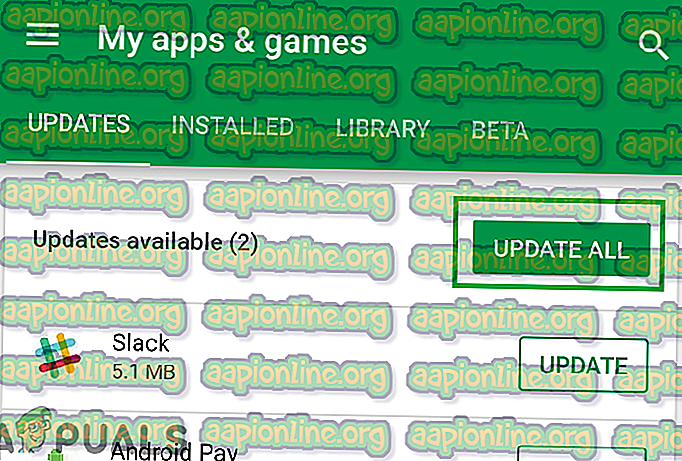
- Đợi nó tải xuống và cài đặt các bản cập nhật cần thiết cho các ứng dụng.
- Bây giờ kết nối bộ sạc của bạn và kiểm tra xem sự cố vẫn còn.
Đối với ứng dụng Galaxy Store:
- Chạm vào ứng dụng của Galaxy Galaxy Ứng dụng và nhấp vào tùy chọn của Galaxy Galaxy Ứng dụng ở phía trên bên trái.
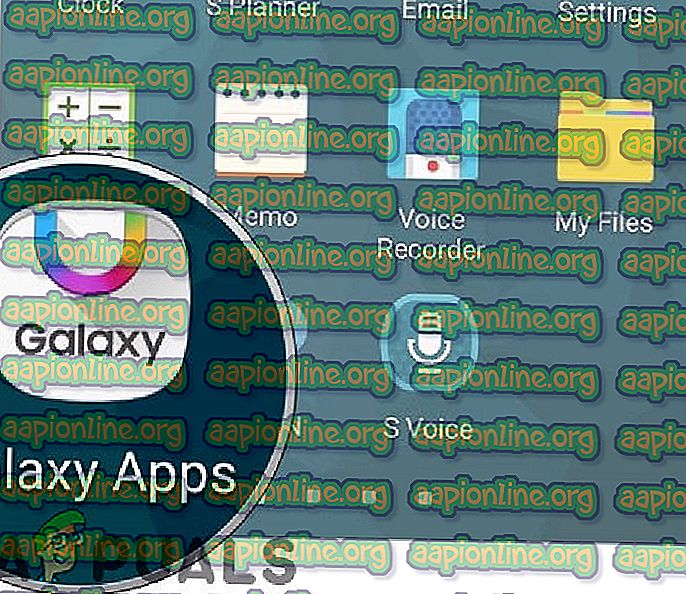
- Chạm vào tùy chọn của ứng dụng của tôi, và sau đó nhấn vào Cập nhật của Google để kiểm tra các bản cập nhật mới.
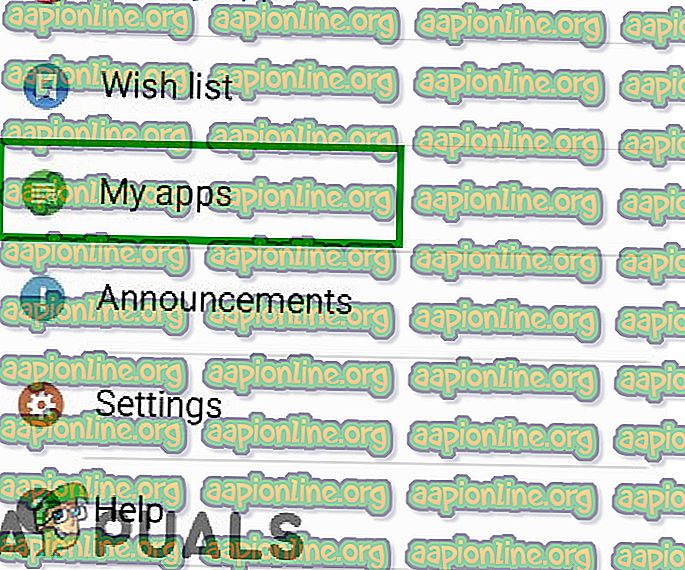
- Chạm vào Cập nhật của All All All nếu các bản cập nhật có sẵn cho các Ứng dụng Galaxy đã cài đặt.
- Đợi bản cập nhật được tải xuống và cài đặt .
- Bây giờ kết nối bộ sạc của bạn và kiểm tra xem sự cố vẫn còn.
Giải pháp 3: Khởi chạy ở Chế độ an toàn
Trong Chế độ an toàn, chỉ các ứng dụng mặc định và các tính năng hệ thống quan trọng được khởi chạy. Do đó, nếu ứng dụng của bên thứ ba gây ra độ trễ trên điện thoại, nó sẽ được giải quyết trong Chế độ an toàn. Trong bước này, tùy thuộc vào thiết bị của bạn, chúng tôi sẽ khởi chạy điện thoại ở Chế độ an toàn.
Đối với các thiết bị cũ hơn:
- Nhấn nút nguồn và chạm vào tùy chọn Tắt nguồn điện .

- Sau khi Logo Samsung được hiển thị, hãy nhả phím khóa Power power .

- Nhấn và giữ nút Giảm âm lượng của Giảm giá khi Logo Android được hiển thị
- Khi điện thoại khởi chạy, dòng chữ Chế độ an toàn, chế độ An toàn sẽ được hiển thị ở phía dưới bên trái màn hình.
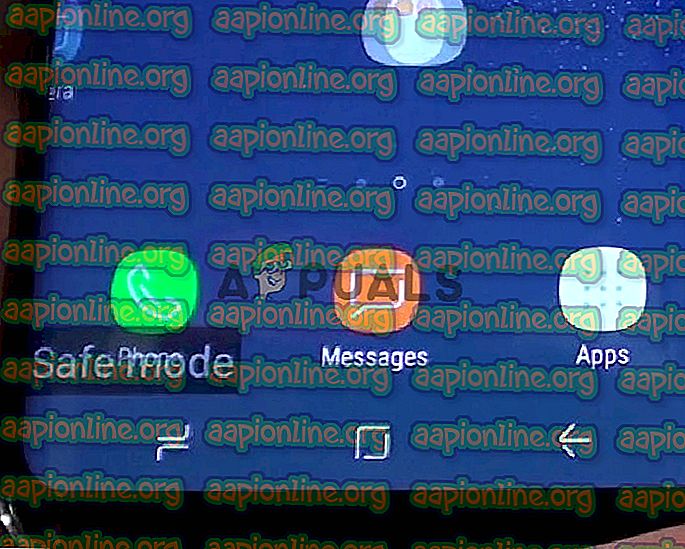
Đối với các thiết bị mới hơn:
- Nhấn và giữ nút nguồn điện tử cho đến khi các tùy chọn khởi động lại được hiển thị.
- Nhấn và giữ tùy chọn của Power Power Off và chạm vào tùy chọn Chế độ an toàn của chế độ trực tuyến .
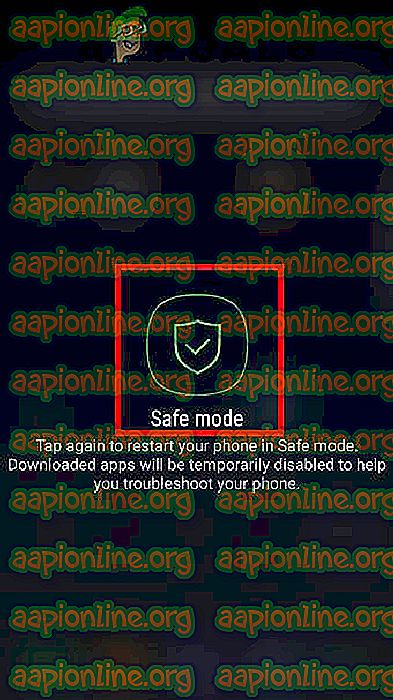
- Điện thoại sẽ được khởi động lại ở chế độ an toàn.
Xóa ứng dụng:
Khi điện thoại được khởi động vào Chế độ an toàn, hãy kiểm tra xem sự cố có còn không. Nếu sự cố không còn ở chế độ an toàn, điều đó có nghĩa là ứng dụng của bên thứ ba đã gây ra sự cố.
- Nhấn và giữ vào biểu tượng của ứng dụng bên thứ ba và nhấn vào tùy chọn gỡ cài đặt của chế độ xóa để xóa nó khỏi thiết bị
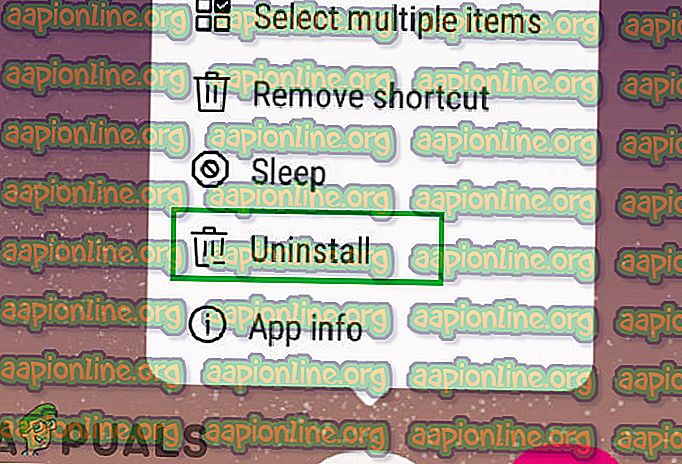
- Tiếp tục gỡ cài đặt các ứng dụng cho đến khi vấn đề biến mất.
- Ứng dụng cuối cùng mà bạn gỡ cài đặt khi sự cố được khắc phục đã gây ra sự cố và bạn có thể tải xuống và cài đặt phần còn lại của các ứng dụng đã xóa.
Giải pháp 4: Xóa phân vùng bộ nhớ cache
Nếu nhiều dữ liệu được lưu trong bộ nhớ cache được lưu trữ trên thiết bị, nó có thể làm giảm hiệu suất do việc sử dụng tài nguyên tăng lên. Do đó, trong bước này, chúng tôi sẽ xóa bộ nhớ cache của thiết bị. Cho rằng:
- Nhấn và giữ nút nguồn và chạm vào tùy chọn Tắt nguồn Tắt .

- Nhấn và giữ nút Giảm âm lượng trên mạng, nút Home Home và nút Power Power trên các thiết bị cũ hơn và nút Âm lượng giảm xuống, âm thanh Bixby, và nút Power Power trên các thiết bị mới hơn.

- Phát hành nút Power Power, khi biểu tượng Samsung được hiển thị và tất cả các nút khi logo của Android Android được hiển thị.
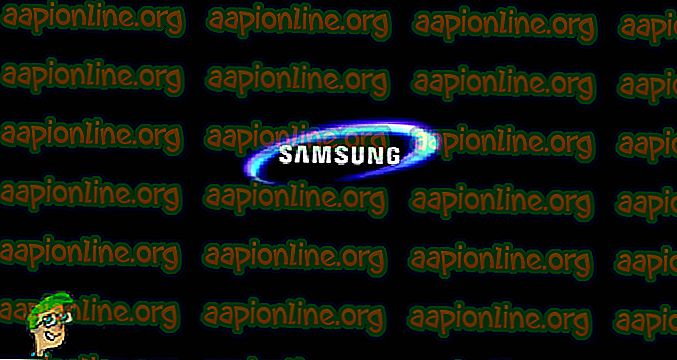
- Thiết bị có thể hiển thị cài đặt Cập nhật hệ thống cài đặt trong một thời gian.
- Sử dụng phím Giảm âm lượng để điều hướng xuống danh sách và tô sáng tùy chọn Phân vùng bộ nhớ cache xóa xóa bộ nhớ cache .

- Nhấn nút Power power của người dùng để chọn tùy chọn và đợi quá trình hoàn tất.
- Điều hướng qua danh sách bằng nút Giảm âm lượng trên đường và nhấn nút Power Power khi tùy chọn Khởi động lại hệ thống ngay bây giờ được tô sáng.

- Điện thoại bây giờ sẽ được khởi động lại, kiểm tra xem sự cố vẫn còn.