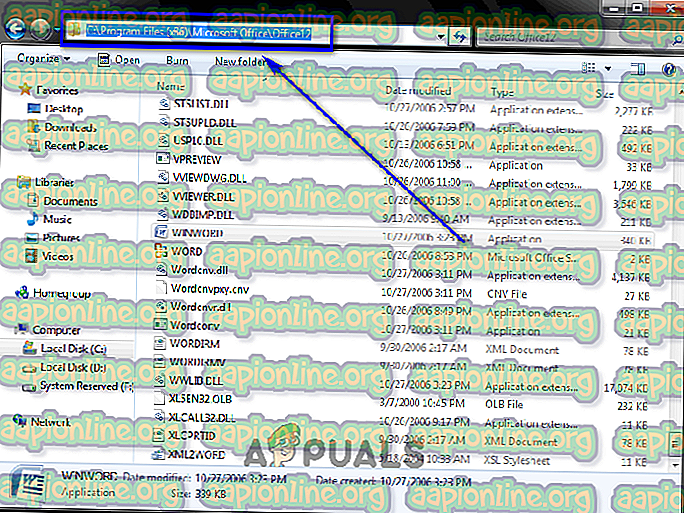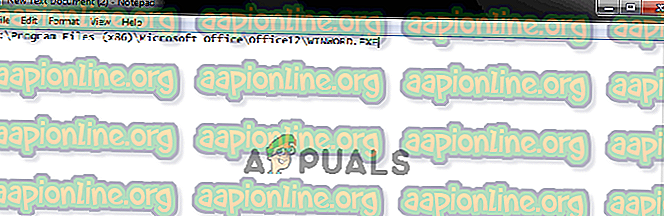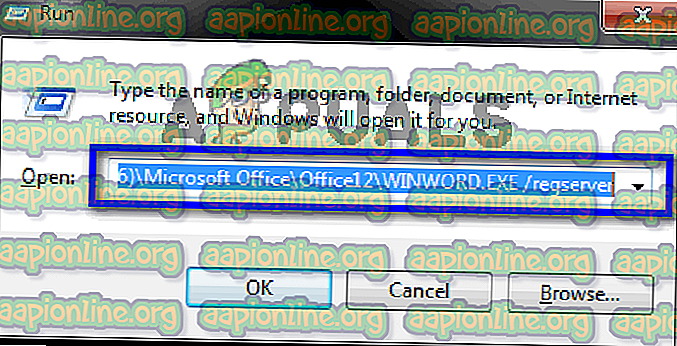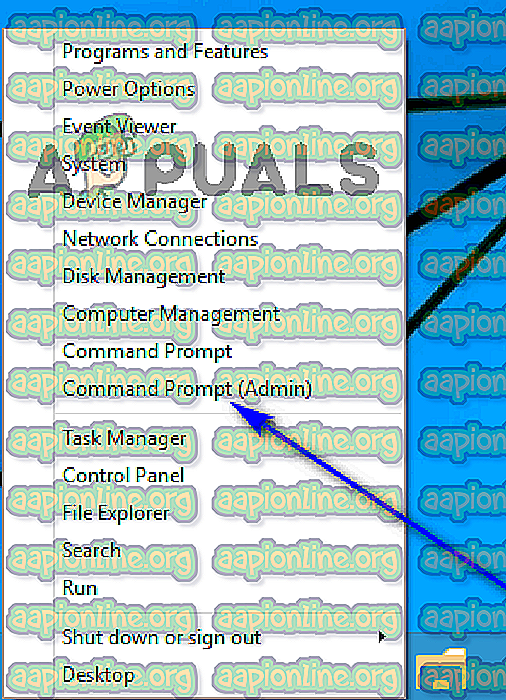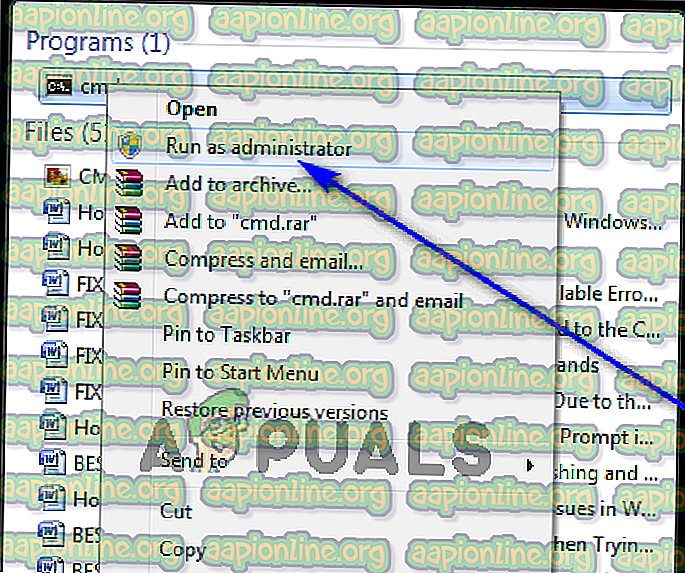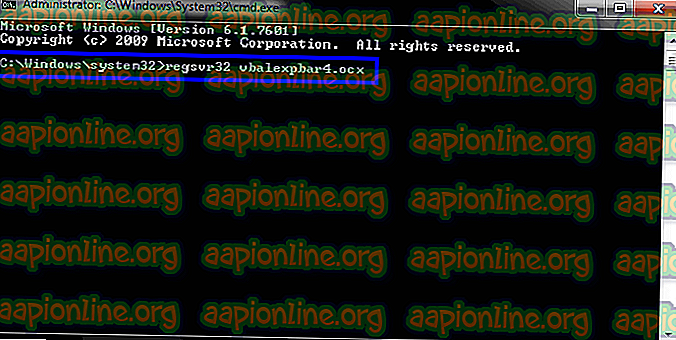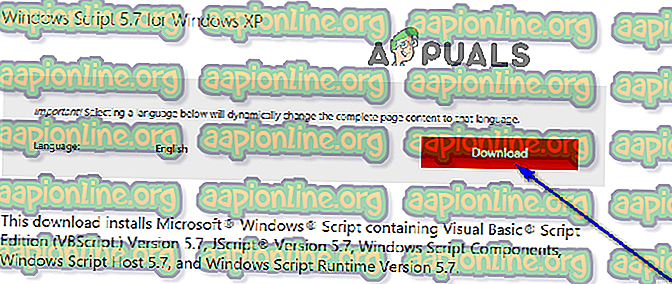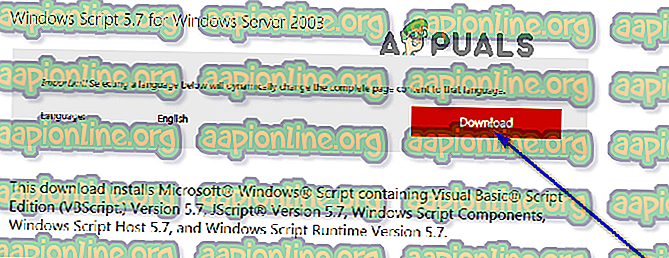Cách khắc phục lỗi Runtime 429 trên Windows 10 và các phiên bản trước đó
Lỗi thời gian chạy 429 là lỗi Visual Basic thường thấy khi tạo phiên bản trong MS Office hoặc các chương trình khác phụ thuộc hoặc sử dụng Visual Basic. Lỗi này xảy ra khi Mô hình đối tượng thành phần (COM) không thể tạo đối tượng Tự động hóa được yêu cầu và do đó, đối tượng Tự động hóa không khả dụng với Visual Basic. Lỗi này không xảy ra trên tất cả các máy tính.
Nhiều người dùng Windows đã báo cáo trải nghiệm qua nhiều năm và qua nhiều lần lặp khác nhau của Hệ điều hành Windows đã được phát triển và phân phối. Trong phần lớn các trường hợp được báo cáo, lỗi thời gian chạy 429 gây ra cái đầu xấu xí của nó trong khi người dùng bị ảnh hưởng đang sử dụng một ứng dụng cụ thể trên máy tính Windows của họ và lỗi này khiến ứng dụng bị ảnh hưởng bị sập và đóng đột ngột.
Một số người dùng cũng đã báo cáo nhận được lỗi này khi họ thử và chạy các ứng dụng / tiện ích bổ sung được thiết kế trên VB, chẳng hạn như những ứng dụng được cung cấp bởi bloomberg và bintex.
Lỗi thời gian chạy 429 là nguyên nhân gây lo lắng cho nhiều phiên bản Windows khác nhau đã tồn tại, bao gồm cả Windows 10 - phiên bản mới nhất và lớn nhất trong một hệ điều hành Windows dài. Các nạn nhân phổ biến nhất của lỗi thời gian chạy 429 bao gồm các ứng dụng Microsoft Office (Excel, Word, Outlook và tương tự) và các tập lệnh trình tự Visual Basic.
Toàn bộ thông báo lỗi mà người dùng bị ảnh hưởng bởi sự cố này xem:
Lỗi thời gian chạy của '429': Thành phần ActiveX không thể tạo đối tượng

Trong trường hợp đó, lỗi này đôi khi cũng được gọi là Lỗi ActiveX 429 . Thông báo kèm theo lỗi này thực sự không ảnh hưởng nhiều đến cách giải thích nguyên nhân của nó cho người dùng bị ảnh hưởng, nhưng người ta đã phát hiện ra rằng lỗi thời gian chạy 429 hầu như luôn được kích hoạt khi ứng dụng bị ảnh hưởng cố gắng truy cập vào tệp. không tồn tại, đã bị hỏng hoặc đơn giản là chưa được đăng ký trên Windows vì một số lý do. Tệp mà ứng dụng cố gắng truy cập là không thể thiếu với chức năng của nó, do đó việc không thể truy cập được dẫn đến việc ứng dụng bị sập và phát sinh lỗi thời gian chạy 429.
Khắc phục lỗi thời gian chạy '429': Thành phần ActiveX không thể tạo đối tượng
Tuy nhiên, may mắn thay, có rất nhiều người bị ảnh hưởng bởi lỗi thời gian chạy 429 có thể làm để thử và thoát khỏi lỗi và giải quyết vấn đề. Sau đây là một số giải pháp hiệu quả tuyệt đối nhất mà bạn có thể sử dụng để đẩy lùi khi gặp phải lỗi thời gian chạy 429:
Giải pháp 1: Thực hiện quét SFC
Một trong những thủ phạm hàng đầu đằng sau lỗi thời gian chạy 429 là các ứng dụng tệp hệ thống cần để hoạt động đúng nhưng phần nào đã bị hỏng. Đây là nơi quét SFC. Tiện ích Trình kiểm tra tệp hệ thống là một công cụ Windows tích hợp được thiết kế dành riêng cho mục đích phân tích máy tính Windows để tìm các tệp hệ thống bị hỏng hoặc bị hỏng, định vị bất kỳ tệp nào tồn tại và sau đó sửa chữa chúng hoặc thay thế chúng chúng với các bản sao được lưu trữ, không bị hư hại. Nếu bạn đang cố gắng loại bỏ lỗi Run-time 429, chạy quét SFC chắc chắn là bước đầu tiên đi đúng hướng. Nếu bạn không quen với quy trình chạy quét SFC trên máy tính Windows, chỉ cần làm theo hướng dẫn này .
Giải pháp 2: Đăng ký lại ứng dụng bị ảnh hưởng
Nếu bạn chỉ gặp phải lỗi thời gian chạy 429 trong khi sử dụng một ứng dụng cụ thể trên máy tính của mình, thì có khả năng là bạn đã gặp phải vấn đề đơn giản vì ứng dụng đang được đề cập chưa được định cấu hình chính xác trên máy tính của bạn và do đó, đang gây ra vấn đề. Điều này có thể nhanh chóng được khắc phục bằng cách đăng ký lại ứng dụng bị ảnh hưởng với máy chủ tự động hóa trên bo mạch mà Hệ điều hành Windows có, sau đó mọi vấn đề sẽ được tự giải quyết. Để đăng ký lại ứng dụng bị ảnh hưởng trên máy tính của bạn, bạn cần phải:
- Đảm bảo rằng bạn đã đăng nhập vào tài khoản Quản trị viên trên máy tính Windows của mình. Bạn sẽ cần đặc quyền quản trị để đăng ký lại một ứng dụng trên máy tính của bạn.
- Xác định đường dẫn tệp đầy đủ cho tệp ứng dụng thực thi (tệp .EXE) thuộc về ứng dụng bị ảnh hưởng bởi sự cố này. Để làm như vậy, chỉ cần điều hướng đến thư mục trên máy tính của bạn, ứng dụng bị ảnh hưởng đã được cài đặt, nhấp vào thanh địa chỉ trong cửa sổ Windows Explorer, sao chép mọi thứ nó chứa đến một nơi nào đó bạn có thể dễ dàng truy xuất từ khi bạn cần và thêm tên của tệp và phần mở rộng của nó vào cuối đường dẫn tệp. Ví dụ: nếu ứng dụng được đề cập là Microsoft Word, đường dẫn tệp đầy đủ sẽ trông giống như:
C: \ Tệp chương trình (x86) \ Microsoft Office \ Office12 \ WINWORD.EXE
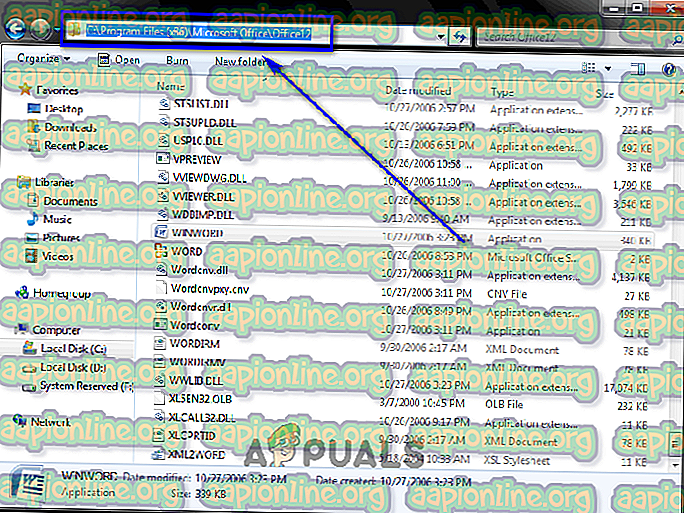
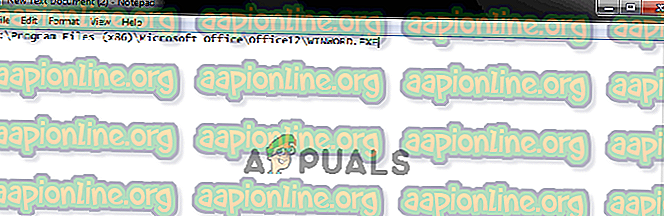
- Nhấn phím Logo Windows + R để mở hộp thoại Run .
- Nhập hoặc sao chép trên đường dẫn tệp đầy đủ cho tệp ứng dụng thực thi thuộc ứng dụng bị ảnh hưởng bởi lỗi thời gian chạy 429, theo sau là / regserver . Lệnh cuối cùng sẽ trông giống như:
C: \ Tệp chương trình (x86) \ Microsoft Office \ Office12 \ WINWORD.EXE / regserver
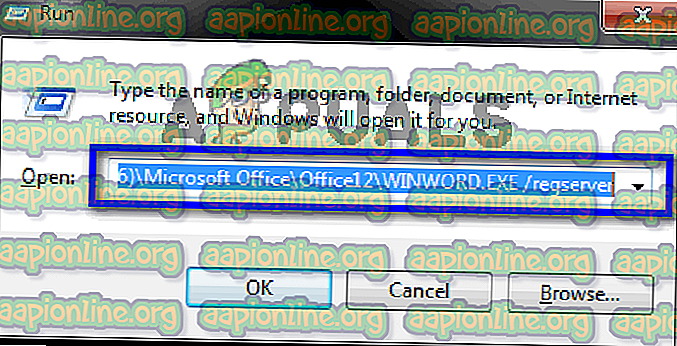
- Nhấn Enter .
- Chờ cho ứng dụng trong câu hỏi được đăng ký lại thành công.
Khi ứng dụng đã được đăng ký lại, hãy nhớ khởi chạy và sử dụng nó và kiểm tra xem liệu thời gian chạy 429 có còn tồn tại không.
Giải pháp 3: Đăng ký lại tệp được chỉ định bởi thông báo lỗi
Trong một số trường hợp, thông báo lỗi người dùng bị ảnh hưởng nhìn thấy với Lỗi thời gian chạy 429 chỉ định một tệp .OCX hoặc .DLL cụ thể mà ứng dụng bị ảnh hưởng không thể truy cập. Nếu thông báo lỗi chỉ định một tệp trong trường hợp của bạn, thì tệp được chỉ định đơn giản là không được đăng ký chính xác trong sổ đăng ký máy tính của bạn. Đăng ký lại tệp đã chỉ định có thể là tất cả những gì bạn cần làm để thoát khỏi lỗi Thời gian chạy 429. Để đăng ký lại tệp với sổ đăng ký máy tính của bạn, bạn cần phải:
- Đóng bất kỳ và tất cả các ứng dụng đang mở.
- Đảm bảo rằng bạn có tên đầy đủ của tệp được chỉ định bởi thông báo lỗi được ghi chú ở nơi nào đó an toàn.
- Nếu bạn đang sử dụng Windows 8 hoặc 10, chỉ cần nhấp chuột phải vào nút Menu bắt đầu để mở Menu WinX và nhấp vào Dấu nhắc lệnh (Quản trị viên) để khởi chạy Dấu nhắc lệnh nâng cao có đặc quyền quản trị. Tuy nhiên, nếu bạn đang sử dụng phiên bản Windows cũ hơn, bạn sẽ phải mở Menu Bắt đầu, tìm kiếm cm cmd, nhấp chuột phải vào kết quả tìm kiếm có tiêu đề cmd và nhấp vào Chạy với tư cách quản trị viên để đạt được kết quả tương tự .
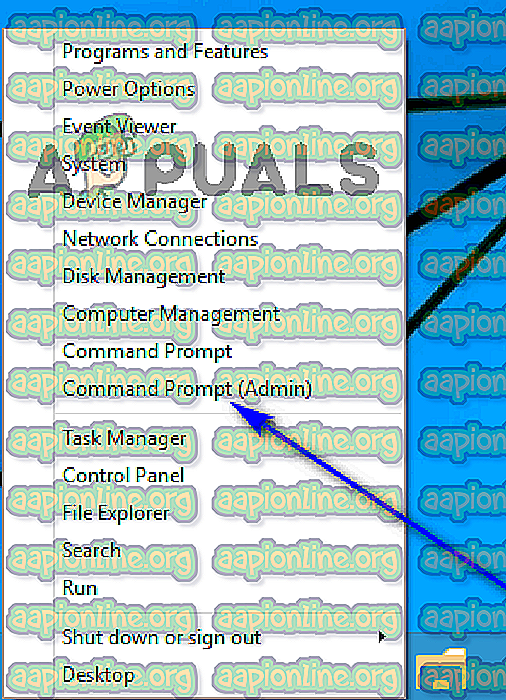
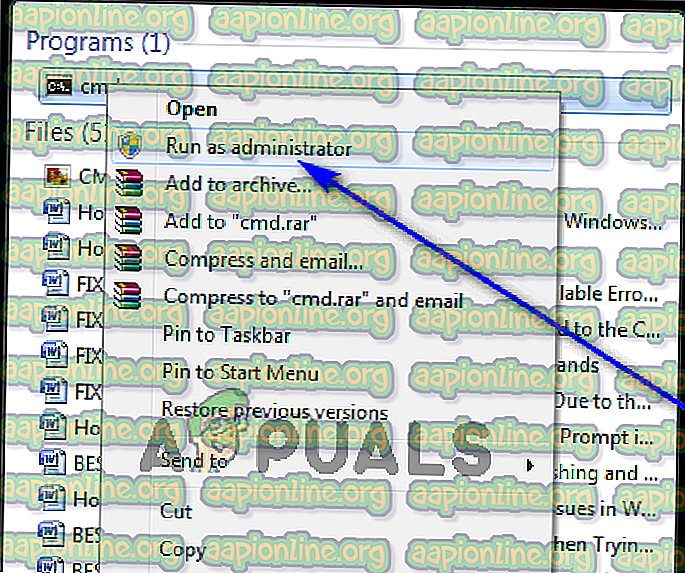
- Nhập các tệp tin filename.ocx hoặc các tệp filename.dll vào Dấu nhắc lệnh nâng cao, thay thế tên tệp bằng tên thực của tệp được chỉ định bởi thông báo lỗi. Ví dụ: nếu thông báo lỗi đã chỉ định vbalExbar4.ocx là tệp không thể truy cập, những gì bạn nhập vào Dấu nhắc lệnh nâng cao sẽ trông giống như:
bộ đệm vbalExbar4.ocx
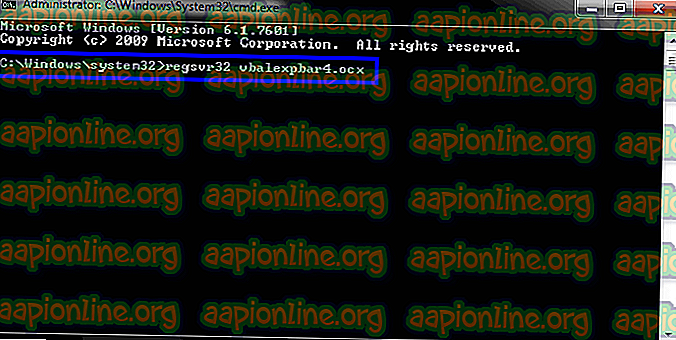
- Nhấn Enter.
Đợi tệp được chỉ định được đăng ký lại thành công với sổ đăng ký máy tính của bạn, sau đó kiểm tra xem bạn đã quản lý để thoát thành công lỗi thời gian chạy 429 chưa.
Giải pháp 4: Cài đặt lại Microsoft Windows Script (Chỉ dành cho người dùng Windows XP và Windows Server 2003)
Mục đích của Microsoft Windows Script trên Windows XP và Windows Server 2003 là cho phép nhiều ngôn ngữ kịch bản hoạt động đồng thời hoàn hảo, nhưng việc cài đặt tiện ích không thành công, không đầy đủ hoặc bị hỏng có thể dẫn đến nhiều vấn đề khác nhau, lỗi thời gian chạy 429 là một trong số họ. Nếu bạn đang gặp lỗi Run-time 429 trên Windows XP hoặc Windows Server 2003, rất có thể chỉ cần cài đặt lại Microsoft Windows Script sẽ khắc phục sự cố cho bạn. Nếu bạn muốn cài đặt lại Microsoft Windows Script trên máy tính của mình, chỉ cần:
- Bấm vào đây nếu bạn đang sử dụng Windows XP hoặc ở đây nếu bạn đang sử dụng Windows Server 2003.
- Bấm vào Tải xuống .
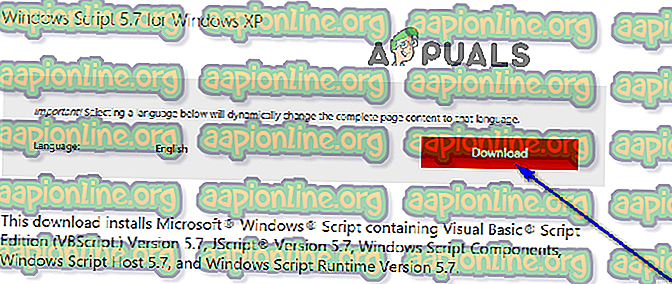
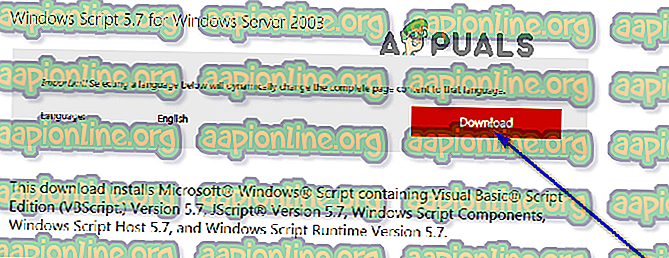
- Đợi trình cài đặt cho Microsoft Windows Script được tải xuống.
- Khi trình cài đặt đã được tải xuống, hãy điều hướng đến thư mục mà nó đã được tải xuống và chạy nó.
- Làm theo các hướng dẫn trên màn hình và đi qua trình cài đặt cho đến hết để cài đặt thành công và chính xác Microsoft Windows Script trên máy tính của bạn.
Khi bạn đã cài đặt đúng Microsoft Windows Script trên máy tính của mình, hãy kiểm tra xem liệu thời gian chạy 429 có còn tồn tại không.