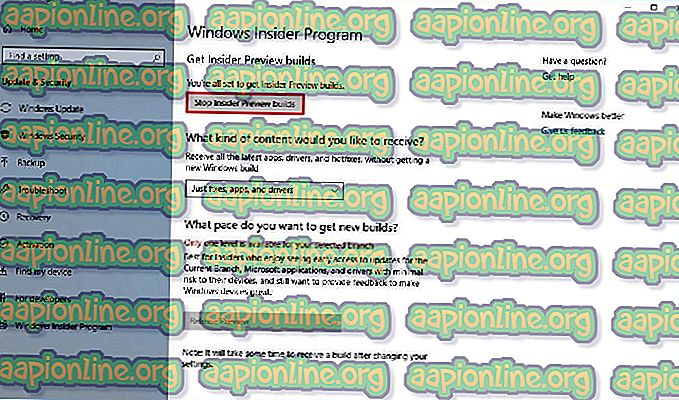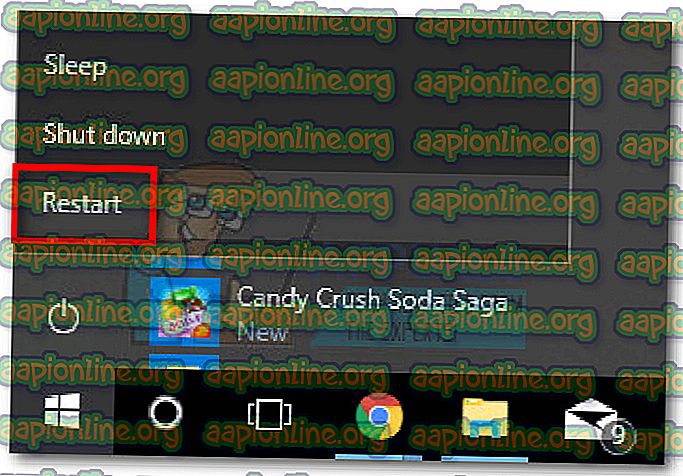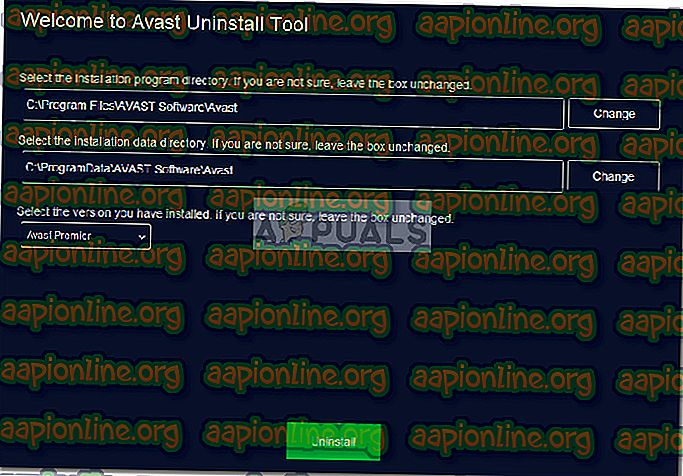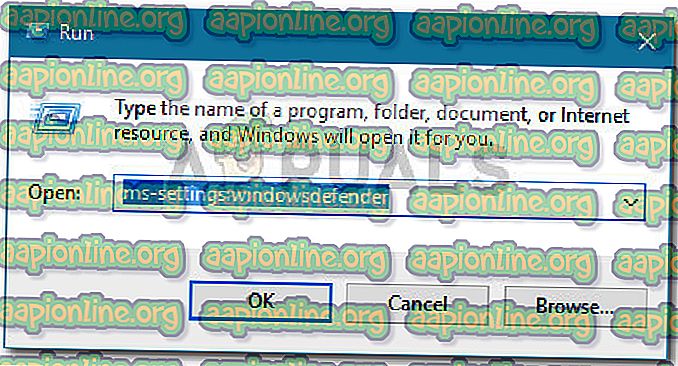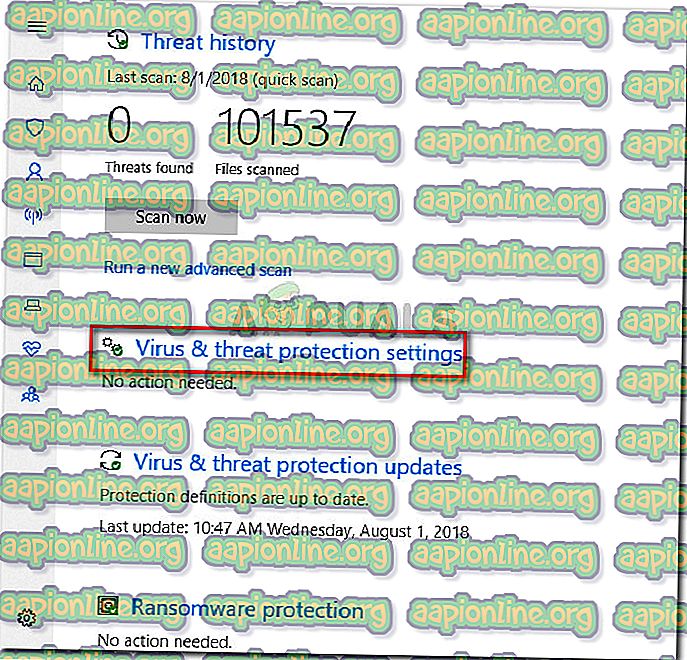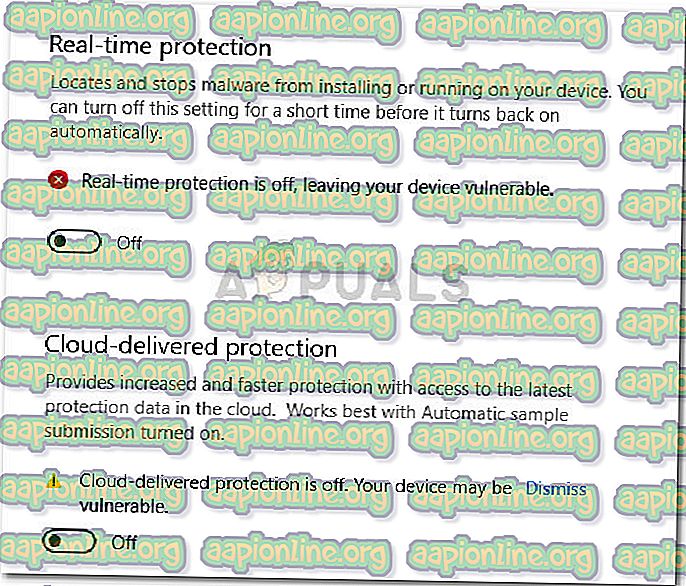Khắc phục: Windows Defender Chặn Avast Antivirus (VisthAux.exe)
Đã xảy ra sự cố thường xuyên với chương trình diệt vi-rút Avast trong đó một trong các tệp thực thi của nó ( visthaux.exe ) bị chặn bởi Windows Defender. Thông báo lỗi liên quan đến vấn đề này là tổ chức của bạn đã sử dụng Windows Defender Application Control để chặn ứng dụng này .
Sau khi điều tra sự cố, rất có thể sự cố chỉ dành riêng cho Windows 10 và chỉ xảy ra trên các bản dựng Kỹ thuật và Bản xem trước . Bản dựng nội bộ và bản xem trước kỹ thuật không được kiểm tra đúng cách và thường sinh ra một loạt các vấn đề không mong muốn. Bởi vì điều này, sử dụng các chương trình chống vi-rút của bên thứ 3 với các bản dựng Insider và các bản dựng Pre Release là không lý tưởng.
Nếu phần mềm chống vi-rút Avast của bên thứ ba của bạn bị chặn bởi phần mềm chống vi-rút Windows Defender tích hợp, có một số phương pháp mà bạn có thể làm theo để giải quyết vấn đề. Dưới đây bạn có một vài bản sửa lỗi mà người dùng trong tình huống tương tự đã sử dụng để sửa hành vi này. Vui lòng làm theo từng sửa chữa tiềm năng theo thứ tự cho đến khi bạn tìm thấy một phương pháp ngăn Windows Defender chặn VisthAux.exe của Avast.
Phương pháp 1: Bước ra khỏi Bản dựng nội bộ
Vấn đề này đang xảy ra vì sự không ổn định mà nhiều bản dựng Insider có. Nếu bạn muốn tránh xa các loại sự cố này, cách tiếp cận tốt nhất là tránh xa chương trình Người dùng nội bộ và bắt đầu sử dụng bản dựng Windows 10 ổn định mới nhất.
Nếu bạn quyết định làm điều này, đây là hướng dẫn nhanh về cách ngừng nhận bản dựng Người dùng nội bộ:
- Nhấn phím Windows + R để mở hộp Run. Sau đó, nhập các cài đặt ms ms: windowsinsider, và nhấn Enter để mở Chương trình nội bộ Windows trong menu Cài đặt .
- Trong Chương trình Người dùng nội bộ Windows, nhấp vào bản dựng Dừng Người dùng nội bộ Xem trước và nhấn Có để xác nhận.
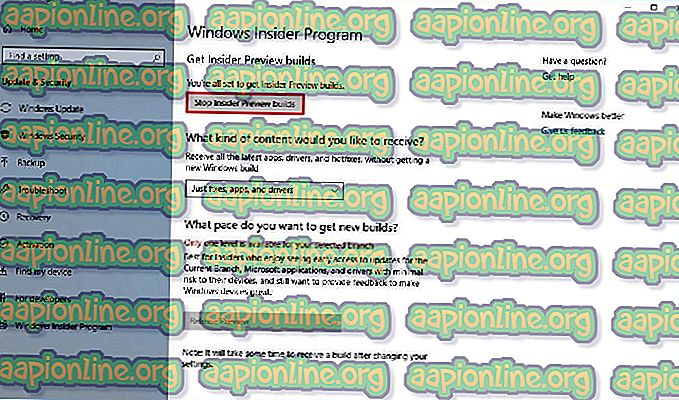
- Tiếp theo, nhấp vào Đưa tôi trở lại bản phát hành Windows cuối cùng .
- Khởi động lại PC của bạn để trở lại bản dựng ổn định mới nhất ở lần khởi động tiếp theo.
Phương pháp 2: Gỡ cài đặt Avast và xóa mọi tệp còn sót lại
Vì vấn đề rất có thể phát sinh do mâu thuẫn giữa phần mềm chống vi-rút tích hợp và bộ bảo mật của bên thứ 3, cơ hội tốt nhất để bạn xử lý vấn đề này và tiếp tục sử dụng Insider Build là xóa Avast. Bạn có thể thực hiện thông thường thông qua Chương trình và tính năng nhưng chúng tôi khuyên bạn nên sử dụng tiện ích gỡ cài đặt Avast chính thức để xóa mọi dấu vết cuối cùng của chương trình chống vi-rút của bên thứ 3.
Dưới đây là hướng dẫn nhanh về cách gỡ cài đặt Avast bằng tiện ích gỡ cài đặt chính thức và xóa tất cả mã Avast:
- Truy cập liên kết này ( tại đây ) và tải xuống phiên bản mới nhất của avastclear.exe.
- Tiếp tục nút khởi động (góc dưới bên trái) và giữ nút Shift trong khi nhấn Khởi động lại (trong menu bắn xuống) để khởi động vào Chế độ an toàn.
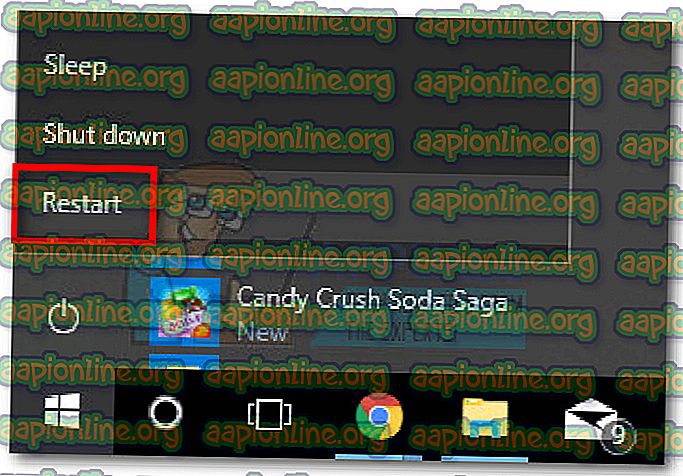
- Khi hệ thống của bạn khởi động vào Chế độ an toàn, hãy mở avastclear.exe.
Lưu ý: Nếu bạn đã cài đặt Avast trong thư mục tùy chỉnh, hãy sử dụng menu để duyệt tìm thủ công trước khi nhấp vào nút Gỡ cài đặt .
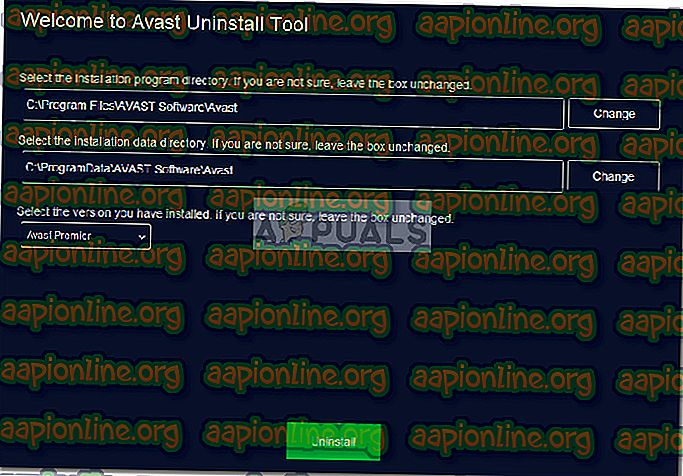
- Sau khi quá trình hoàn tất, hãy khởi động lại máy tính của bạn và xem vấn đề có được giải quyết ở lần khởi động tiếp theo không.
Phương pháp 3: Vô hiệu hóa bảo vệ thời gian thực của Windows Defender
Nếu bạn muốn tiếp tục sử dụng Insider Builds và chương trình chống vi-rút Avast của mình, bạn có thể thử tắt chức năng bảo vệ thời gian thực của Windows Defender. Nhưng hãy nhớ rằng điều này không được đảm bảo có hiệu quả lâu dài vì bạn có thể gặp các sự cố khác với bộ bảo mật của bên thứ ba.
Dưới đây là hướng dẫn nhanh về cách vô hiệu hóa bảo vệ thời gian thực của Windows Defender để ngăn chặn nó chặn thực thi Avast:
- Nhấn Windows + R để mở hộp Run. sau đó, nhập các cài đặt ms ms: windowsdefender và nhấn Enter để mở Windows Defender.
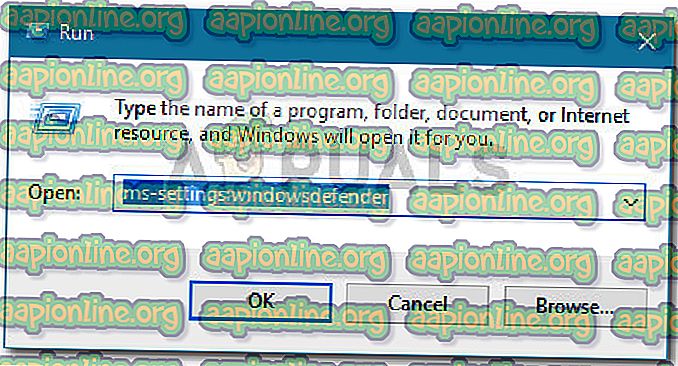
- Nhấn nút Mở Windows Defender Security Center .
- Nhấp vào Virus & bảo vệ mối đe dọa, sau đó chọn Cài đặt bảo vệ chống vi-rút và đe dọa .
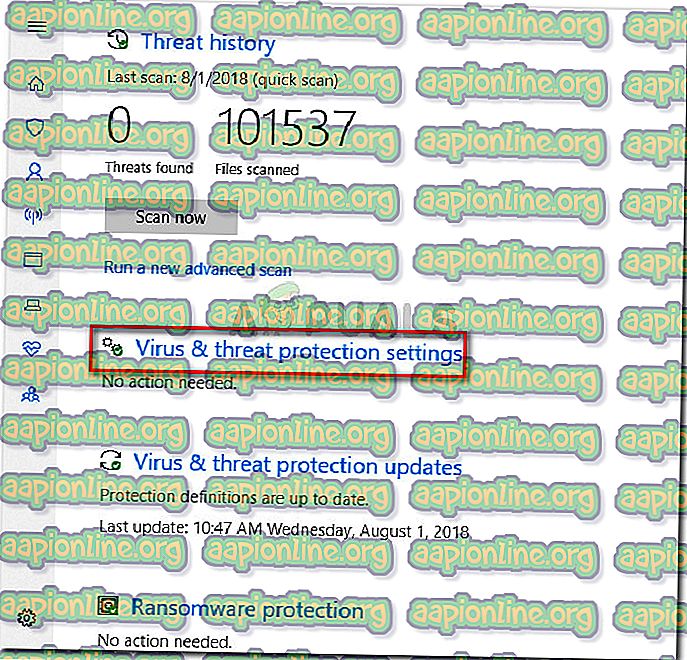
- Vô hiệu hóa các chuyển đổi liên quan đến bảo vệ thời gian thực và bảo vệ phân phối trên nền tảng đám mây .
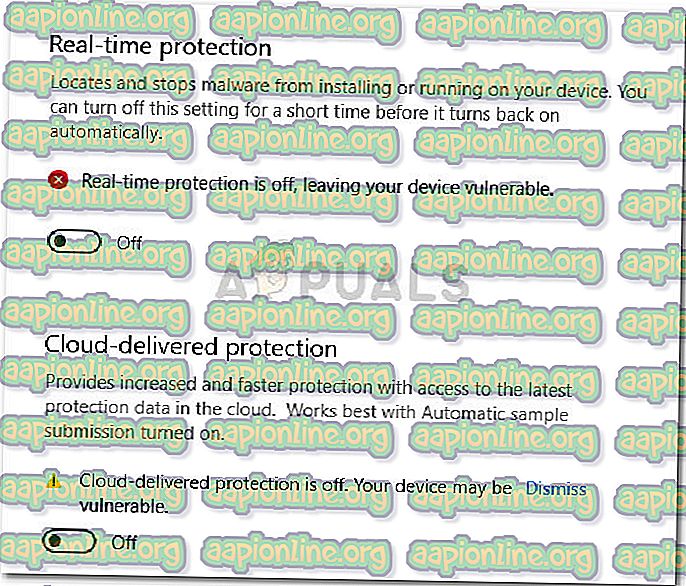
- Khởi động lại máy tính của bạn và xem hành vi kỳ quặc đã bị dừng ở lần khởi động tiếp theo.