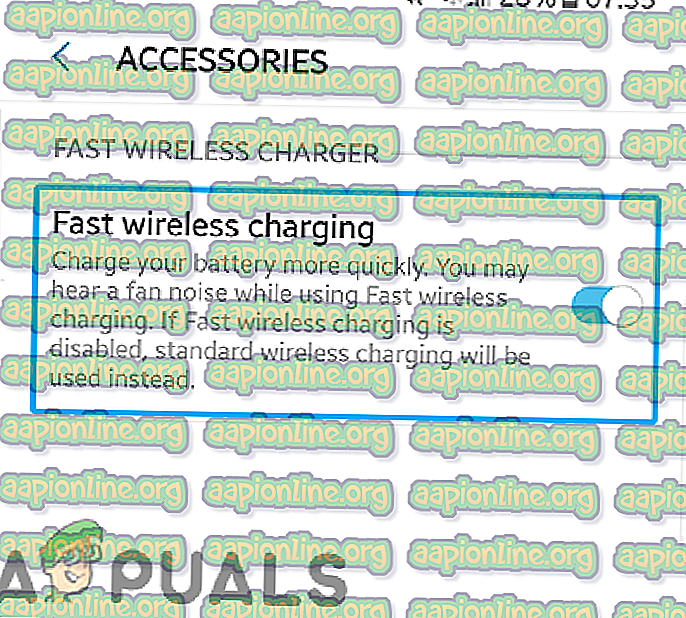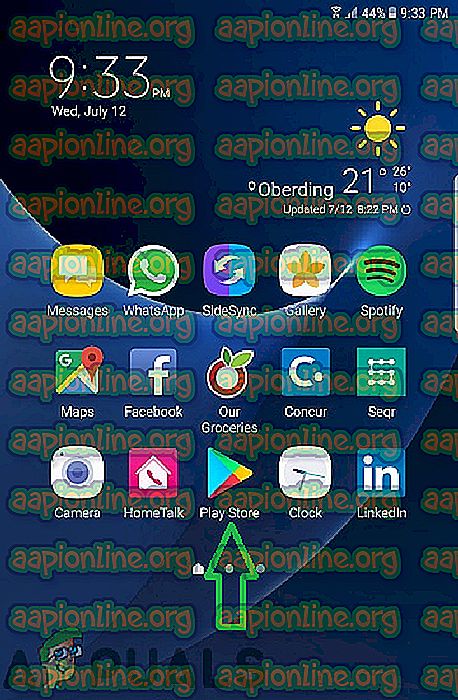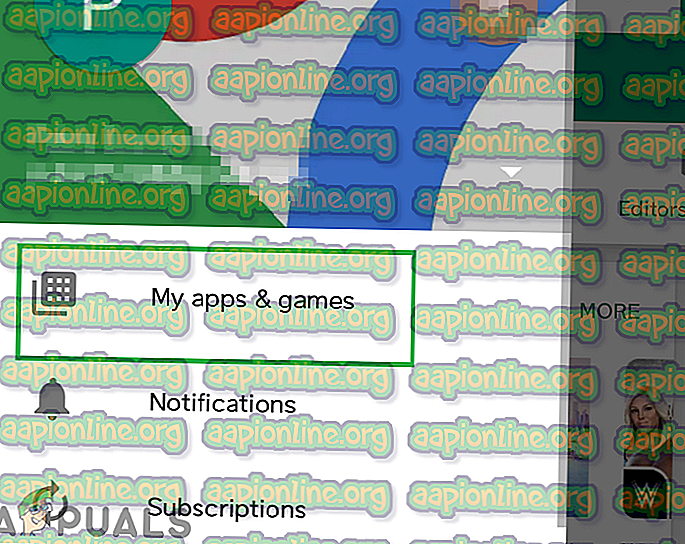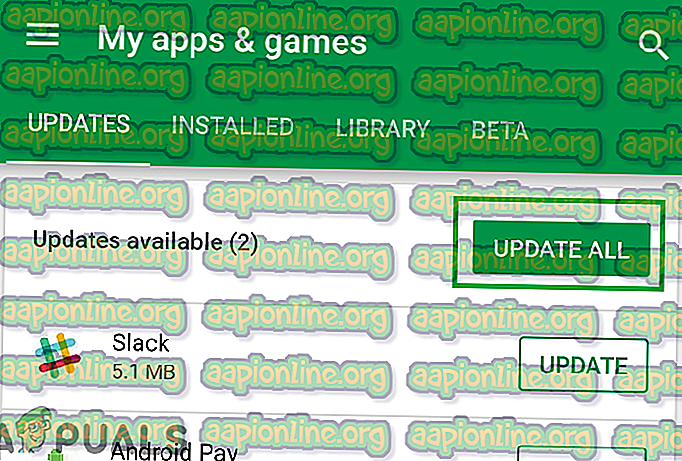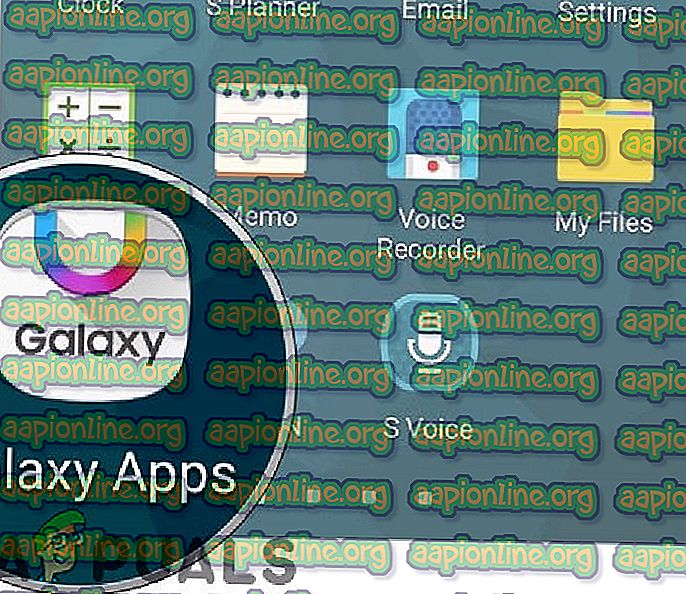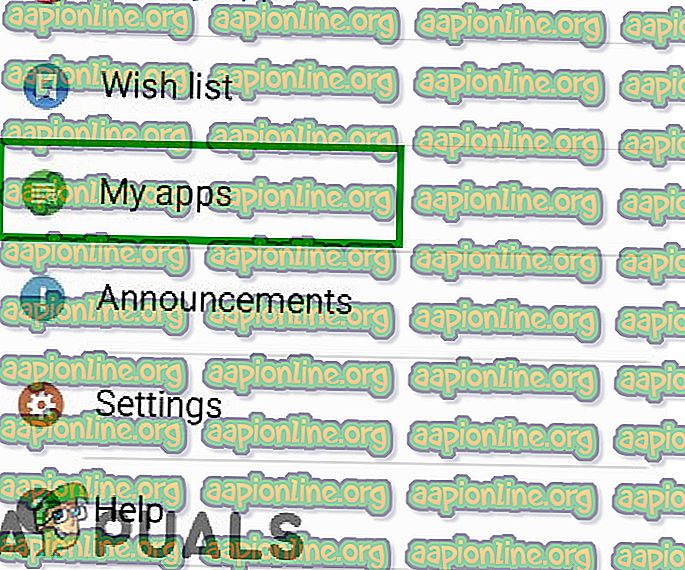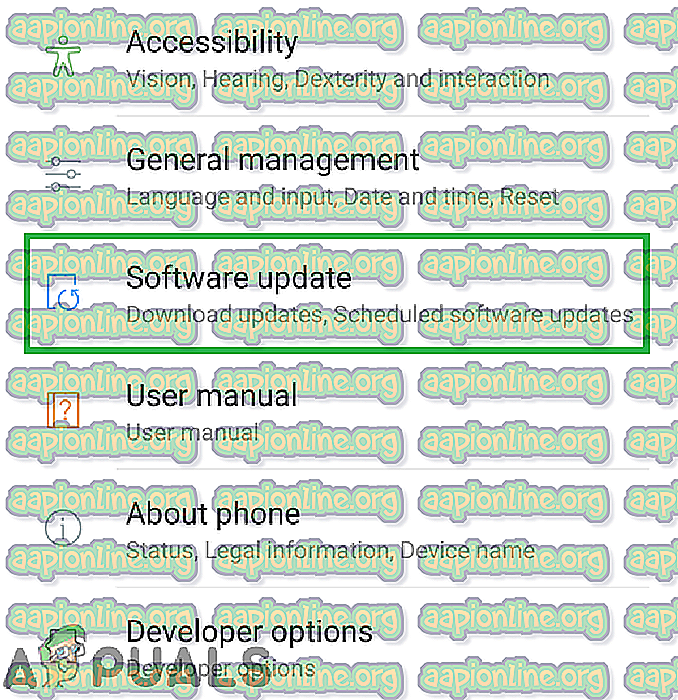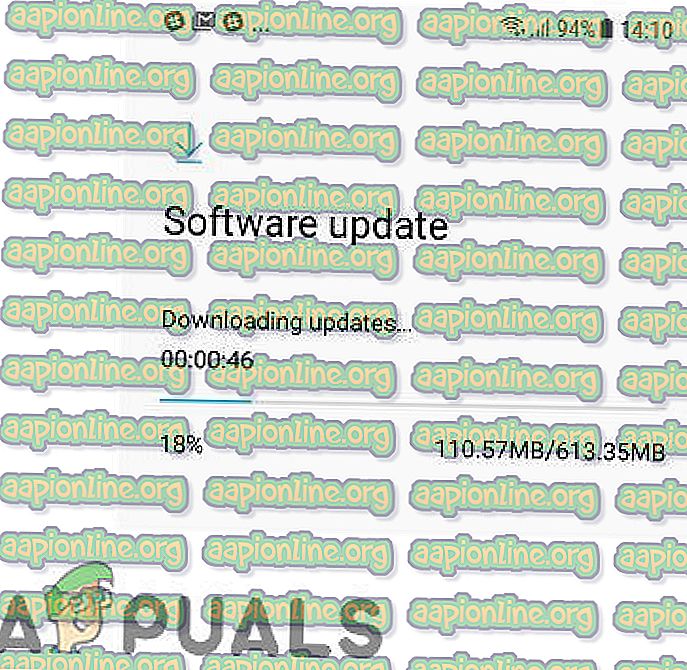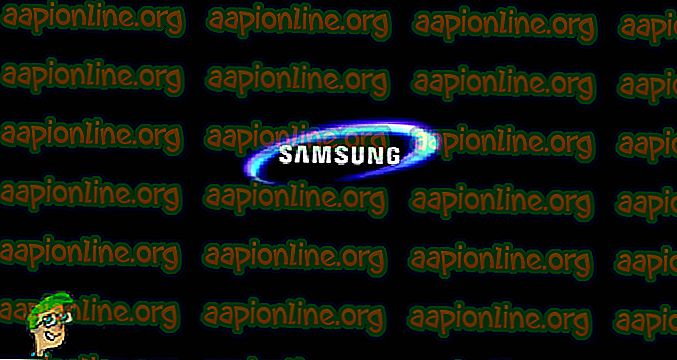Khắc phục: 'Tạm dừng sạc không dây' trong điện thoại Galaxy Note
Kho điện thoại của Samsung bao gồm một dòng sản phẩm của Note Note, có các thiết bị di động màn hình lớn với bút Bút Siên có thể được sử dụng để thực hiện các chức năng khác nhau. Samsung cũng mở rộng các tính năng sạc nhanh và sạc không dây cho các điện thoại di động này, nhưng gần đây có rất nhiều báo cáo đã xuất hiện về việc Điện thoại không sạc trên bộ sạc Không dây và sau 10-15 giây đặt điện thoại lên bộ sạc, Sạc không dây có sạc Tin nhắn có thể được nhìn thấy.

Điều gì gây ra lỗi sạc không dây trong mạng không dây?
Sau khi nhận được nhiều báo cáo từ nhiều người dùng, chúng tôi đã quyết định điều tra vấn đề và nghĩ ra một bộ giải pháp giúp loại bỏ vấn đề cho hầu hết người dùng của chúng tôi. Ngoài ra, chúng tôi đã xem xét các lý do do lỗi này được kích hoạt và liệt kê chúng dưới đây.
- Bộ sạc bị lỗi: Có thể bộ sạc mà bạn đang sử dụng để sạc thiết bị bị hỏng hoặc không được kết nối đúng cách.
- Cache hệ thống: Cache được lưu trữ bởi các ứng dụng để giảm thời gian tải và cung cấp trải nghiệm mượt mà hơn cho người dùng. Tuy nhiên, theo thời gian bộ đệm này có thể bị hỏng, do đó có thể ảnh hưởng đến nhiều tính năng của điện thoại. Do đó, có thể bộ nhớ cache bị hỏng đang giới hạn chức năng của điện thoại và gây ra sự cố.
- Tùy chọn Sạc nhanh không dây: Trong một số trường hợp, nếu tùy chọn Sạc nhanh không dây trong cài đặt bị tắt, tính năng Sạc không dây sẽ gặp trục trặc và không tiếp tục sạc.
- Các ứng dụng lỗi thời: Nếu một số ứng dụng nhất định chưa được cập nhật lên các phiên bản mới nhất, chúng có thể can thiệp vào các tính năng hệ thống quan trọng và ngăn chúng hoạt động bình thường. Do đó, cả Ứng dụng Galaxy và ứng dụng của bên thứ ba phải được cập nhật lên các phiên bản mới nhất.
- Phần mềm lỗi thời: Một số lỗi và sửa lỗi hiệu suất được cung cấp cho người dùng trong các bản cập nhật phần mềm. Có thể điện thoại di động đã mắc phải một lỗi gây cản trở các yếu tố quan trọng của hệ thống và ngăn chặn chức năng phù hợp. Do đó, các bản cập nhật phần mềm phải được áp dụng để giảm thiểu các vấn đề như vậy.
Bây giờ bạn đã có một sự hiểu biết cơ bản về bản chất của vấn đề, chúng tôi sẽ hướng tới các giải pháp. Đảm bảo thực hiện các giải pháp này theo thứ tự cụ thể mà chúng được cung cấp để tránh mọi xung đột.
Giải pháp 1: Kiểm tra bộ sạc
Là bước khắc phục sự cố cơ bản nhất, chúng tôi khuyên bạn nên kiểm tra xem bộ sạc có được kết nối đúng không. Ngoài ra, kết nối bộ sạc với điện thoại khác hoặc điện thoại với bộ sạc khác và kiểm tra xem liệu quá trình sạc được bắt đầu. Nếu bộ sạc hoạt động tốt với các thiết bị khác, hãy tiến hành các giải pháp bên dưới
Giải pháp 2: Bật tùy chọn sạc nhanh không dây
Có thể một số tính năng nhất định của tùy chọn Sạc không dây có thể bị hạn chế nếu tùy chọn Sạc nhanh không dây không được bật trong cài đặt. Do đó, trong bước này, chúng tôi sẽ bật tính năng Sạc không dây sạc nhanh của gia đình trong các cài đặt. Cho rằng:
- Kéo xuống bảng thông báo và chọn biểu tượng Cài đặt trực tuyến .
- Trong Cài đặt, chạm vào tùy chọn Nâng cao tính năng trên mạng và nhấn vào Phụ kiện

- Trong tiêu đề Bộ sạc không dây nhanh, hãy bật tùy chọn Sạc nhanh không dây trên mạng .
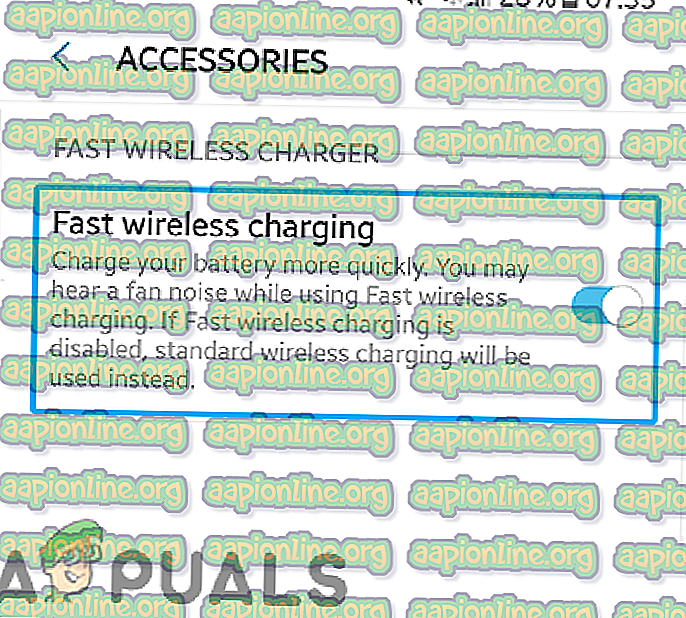
- Kết nối bộ sạc của bạn và kiểm tra xem sự cố vẫn còn.
Giải pháp 3: Cập nhật ứng dụng PlayStore
Nếu một số ứng dụng của bên thứ ba không được cập nhật lên các phiên bản mới nhất, chúng có thể can thiệp vào các yếu tố quan trọng của thiết bị và gây ra xung đột với các tính năng nhất định. Do đó, trong bước này, chúng tôi sẽ kiểm tra và cập nhật tất cả các ứng dụng của bên thứ ba.
- Chạm vào biểu tượng Cửa hàng Google Play và sau đó vào nút Menu Menu ở góc trên cùng bên trái .
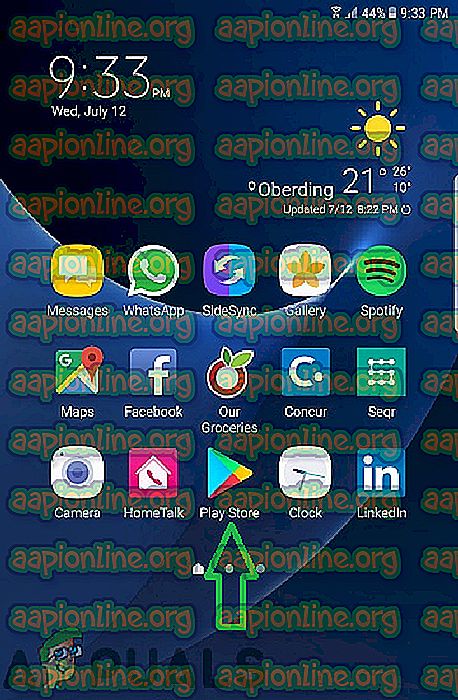
- Trong Menu, nhấp vào tùy chọn Ứng dụng & Trò chơi của tôi .
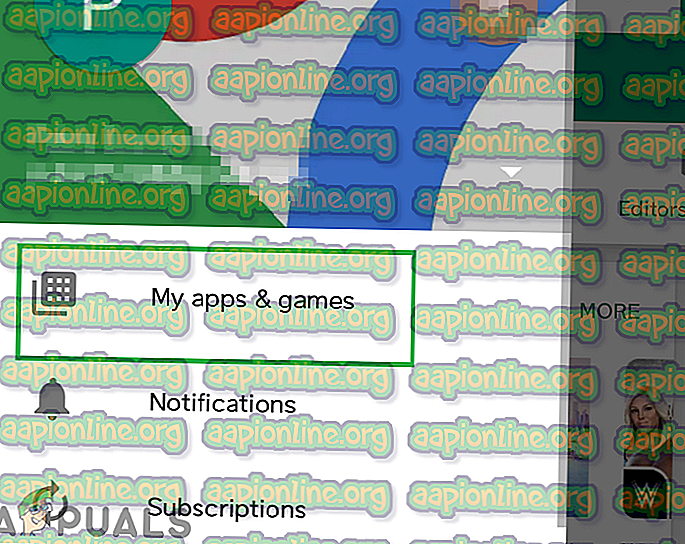
- Chạm vào tùy chọn Kiểm tra cập nhật của Wap hoặc trên biểu tượng làm mới trên máy tính nếu bạn đã hoàn tất quá trình kiểm tra.
- Nhấp vào Bản cập nhật của All All nếu có bất kỳ bản cập nhật nào.
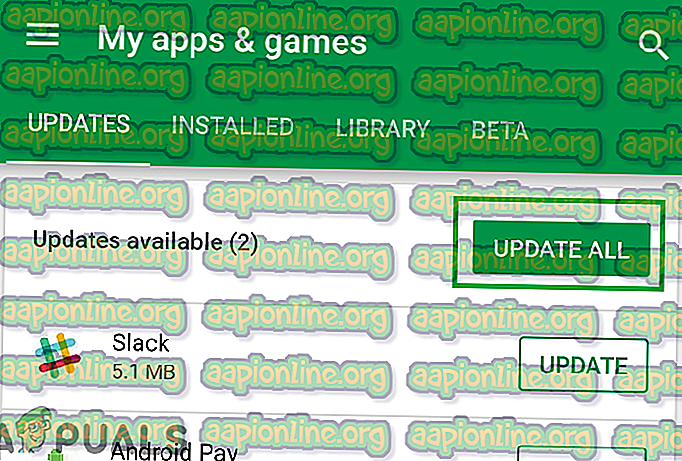
- Đợi nó tải xuống và cài đặt các bản cập nhật cần thiết cho các ứng dụng.
- Bây giờ kết nối bộ sạc của bạn và kiểm tra xem sự cố vẫn còn.
Giải pháp 4: Cập nhật ứng dụng Galaxy
Samsung cung cấp cho điện thoại di động một số ứng dụng được cài đặt sẵn cần thiết cho một số tính năng nhất định mà chúng cung cấp. Chúng có thể gây ra xung đột trong hệ thống nếu không được cập nhật lên các phiên bản mới nhất. Do đó, trong bước này, chúng tôi sẽ cập nhật Ứng dụng Samsung. Cho rằng:
- Chạm vào ứng dụng của Galaxy Galaxy Ứng dụng và nhấp vào tùy chọn của Galaxy Galaxy Ứng dụng ở phía trên bên trái.
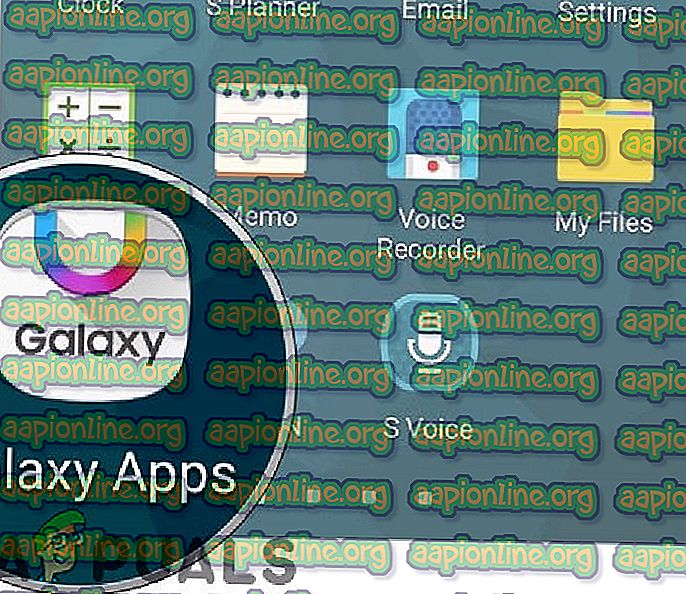
- Chạm vào tùy chọn của ứng dụng của tôi, và sau đó nhấn vào Cập nhật của Google để kiểm tra các bản cập nhật mới.
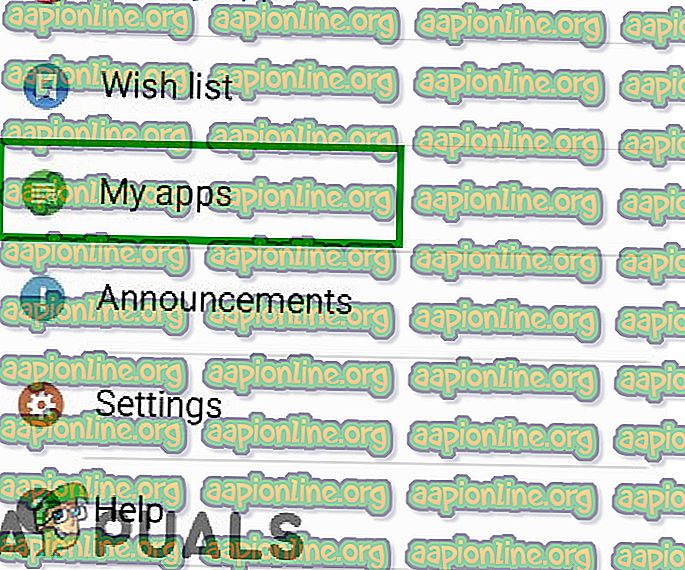
- Chạm vào Cập nhật của All All All nếu các bản cập nhật có sẵn cho các Ứng dụng Galaxy đã cài đặt.
- Đợi bản cập nhật được tải xuống và cài đặt .
- Bây giờ kết nối bộ sạc của bạn và kiểm tra xem sự cố vẫn còn.
Giải pháp 5: Kiểm tra cập nhật phần mềm
Cập nhật phần mềm thường cung cấp nhiều bản sửa lỗi và nếu các bản cập nhật phần mềm quan trọng chưa được cài đặt trên thiết bị, nhiều lỗi có thể không được sửa chữa. Do đó, trong bước này, chúng tôi sẽ kiểm tra xem có bản cập nhật Phần mềm nào không. Cho rằng:
- Kéo xuống ngăn thông báo và nhấn vào biểu tượng Cài đặt của Cấm .
- Cuộn xuống và nhấp vào tùy chọn Cập nhật phần mềm trên mạng.
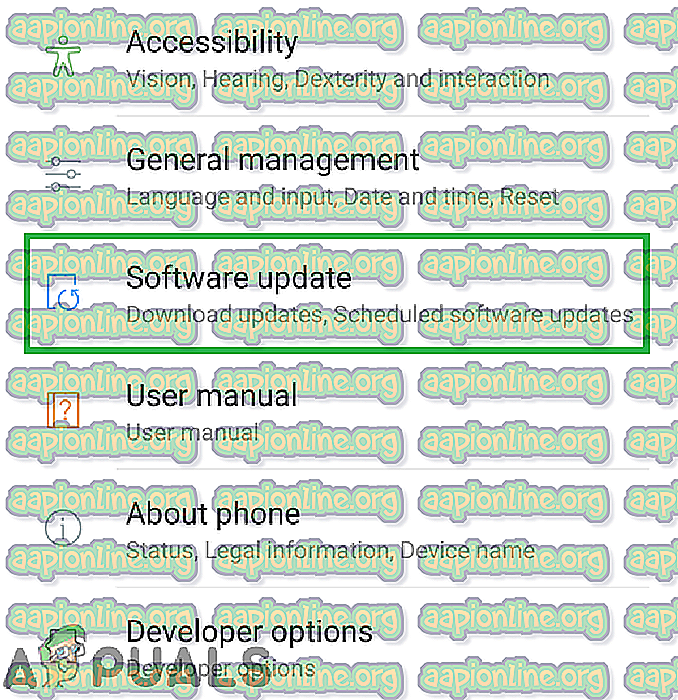
- Chọn tùy chọn kiểm tra cập nhật trên mạng và chờ quá trình kiểm tra kết thúc.
- Chạm vào tùy chọn Tải xuống Cập nhật bằng tay nếu có bản cập nhật.

- Các bản cập nhật sẽ tự động được tải xuống và khi thông báo nhắc bạn cài đặt chúng, hãy chọn Có Có .
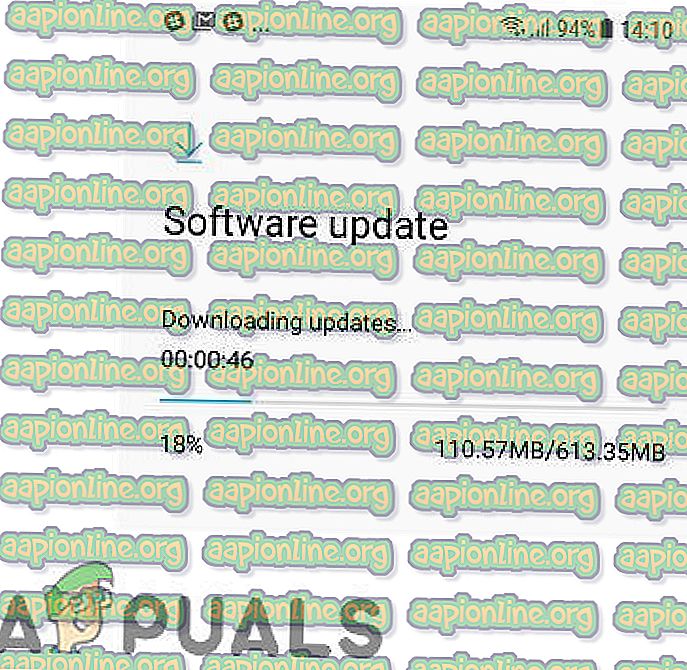
- Bây giờ điện thoại sẽ được khởi động lại và các bản cập nhật sẽ được cài đặt, sau đó nó sẽ khởi động lại bình thường .
- Kết nối bộ sạc của bạn và kiểm tra xem sự cố có tồn tại không.
Giải pháp 6: Xóa phân vùng bộ nhớ cache
Nếu bộ đệm bị hỏng, nó có thể gây ra nhiều vấn đề với các yếu tố quan trọng của các ứng dụng và tính năng của Hệ thống. Do đó, trong bước này, chúng tôi sẽ xóa bộ đệm thông qua Chế độ khôi phục. Cho rằng:
- Nhấn và giữ nút nguồn và chọn Chuyển đổi OFF OFF.
- Giữ đồng thời nút nút Home Home và nút Volume VolumeUP, sau đó nhấn và giữ nút Power Power ngay lập tức.

- Khi màn hình Logo Samsung xuất hiện, chỉ phát hành phím Power Power.
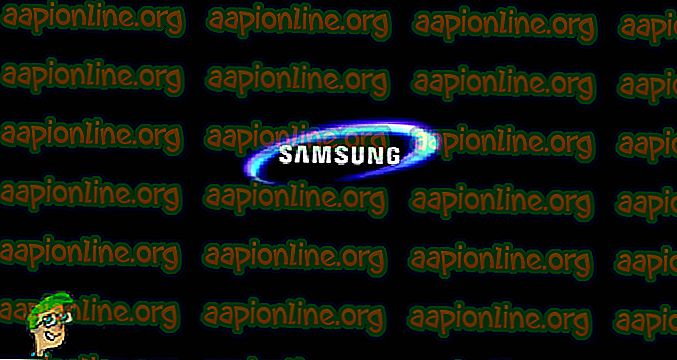
- Khi màn hình logo Android hiển thị giải phóng tất cả các phím, màn hình có thể hiển thị Cài đặt Cập nhật hệ thống trong vài phút trước khi hiển thị Tùy chọn khôi phục Android.
- Nhấn phím Giảm âm lượng trên mạng cho đến khi phân vùng Cache Wipe Cache được tô sáng.

- Nhấn nút Power Power và chờ thiết bị xóa phân vùng bộ đệm.
- Khi quá trình hoàn tất, hãy điều hướng xuống danh sách thông qua nút Giảm âm lượng trên đường cho đến khi hệ thống Reboot của hệ thống khởi động lại được tô sáng.

- Nhấn phím Phím Power Power để chọn tùy chọn và khởi động lại thiết bị.
- Khi thiết bị được khởi động lại, hãy kết nối bộ sạc của bạn và kiểm tra xem sự cố có còn không.
Lưu ý: Bạn phải rất cẩn thận với quy trình này vì ngay cả một lỗi nhỏ trong quá trình này cũng có thể khiến phần mềm điện thoại bị brick vĩnh viễn.