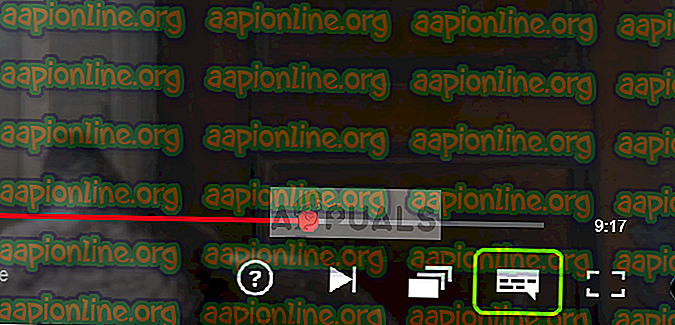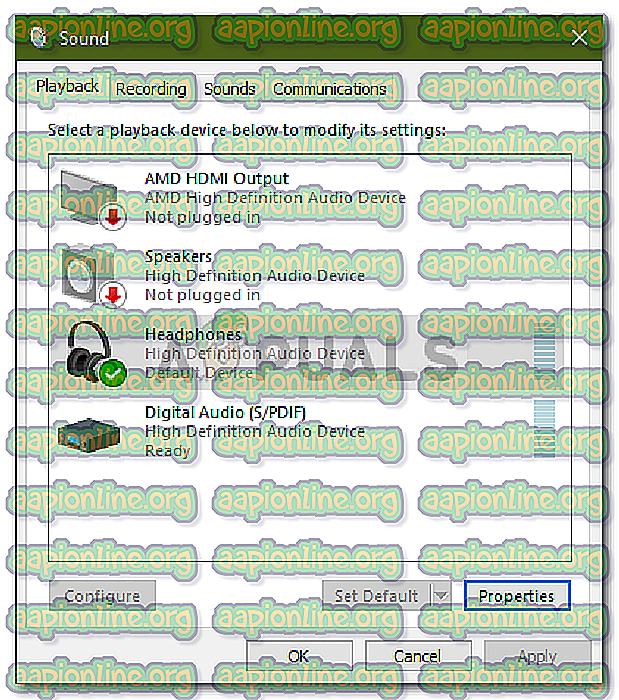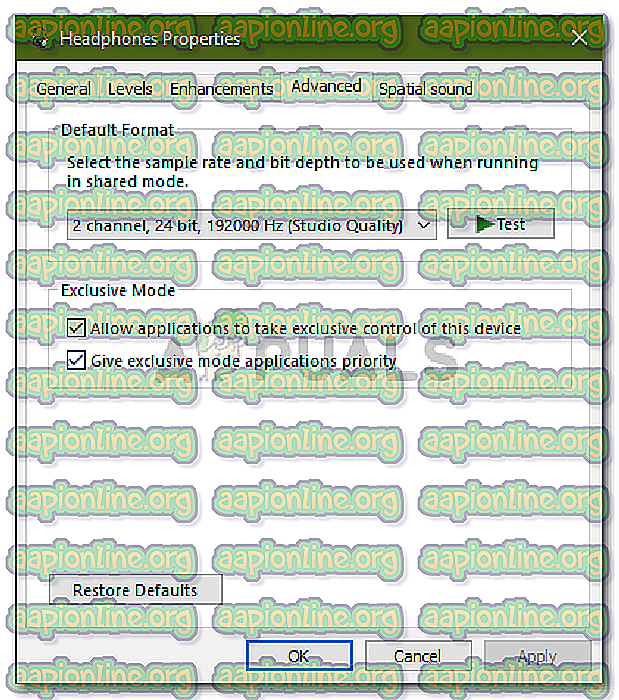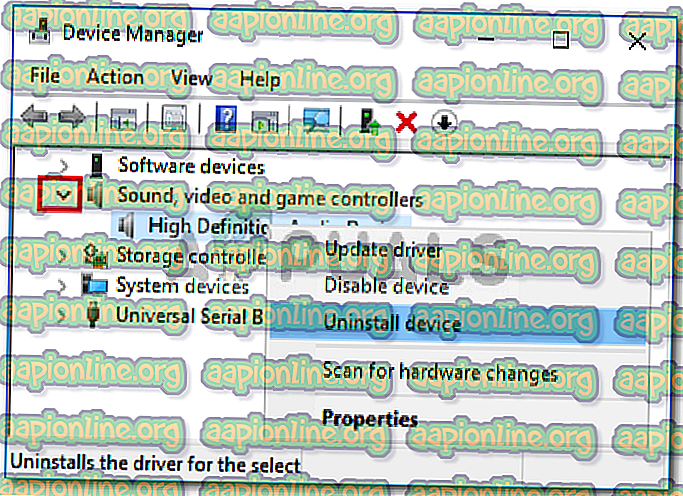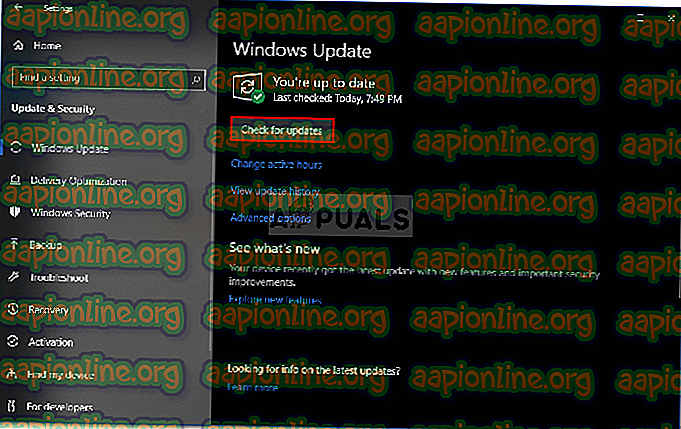Khắc phục: Không có âm thanh trên Netflix
Vấn đề không có âm thanh trên Netflix thường là do cài đặt âm thanh Windows, trình điều khiển hoặc tùy chọn âm lượng trình phát video. Đã có báo cáo rằng người dùng không thể nhận được bất kỳ âm thanh nào trong khi sử dụng ứng dụng Netflix hoặc trang web trên Windows 10. Nếu bạn gặp phải vấn đề tương tự, bạn có thể làm theo các phương pháp khắc phục sự cố bên dưới để giúp bạn giải quyết vấn đề của mình.

Netflix là một trong những nhà cung cấp dịch vụ truyền thông trực tuyến tốt nhất cùng với các công ty khác như Hulu, Amazon Prime Video, v.v. Tuy nhiên, có những trường hợp bạn bị tước mất giải trí và thay vào đó, bạn được cung cấp các vấn đề khá lớn. Vấn đề này phải là một ví dụ điển hình như xem một chương trình TV, phim, v.v. không có âm thanh giống như xem một bông hồng mà không có khả năng ngửi nó.
Điều gì gây ra sự cố No Sound trên Netflix trên Windows 10?
Chà, không có nhiều người dùng phải đối mặt với vấn đề này, tuy nhiên, khi họ làm vậy, thường là do các yếu tố sau -
- Trình điều khiển âm thanh . Trong một số trường hợp, trình điều khiển âm thanh được cài đặt trên hệ thống của bạn có thể là bên có tội do không có vấn đề âm thanh nào gây ra.
- Các tab khác trên trình duyệt của bạn . Nếu dung lượng bộ nhớ cần thiết cho Netflix không được cung cấp, điều đó có thể gây ra sự cố do tài nguyên đang được sử dụng bởi các tab trình duyệt không sử dụng.
- Cài đặt âm thanh . Cài đặt âm thanh của bạn cũng có thể gây ra sự cố bật. Đôi khi, cài đặt âm thanh trên trình phát có thể gây ra sự cố xảy ra trong trường hợp bạn sẽ phải thay đổi nó.
Trước khi bạn vào cách giải quyết, hãy đảm bảo rằng Windows của bạn được cập nhật và âm lượng trên hệ thống cũng như âm lượng trình phát video được bật lên. Ngoài ra, hãy thử xem một bộ phim hoặc chương trình truyền hình khác và xem bạn có nhận được âm thanh nào không. Trong trường hợp không có âm thanh, hãy làm theo các giải pháp dưới đây.
Giải pháp 1: Đóng các tab trình duyệt không sử dụng
Điều đầu tiên bạn cần làm để khắc phục sự cố của mình là đóng các tab khác trên trình duyệt không được sử dụng. Netflix yêu cầu một lượng bộ nhớ nhất định để chạy trơn tru, tuy nhiên, nếu số lượng yêu cầu không được cung cấp, nó sẽ gây ra một số vấn đề nhất định như vấn đề này. Do đó, trước khi bạn thử các giải pháp khác, hãy đảm bảo rằng không có bất kỳ tab nào chưa sử dụng mở.
Giải pháp 2: Thay đổi cài đặt âm thanh của bạn
Bạn có thể thử thay đổi cài đặt âm thanh của trình phát video để tránh sự cố. Điều này thực sự khá dễ dàng, tất cả những gì bạn phải làm là:
- Bắt đầu xem một bộ phim hoặc chương trình truyền hình.
- Di chuyển chuột qua màn hình và nhấp vào biểu tượng Hộp thoại từ các tùy chọn trình phát.
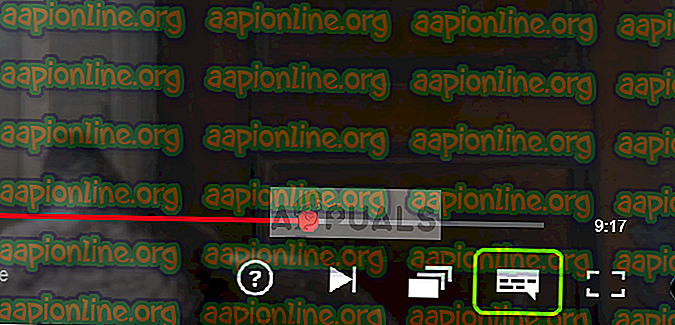
- Kiểm tra xem âm thanh vòm (5.1) có được chọn không. Nếu có, hãy thử thay đổi nó thành tùy chọn không 5.1.
- Kiểm tra nếu điều này khắc phục vấn đề âm thanh.
Giải pháp 3: Thay đổi cài đặt loa của bạn
Một điều khác mà bạn có thể cố gắng khắc phục sự cố của mình là thay đổi cài đặt âm thanh của người nói. Để làm điều này, hãy làm theo các hướng dẫn được đưa ra dưới đây:
- Ở phía dưới bên phải của thanh tác vụ, nhấp chuột phải vào biểu tượng Loa và chọn ' Thiết bị phát lại ' hoặc ' Âm thanh '.
- Chuyển sang tab Phát lại .
- Chọn tai nghe hoặc loa của bạn và nhấp vào Thuộc tính .
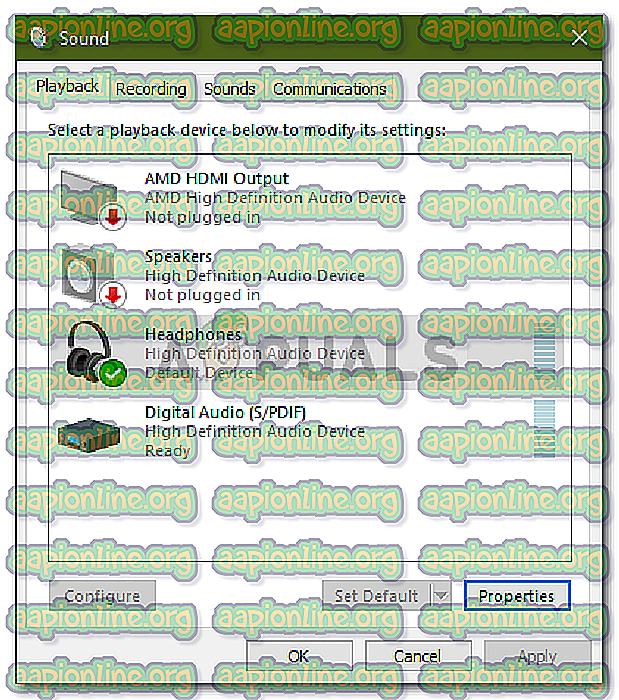
- Điều hướng đến tab Nâng cao .
- Trong Định dạng mặc định, chọn 2 kênh, 24 bit, 192000 Hz (Chất lượng phòng thu) từ danh sách.
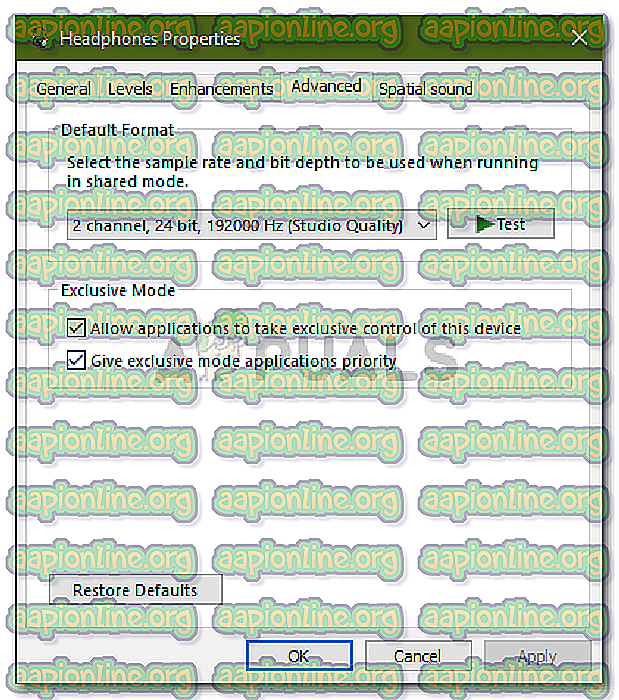
- Nhấp vào Áp dụng và sau đó nhấn OK .
Giải pháp 4: Cài đặt lại Trình điều khiển âm thanh của bạn
Trong một số trường hợp, trình điều khiển âm thanh được cài đặt trên máy của bạn có thể là thủ phạm. Các trình điều khiển có thể bị trục trặc hoặc lỗi thời gây ra vấn đề. Do đó, để khắc phục sự cố của bạn, bạn sẽ phải cài đặt lại trình điều khiển. Đây là cách thực hiện:
- Chuyển đến Menu Bắt đầu, nhập Trình quản lý thiết bị và mở nó lên.
- Mở rộng danh mục Bộ điều khiển âm thanh, video và trò chơi .
- Nhấp chuột phải vào trình điều khiển âm thanh của bạn và chọn Gỡ cài đặt thiết bị .
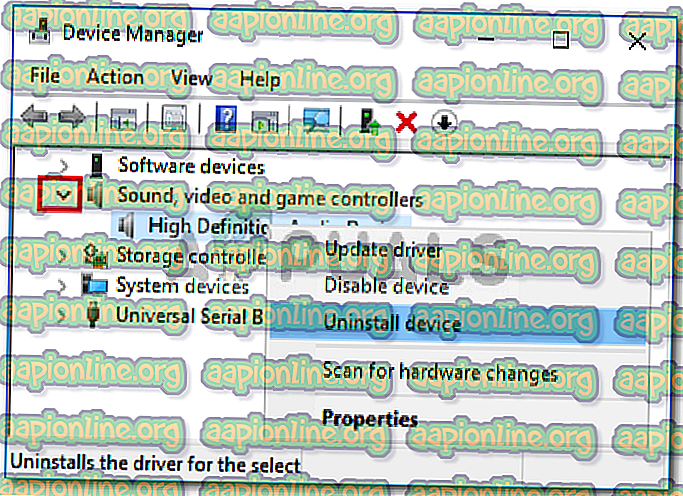
- Khởi động lại hệ thống của bạn để trình điều khiển có thể được cài đặt lại tự động.
- Kiểm tra nếu nó khắc phục vấn đề của bạn.
Giải pháp 5: Cập nhật hệ thống của bạn
Nếu bạn vẫn gặp phải vấn đề không có âm thanh, việc cập nhật Windows có thể khắc phục sự cố cho bạn. Có những trường hợp các bản cập nhật Windows nhất định gây ra sự cố bật lên và sau đó được giải quyết trong các bản cập nhật mới. Do đó, hãy cập nhật hệ thống của bạn để xem nó có khắc phục được sự cố của bạn không. Đây là cách thực hiện:
- Nhấn Winkey + I để mở Cài đặt .
- Đi đến Cập nhật và bảo mật .
- Nhấp vào ' Kiểm tra cập nhật '.
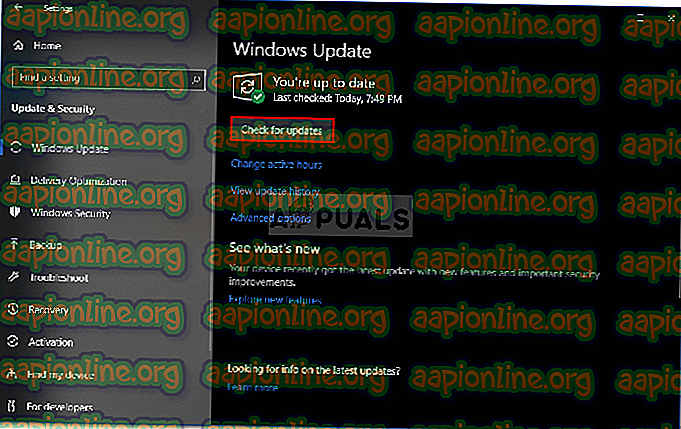
- Nếu một bản cập nhật được tìm thấy, cài đặt nó.
- Cuối cùng, sau khi bản cập nhật đã được cài đặt, hãy thử lại Netflix.