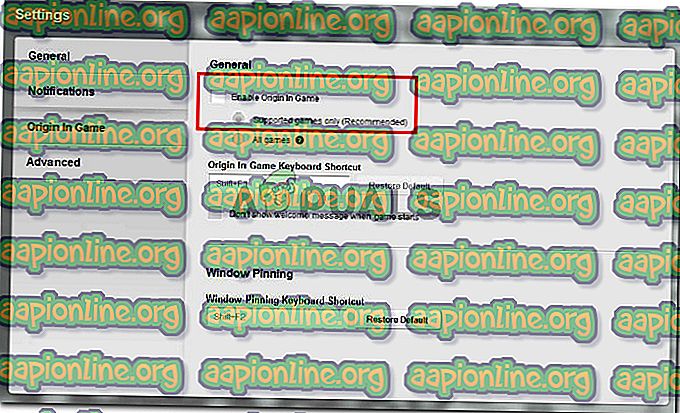Khắc phục: Truy vấn Dragon Age giữ sự cố với máy tính để bàn - Không có thông báo lỗi
Dragon Age: Inquisition ngay lập tức được người hâm mộ nhượng quyền thông qua, nhưng điều đó không có nghĩa đó là một trò chơi không có vấn đề. Mặc dù các vấn đề về giao diện điều khiển đã được giải quyết chủ yếu, nhưng có một vấn đề về PC định kỳ mà Bioware dường như không thể khắc phục. Rất nhiều người chơi đang báo cáo rằng trò chơi đang bị sập trên máy tính để bàn mà không có thông báo lỗi. Một số người dùng báo cáo rằng điều này xảy ra ngay sau khi khởi chạy, trong khi những người khác chỉ gặp sự cố khi họ đến một khu vực trò chơi cụ thể (Skykeep).
Điều gì gây ra sự cố cho máy tính để bàn trong Dragon Age: Inquisition
Chúng tôi đã điều tra vấn đề bằng cách xem xét các báo cáo người dùng khác nhau và các giải pháp của họ để khắc phục sự cố. Dựa trên những gì chúng tôi có thể thu thập được, có một số tình huống được biết là gây ra vấn đề đặc biệt này:
- Phần mềm chống vi-rút của bên thứ ba đang làm hỏng trò chơi - Dựa trên các báo cáo khác nhau của người dùng, có một số bộ phần mềm chống vi-rút của bên thứ ba được biết là làm sập trò chơi.
- Tầm nhìn 3D của Nvidia đang làm hỏng trò chơi - Một trong những cập nhật của Nvidia có khả năng cho phép tầm nhìn 3D trên các PC hỗ trợ. Tuy nhiên, điều này được báo cáo là khiến trò chơi bị sập trong khu vực SkyHold
- Menu Origins tích hợp - Nền tảng Origins có menu tích hợp được bật theo mặc định với tất cả các ứng dụng được hỗ trợ. Hoverer, với Dragon Age: Inquisition, menu này được biết là không gây ra sự cố thông báo lỗi.
- Cài đặt đồ họa quá tham vọng - Rất nhiều người dùng báo cáo sự cố với hành vi của máy tính để bàn đã báo cáo là đã được sửa sau khi người dùng bị ảnh hưởng đã đặt cài đặt đồ họa thành Tự động .
- Cài đặt VSync và T shipation đang làm hỏng trò chơi - Có hai cài đặt đồ họa cụ thể bị nghi ngờ gây ra sự cố: VSync và T shipation. Một số người dùng đã báo cáo dừng các sự cố bằng cách đặt Vsync thành Thích ứng và Vận chuyển thành Trung bình.
- Lỗi Lunge - Đây thực chất là một lỗi khiến trò chơi bị sập nếu người chơi nâng cấp nhân vật của mình hoặc đồng hành với Skill Effortless Lunge Skill . Nó chủ yếu được báo cáo xảy ra với thẻ GPU khiêm tốn.
- GPU hoặc RAM được ép xung - Một số người dùng đã báo cáo rằng họ đã cố gắng ngăn chặn sự cố hoàn toàn sau khi họ ép xung các mô-đun RAM hoặc GPU một chút.
Nếu bạn hiện đang đấu tranh để giải quyết vấn đề cụ thể này, bài viết này sẽ cung cấp cho bạn danh sách các bước khắc phục sự cố được xác minh. Dưới đây bạn có một danh sách các phương pháp được xác nhận là có hiệu quả bởi ít nhất một người dùng gặp phải cùng một vấn đề.
Để có kết quả tốt nhất, vui lòng thực hiện theo các phương pháp bên dưới để cho đến khi bạn gặp phải một bản sửa lỗi có hiệu quả trong việc giải quyết vấn đề cho kịch bản cụ thể của bạn.
Phương pháp 1: Vô hiệu hóa bảo vệ chống vi-rút của bên thứ 3
Theo các báo cáo người dùng khác nhau, vấn đề có thể do một phần mềm chống vi-rút của bên thứ ba gây ra (nếu bạn đang sử dụng một). Hóa ra, rất nhiều giải pháp AV của bên thứ 3 bảo vệ quá mức và sẽ chặn kết nối đi của Dragon Age: Inquisition, khiến trò chơi bị sập.
Hầu hết người dùng báo cáo AVG là thủ phạm gây ra sự cố, nhưng rất có thể có những máy khách AV khác sẽ tạo ra vấn đề tương tự.
Dựa trên những gì người dùng bị ảnh hưởng nhất đã báo cáo, vấn đề có thể được giải quyết bằng cách gỡ cài đặt hoàn toàn ứng dụng của bên thứ 3 hoặc bằng cách thêm một ngoại lệ bảo mật cho cả trò chơi và ứng dụng khách Origin.
Hãy nhớ rằng quá trình thêm một ngoại lệ vào AV bên thứ 3 của bạn sẽ khác nhau tùy thuộc vào phần mềm bạn sử dụng. Trong AVG, bạn có thể thêm Ngoại lệ bảo mật bằng cách đi tới Tùy chọn> Cài đặt nâng cao . Sau đó, nhấp vào Ngoại lệ từ menu bên trái và nhấp vào Thêm Ngoại lệ . Tiếp theo, hãy tiếp tục và thêm một ngoại lệ cho tệp thực thi trò chơi và một ngoại lệ khác cho tệp thực thi Origin.

Một giải pháp khác là gỡ cài đặt hoàn toàn AV bên thứ 3 của bạn. Điều này được ưu tiên nếu bạn đang sử dụng bộ bảo mật của bên thứ 3 bao gồm tường lửa bên ngoài - các quy tắc bảo mật của tường lửa sẽ không bị vô hiệu hóa nếu bạn vô hiệu hóa bảo vệ thời gian thực của AV. Thay vào đó, bạn có thể theo dõi bài viết này ( tại đây ) để được hướng dẫn từng bước về việc gỡ cài đặt mọi dấu vết của phần mềm chống vi-rút bên thứ 3 của bạn.
Nếu phương pháp này không áp dụng được cho tình huống của bạn hoặc nó không giải quyết được vấn đề, hãy chuyển sang phương pháp tiếp theo bên dưới.
Phương pháp 2: Vô hiệu hóa Tầm nhìn 3D (nếu có)
Rõ ràng, đối với một số người dùng, vấn đề là do tính năng Nvidia đi kèm với một số trình điều khiển card đồ họa. Dựa trên các báo cáo người dùng khác nhau, sự cố được biết là xảy ra với những người dùng đã cài đặt trình điều khiển Nvidia mới có tên 3D Vision . Mặc dù đây phải là một tính năng cho phép người dùng xem 3D Blu-Rays từ PC, nhưng nó dường như can thiệp vào Dragon Age: Inquisition .
Một số người dùng gặp phải vấn đề tương tự đã báo cáo rằng sự cố đã được khắc phục ngay khi họ gỡ cài đặt trình điều khiển. Nếu bạn sử dụng Tầm nhìn 3D để xem phim 3D Blu-Ray, bạn sẽ cài đặt lại trình điều khiển ngay khi bạn cần
Dưới đây là hướng dẫn nhanh về cách gỡ cài đặt trình điều khiển Nvidia 3D Vision:
- Nhấn phím Windows + R để mở hộp thoại Run . Tiếp theo, gõ vào appwiz.cpl, và nhấn Enter để mở Chương trình và Tính năng.

- Bên trong Chương trình và Tính năng, cuộn xuống danh sách các ứng dụng, nhấp chuột phải vào trình điều khiển tầm nhìn 3D của Nvidia và nhấp vào Gỡ cài đặt .

- Làm theo lời nhắc trên màn hình để xóa trình điều khiển khỏi hệ thống của bạn.
- Khởi động lại máy tính của bạn và kiểm tra xem sự cố đã được giải quyết chưa.
Nếu vấn đề vẫn không được giải quyết, hãy chuyển xuống phương pháp tiếp theo bên dưới.
Phương pháp 3: Vô hiệu hóa menu Nguồn gốc tích hợp (nếu có)
Nếu bạn đã mang trò chơi qua Origin, hãy nhớ rằng nền tảng EA có một menu tích hợp được biết là gây ra vấn đề với rất nhiều trò chơi. Một vài người dùng đã báo cáo rằng trong trường hợp của họ, thủ phạm được xác định là menu Nguồn gốc trong trò chơi. Sau khi họ vô hiệu hóa menu tích hợp, các sự cố ngẫu nhiên không có thông báo lỗi đã dừng hoàn toàn.
Dưới đây là hướng dẫn nhanh về cách tắt menu Origin In-Game:
- Mở ứng dụng khách gốc và chèn thông tin đăng nhập của người dùng để đăng nhập vào Tài khoản EA của bạn.
- Từ menu Origin chính, nhấp vào Cài đặt ứng dụng, sau đó nhấp vào tab Origin In-Game .
- Cuối cùng, chuyển công tắc được liên kết với Bật Nguồn gốc trong trò chơi sang Tắt .
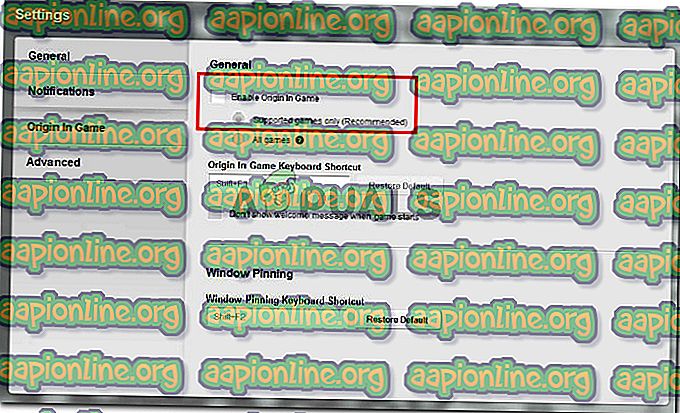
Nếu điều này không hiệu quả hoặc không áp dụng được, hãy tiếp tục với phương pháp tiếp theo bên dưới.
Phương pháp 4: Đưa cài đặt đồ họa thành Tự động
Một số người dùng ngẫu nhiên trong Dragon Age: Inquisition gặp sự cố mà không có thông báo lỗi đã báo cáo rằng sự cố đã được khắc phục sau khi họ giảm cài đặt đồ họa. Rõ ràng, việc buộc hệ thống của bạn chạy trò chơi trên Ultra hoặc High có thể tạo ra các sự cố không mong muốn nếu máy của bạn không thể duy trì tốc độ khung hình ổn định.
Một số người dùng trong tình huống tương tự đã báo cáo rằng sự cố đã được giải quyết hoàn toàn sau khi họ đặt cài đặt đồ họa thành Tự động . Cài đặt này sẽ đặt cài đặt đồ họa theo khả năng hệ thống của bạn, điều này đảm bảo rằng trò chơi không bị sập do không có khả năng tài nguyên. Để thực hiện việc này, hãy đi tới các tùy chọn của trò chơi và đặt chất lượng đồ họa tổng thể thành Tự động .
Nếu trò chơi vẫn bị lỗi sau khi bạn đặt đồ họa thành tự động, hãy chuyển xuống phương pháp tiếp theo bên dưới.
Phương pháp 5: Thay đổi VSync thành Thích ứng và Chuyển sang Trung bình
Nếu bộ điều chỉnh đồ họa tự động không thể sửa lỗi, hãy thử làm thủ công. Một số người dùng gặp sự cố với máy tính để bàn mà không có thông báo lỗi đã báo cáo rằng họ đã quản lý cấu hình Dragon Age: Inquisition để ngừng sự cố bằng cách sửa đổi hai cài đặt đồ họa chính.
Hóa ra, Tesselation và VSync thường chịu trách nhiệm cho các sự cố với máy tính để bàn - điều này thậm chí còn phổ biến hơn với các thẻ Đồ họa Nvidia. Rõ ràng, một số người dùng đã quản lý để loại bỏ hoàn toàn các sự cố bằng cách đặt T shipation thành Medium và VSync thành Thích ứng .
Nếu phương pháp này không hiệu quả, hãy chuyển xuống phương pháp tiếp theo bên dưới.
Phương pháp 6: Vô hiệu hóa khả năng Lunge và Slash
Nếu bạn đi xa đến thế mà không có kết quả, có khả năng bạn đang gặp phải hành vi kỳ lạ này do một lỗi được người hâm mộ của trò chơi gọi là lỗi Lunge. Đối với một số người dùng, sự cố với máy tính để bàn không có thông báo lỗi chỉ xảy ra khi kỹ năng Effortless Lunge được bật cho nhân vật chính hoặc bất kỳ bạn đồng hành nào có mặt trong bữa tiệc.
Mặc dù EA đã im lặng về vấn đề này, nhưng người hâm mộ đang suy đoán rằng các sự cố có liên quan đến cách hoạt hình của kỹ năng được xử lý bởi các thẻ video nhất định.
Nếu bạn vẫn gặp phải các sự cố này sau khi làm theo tất cả các phương pháp trên. Xem nếu bạn hoặc bất kỳ bạn đồng hành nào mà bạn tham gia trong nhóm của bạn có Effortless Lunge . Nếu bạn có nó, hãy hô hấp và tránh dùng Effortless Lunge - bạn vẫn có thể sử dụng Lunge và Slash bằng cách chọn nâng cấp khác.
Nếu phương pháp này không hiệu quả hoặc không áp dụng được cho nhân vật của bạn hoặc bạn đồng hành của bạn, hãy chuyển xuống phương pháp tiếp theo bên dưới.
Phương pháp 7: Giải nén bộ nhớ hoặc GPU của bạn
Như rất nhiều người dùng đã gợi ý, vấn đề này cũng có thể liên quan đến RAM của bạn. Nếu trước đây bạn đã ép xung bộ nhớ của mình, bạn có thể muốn quay lại cài đặt mặc định hoặc thậm chí hơi ép xung chúng và xem sự cố có dừng không.
Hành vi này thường được báo cáo với các thanh RAM có tần số thấp theo mặc định (800 MHz hoặc 1000 MHz). Nếu kịch bản này có thể áp dụng cho bạn, hãy nhấn mạnh lại các mô-đun RAM của bạn và xem sự cố có dừng không.
Vì quá trình ép xung RAM của bạn khác nhau dựa trên nhà sản xuất bo mạch chủ của bạn, chúng tôi thực sự không thể cung cấp cho bạn một hướng dẫn dứt khoát. Tuy nhiên, những sửa đổi này được thực hiện từ cài đặt BIOS. Trong menu cài đặt BIOS phổ biến nhất, bạn sửa đổi tần số Bộ nhớ của mình bằng cách đi tới Tính năng Chipset nâng cao > Cấu hình bộ nhớ & bộ nhớ .

Hãy nhớ rằng một số người dùng khác đã cố gắng ngăn chặn sự cố cho máy tính để bàn bằng cách ép xung GPU của họ (loại bỏ ~ 50 MHZ khỏi tốc độ xung nhịp). Đây cũng được báo cáo là bản sửa lỗi thành công trên các GPU được nhà máy ép xung.
Cảnh báo: Nếu bạn chưa bao giờ ép xung bất cứ thứ gì trước đó, chúng tôi khuyên bạn không nên thử nghiệm các tần số Bộ nhớ hoặc GPU khác nhau.