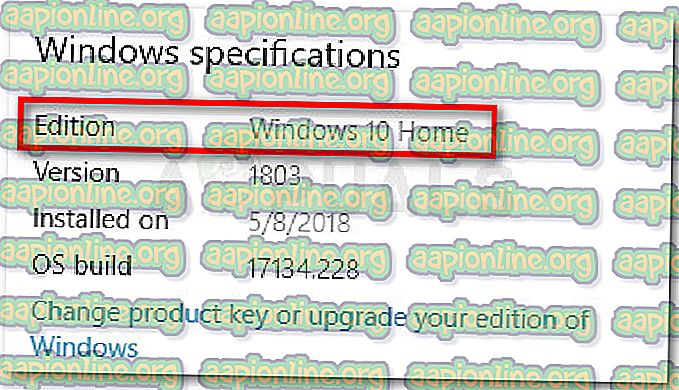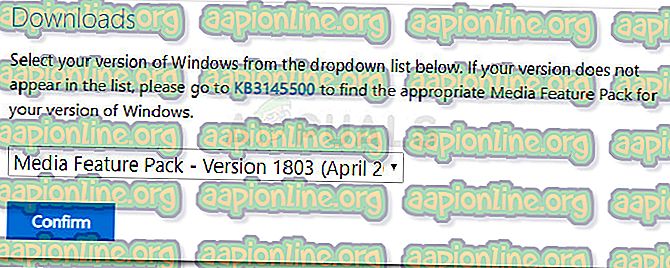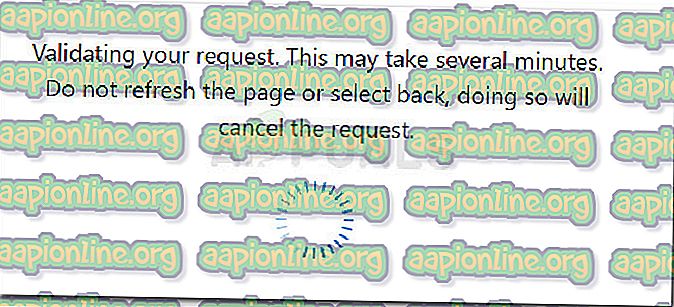Khắc phục: Mfplat.dll bị thiếu trên Windows 10
Một số người dùng đã báo cáo không thể chạy PLEX hoặc một dịch vụ phát trực tuyến tương tự kể từ khi Windows Update được cài đặt tự động trên hệ thống của họ. Lỗi gặp phải đối với tệp DLL bị thiếu trong gói Tính năng Windows Media .

Cập nhật: Lỗi mfplat.dll cũng được báo cáo xảy ra với một số trò chơi tích cực sử dụng Gói tính năng phương tiện .
Điều gì gây ra lỗi thiếu mfplat.dll
Hầu hết thời gian, lỗi thiếu mfplat.dll xảy ra do Gói tính năng phương tiện bị thiếu trong hệ thống đang hiển thị lỗi. Mặc dù Gói tính năng phương tiện thường được cài đặt bởi ứng dụng cần nó hoặc thông qua WU (Windows Update), một số trình cài đặt nhất định sẽ không bao gồm nó.
Dưới đây là một số lý do khiến Gói tính năng phương tiện (cùng với tệp mfplat.dll ) sẽ không cài đặt cùng với ứng dụng cần nó:
- Máy tính đang sử dụng Windows 10 N - không bao gồm Gói tính năng đa phương tiện theo mặc định.
- Dịch vụ Media Playback đã bị vô hiệu hóa bởi Windows Update. Trong trường hợp này, giải pháp là chạy một lệnh nhất định trong Dấu nhắc lệnh nâng cao - Tham khảo Phương pháp 2 để biết hướng dẫn từng bước.
- Trình hướng dẫn cài đặt của ứng dụng không bao gồm Gói tính năng phương tiện.
- Người dùng cố tình chọn từ chối cài đặt Gói tính năng phương tiện từ trình hướng dẫn cài đặt.
- Windows 10 không được cập nhật và ứng dụng đang được yêu cầu yêu cầu phiên bản mới của Gói tính năng phương tiện.
Cách khắc phục lỗi thiếu mfplat.dll
Nếu bạn đang vật lộn để giải quyết lỗi cụ thể này, bài viết này sẽ giúp bạn khắc phục sự cố. Dưới đây bạn có một tập hợp các phương thức mà những người dùng khác trong tình huống tương tự đã sử dụng để giải quyết vấn đề.
Để có kết quả tốt nhất, hãy bắt đầu với phương pháp đầu tiên, sau đó làm theo các phương pháp khác bên dưới theo thứ tự cho đến khi bạn thực hiện các bước cho phép bạn phá vỡ hoặc giải quyết thông báo lỗi. Hãy bắt đầu nào!
Quan trọng: Không thể sao chép tệp mfplat.dll từ trang web tải xuống DLL vì nó sẽ tạo ra các lỗi bổ sung.
Phương pháp 1: Cài đặt Gói tính năng phương tiện cho phiên bản Windows 10 N
Hãy nhớ rằng Windows 10 N không có Windows Media Player được tích hợp vào hệ thống. Do đó, điều này có nghĩa là Gói tính năng đa phương tiện sẽ không được cài đặt theo mặc định hoặc được cập nhật bởi thành phần WU (Windows Update).
Nếu bạn không chắc chắn phiên bản Windows 10 nào bạn đã cài đặt, hãy làm theo các bước dưới đây:
- Nhấn phím Windows và nhập vào dòng chữ GIỚI THIỆU trong hộp tìm kiếm.
- Nhấp vào Giới thiệu về PC này để mở tab Giới thiệu về ứng dụng Cài đặt .
- Trong màn hình Giới thiệu, cuộn xuống thông số kỹ thuật của Windows và khám phá phiên bản Windows của bạn trong Phiên bản .
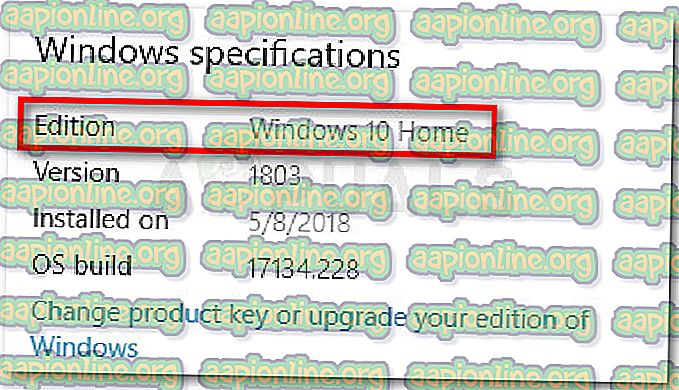
Nếu bạn gặp phải sự cố trên Windows 10 N, lỗi thiếu mfplat.dll có thể được khắc phục bằng cách cài đặt Gói tính năng phương tiện thích hợp. Dưới đây là hướng dẫn nhanh về cách thực hiện việc này:
- Truy cập liên kết này ( tại đây ) và cuộn xuống trang Tải xuống .
- Sử dụng menu thả xuống ở đó, chọn phiên bản bạn muốn cài đặt và nhấp vào Xác nhận . Hãy nhớ rằng có một vài lý do khiến bạn muốn cài đặt phiên bản cũ hơn vì hầu hết các dịch vụ phát trực tuyến như Plex và hầu hết các trò chơi sẽ yêu cầu phiên bản 1803.
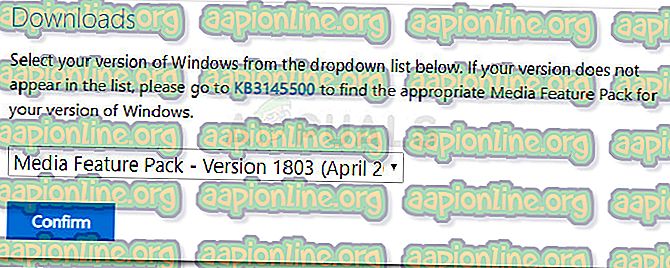
- Chờ cho đến khi yêu cầu của bạn được xác nhận. Việc tải xuống sẽ tự động bắt đầu sau vài phút.
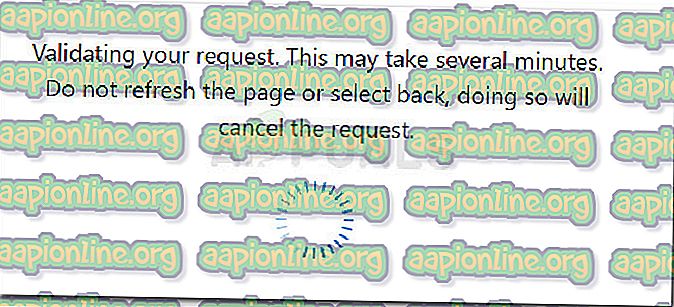
- Khi quá trình tải xuống hoàn tất, hãy mở cài đặt thực thi và làm theo lời nhắc trên màn hình để cài đặt Gói tính năng phương tiện trên hệ thống của bạn.
- Sau khi Gói tính năng phương tiện được cài đặt, hãy khởi động lại máy tính của bạn.
- Ở lần khởi động tiếp theo, hãy mở ứng dụng đã hiển thị lỗi thiếu mfplat.dll trước đó và xem sự cố đã được giải quyết chưa.
Nếu bạn vẫn gặp phải lỗi tương tự hoặc phương pháp này không áp dụng được, hãy chuyển xuống phương pháp tiếp theo bên dưới.
Phương pháp 2: Kích hoạt Phát lại phương tiện từ Dấu nhắc lệnh nâng cao
Nếu bạn gặp phải lỗi này khi cố chạy Plex hoặc dịch vụ truyền phát tương tự và trước đó bạn đã chắc chắn rằng Gói tính năng đa phương tiện đã được cài đặt, bạn nên thử bật Media Playback thông qua Dấu nhắc lệnh nâng cao.
Rõ ràng, có những trường hợp bản cập nhật Windows sẽ vô hiệu hóa tính năng này và tạo cơ sở cho lỗi thiếu mfplat.dll. Một số người dùng thấy mình trong tình huống tương tự đã cố gắng giải quyết vấn đề bằng cách chạy lệnh trong Dấu nhắc lệnh nâng cao. Dưới đây là hướng dẫn nhanh về cách thực hiện việc này:
- Nhấn phím Windows + R để mở hộp Run. Tiếp theo, nhập vào cm cmd trong hộp Run và nhấn Ctrl + Shift + Enter để mở Dấu nhắc lệnh nâng cao. Nếu được nhắc bởi UAC (Kiểm soát tài khoản người dùng), hãy nhấp vào Có .

- Bên trong Command Prompt nâng cao, dán lệnh sau và nhấn Enter để chạy nó:
dỡ bỏ / trực tuyến / enable-tính năng / featurename: MediaPlayback
- Đóng Dấu nhắc Lệnh nâng cao và mở lại ứng dụng để xem sự cố đã được giải quyết chưa.
Nếu vấn đề vẫn không được giải quyết, hãy tiếp tục với phương pháp tiếp theo bên dưới.
Phương pháp 3: Trích xuất một bản sao của mfplat.dll từ thư mục windows.old
Nếu lỗi xảy ra ngay sau khi bạn nâng cấp lên Windows 10 từ phiên bản cũ hơn, việc khắc phục cũng dễ dàng như sử dụng thư mục windows.old để lấy một bản sao cũ của tệp mfplat.dll.
Người dùng trong tình huống tương tự đã báo cáo việc quản lý để khắc phục sự cố sau khi trải qua một vài bước. Đây là những gì bạn cần làm:
- Đi đến ổ đĩa Windows của bạn và tìm thư mục windows.old . Thư mục này sẽ lưu giữ một bản sao của hệ điều hành cũ của bạn và các tệp được liên kết trong trường hợp có lỗi xảy ra trong quá trình nâng cấp.
Lưu ý: Thư mục này được lên lịch để xóa một tháng hoặc lâu hơn sau khi nâng cấp.
- Mở thư mục WIndows.old và điều hướng đến thư mục syswow64 .
- Trong thư mục syswow64, sao chép tệp mfplat.dll và dán vào C: \ windows \ syswow64.
- Khởi động lại máy tính của bạn và xem sự cố đã được giải quyết sau khi khởi động tiếp theo hoàn tất bằng cách mở ứng dụng đã hiển thị lỗi trước đó.