Khắc phục: Máy tính từ xa yêu cầu xác thực cấp mạng
Người dùng báo cáo lỗi được nêu dưới đây trên các hệ thống được kết nối miền khi họ cố gắng truy cập từ xa vào hệ thống máy tính. Điều này xảy ra ngay cả khi Xác thực cấp mạng (hoặc NLA) được bật trên máy tính. Có cách giải quyết đơn giản để giải quyết vấn đề này. Bạn có thể vô hiệu hóa tùy chọn trực tiếp bằng các thuộc tính hoặc bạn có thể thực hiện một số thay đổi đối với sổ đăng ký và thử khởi động lại hệ thống.
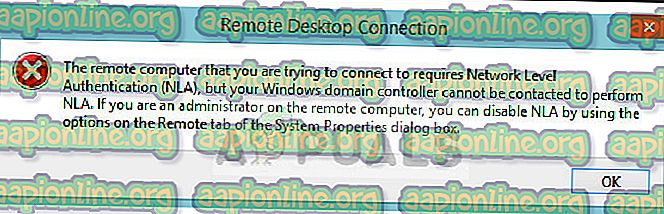
Máy tính từ xa mà bạn đang cố gắng kết nối để yêu cầu xác thực cấp mạng (NLA), nhưng bộ điều khiển miền windows của bạn không thể được liên hệ để thực hiện NLA. Nếu bạn là quản trị viên trên máy tính từ xa, bạn có thể tắt NLA bằng cách sử dụng các tùy chọn trên tab từ xa của hộp thoại Thuộc tính hệ thống.
Hoặc điều này cũng có thể xảy ra:
Máy tính từ xa yêu cầu Xác thực cấp mạng, mà máy tính của bạn không hỗ trợ. Để được hỗ trợ, liên hệ với quản trị viên hệ thống của bạn hoặc hỗ trợ kỹ thuật.
Lưu ý: Trước khi làm theo các giải pháp này, điều cần thiết là bạn sao lưu dữ liệu của mình và tạo một bản sao sổ đăng ký trước. Đảm bảo không có tác vụ nào đang diễn ra trên cả máy tính trước khi tiếp tục.
Giải pháp 1: Vô hiệu hóa NLA bằng Thuộc tính
Xác thực cấp độ mạng là tốt. Nó cung cấp thêm bảo mật và giúp bạn, với tư cách là người quản trị mạng có thể đăng nhập vào hệ thống nào chỉ bằng cách chọn một hộp duy nhất. Nếu bạn chọn điều này, hãy đảm bảo rằng máy khách RDP của bạn đã được cập nhật và mục tiêu là tên miền được xác thực. Bạn cũng có thể thấy một bộ điều khiển miền.
Chúng tôi sẽ đi qua tuyến Cài đặt máy tính từ xa và giữ mọi thứ đơn giản khi bắt đầu. Nếu điều này không hiệu quả, chúng tôi cũng đã đề cập đến các giải pháp khác sau giải pháp này.
- Nhấn Windows + R, nhập vào bộ sysdm.cpl và nhấn Enter. Bạn sẽ ở trong các thuộc tính hệ thống.
- Nhấp vào tab từ xa và bỏ chọn Chỉ cho phép kết nối từ các máy tính chạy Remote Desktop với Xác thực cấp mạng (được khuyến nghị) .
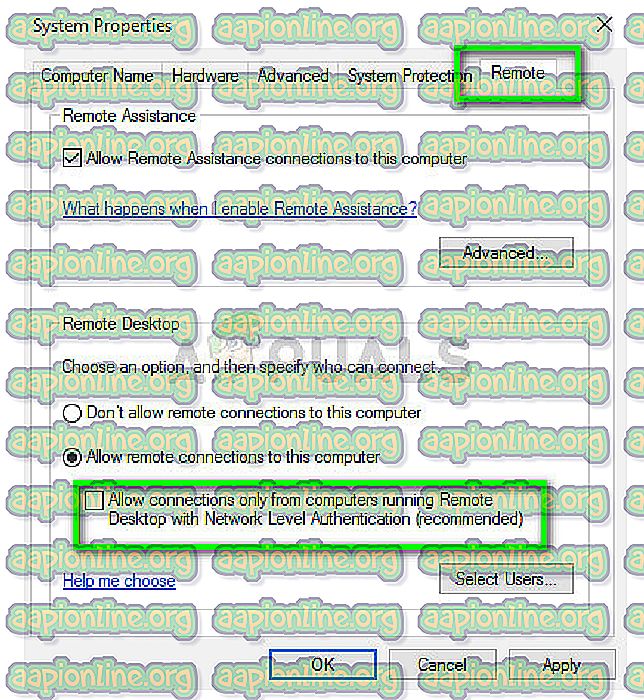
- Nhấn Áp dụng để lưu để thay đổi và thoát. Bây giờ hãy thử đăng nhập vào máy tính từ xa một lần nữa và kiểm tra xem sự cố đã được giải quyết chưa.
Giải pháp 2: Vô hiệu hóa NLA bằng cách sử dụng Registry
Phương pháp này cũng hoạt động nếu bạn không thể thực thi cái đầu tiên vì một số lý do. Tuy nhiên, lưu ý rằng điều này sẽ yêu cầu bạn khởi động lại máy tính hoàn toàn và có thể có nghĩa là một số thời gian chết nếu bạn có một máy chủ sản xuất đang chạy. Hãy chắc chắn rằng bạn lưu tất cả công việc của bạn và cam kết nếu vẫn còn bất cứ điều gì trong môi trường dàn dựng.
- Nhấn Windows + R, nhập vào reg reg regi trong hộp thoại và nhấn Enter để khởi chạy trình chỉnh sửa sổ đăng ký.
- Sau khi vào trình chỉnh sửa sổ đăng ký, bấm vào Tệp> Kết nối Đăng ký Mạng . Nhập chi tiết của máy tính từ xa và thử kết nối.
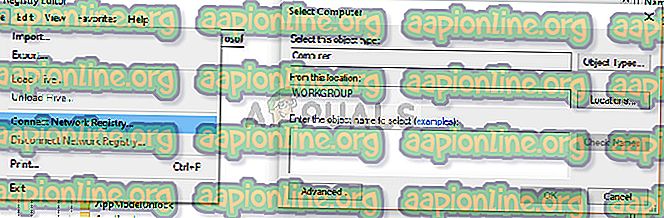
- Khi bạn được kết nối, hãy điều hướng đến đường dẫn tệp sau:
HKLM> HỆ THỐNG> CurrentControlset> Control> Terminal Server> WinStations> RDP-Tcp
- Bây giờ thay đổi các giá trị sau thành 0.
Bảo mật người dùng bảo mật
- Bây giờ điều hướng đến PowerShell và thực hiện lệnh
khởi động lại máy tính
Giải pháp 3: Vô hiệu hóa bằng PowerShell
Một trong những phương pháp yêu thích của tôi để vô hiệu hóa NLA mà không cần đi sâu vào nhiều chi tiết cụ thể là vô hiệu hóa nó bằng cách sử dụng lệnh PowerShell từ xa. PowerShell cho phép bạn truy cập vào máy tính từ xa và sau khi nhắm mục tiêu vào máy, chúng tôi có thể thực thi các lệnh để vô hiệu hóa NLA.
- Khởi chạy PowerShell trên máy tính của bạn bằng cách nhấn Windows + S, nhập vào bộ điều khiển quyền hạn, nhập vào hộp thoại, nhấp chuột phải vào kết quả và chọn Chạy Run làm quản trị viên.
- Khi ở trong PowerShell, hãy thực hiện lệnh sau:
$ TargetMachine = Hồi mục tiêu-Máy-Tên-Tên
Ở đây, Target Target-Machine-Name Tên là tên của máy bạn đang nhắm mục tiêu.
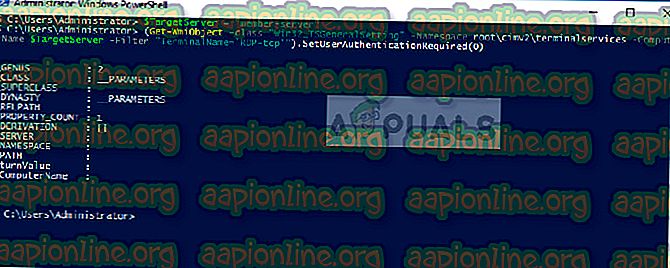
Trong ví dụ trên, tên của máy chủ là thành viên-máy chủ thành công.
Giải pháp 4: Sử dụng Trình chỉnh sửa chính sách nhóm
Một cách khác để vô hiệu hóa NLA là sử dụng trình chỉnh sửa chính sách nhóm. Điều này rất hữu ích nếu bạn vô hiệu hóa chăn. Xin lưu ý rằng Trình chỉnh sửa chính sách nhóm là một công cụ mạnh mẽ và thay đổi các giá trị mà bạn không biết có thể khiến máy tính của mình trở nên vô dụng. Hãy chắc chắn rằng bạn sao lưu tất cả các giá trị trước khi tiếp tục.
- Nhấn Windows + R, gõ gpedit. msc Chỉ trong hộp thoại và nhấn Enter.
- Khi ở trong trình chỉnh sửa chính sách nhóm, hãy điều hướng đến đường dẫn sau:
Cấu hình máy tính> Mẫu quản trị> Cấu phần Windows> Dịch vụ máy tính từ xa> Máy chủ phiên máy tính từ xa> Bảo mật
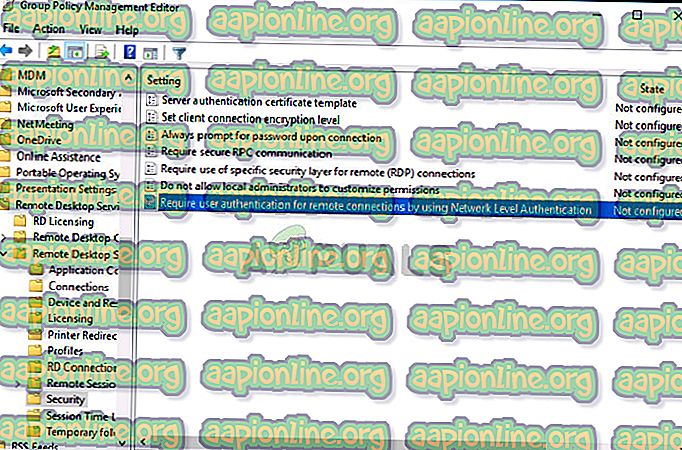
- Bây giờ hãy tìm kiếm ' Yêu cầu xác thực người dùng cho các kết nối từ xa bằng cách sử dụng Xác thực cấp mạng ' và đặt thành vô hiệu hóa .
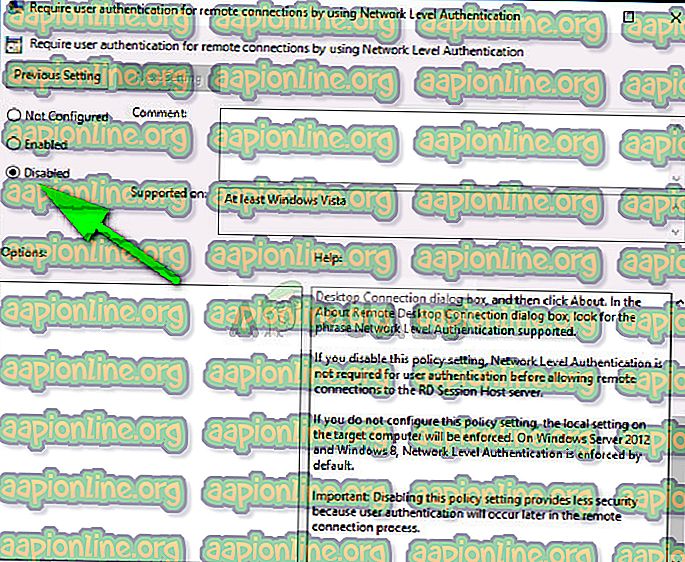
- Sau bước này, kiểm tra xem lỗi đã được giải quyết chưa.
Lưu ý: Nếu thậm chí sau tất cả các bước bạn không thể kết nối, bạn có thể thử xóa máy khỏi miền của mình và sau đó đọc nó. Điều này sẽ xác định lại tất cả các cấu hình và làm cho nó phù hợp với bạn.



