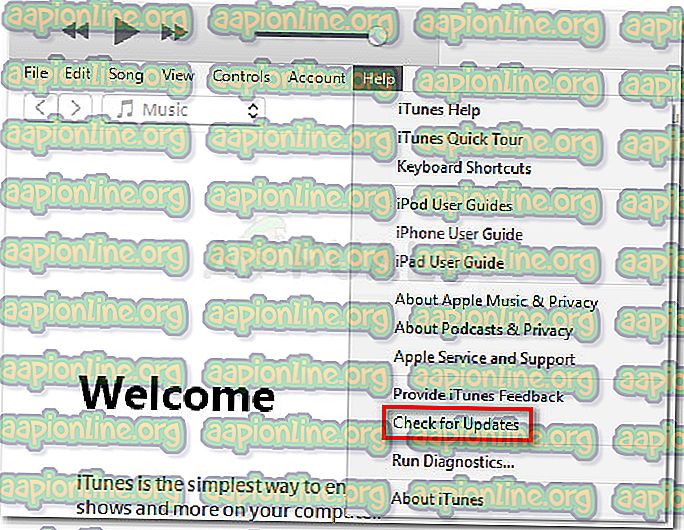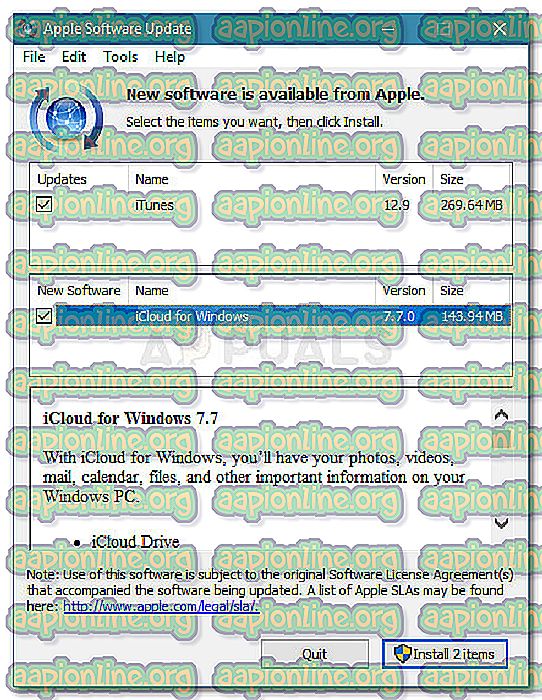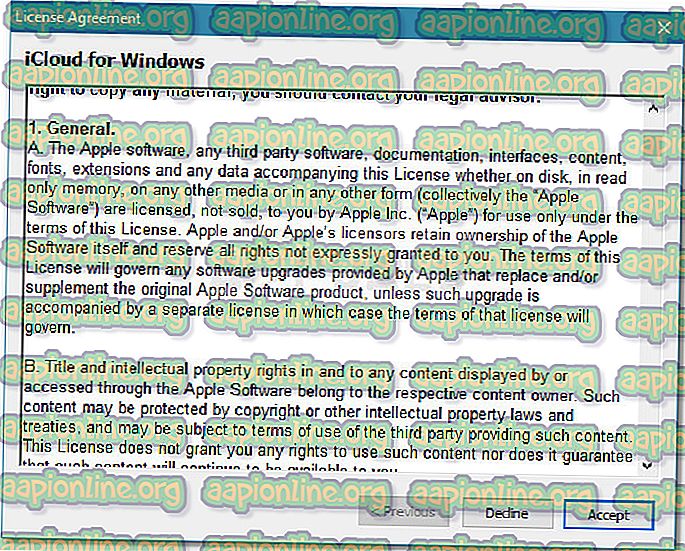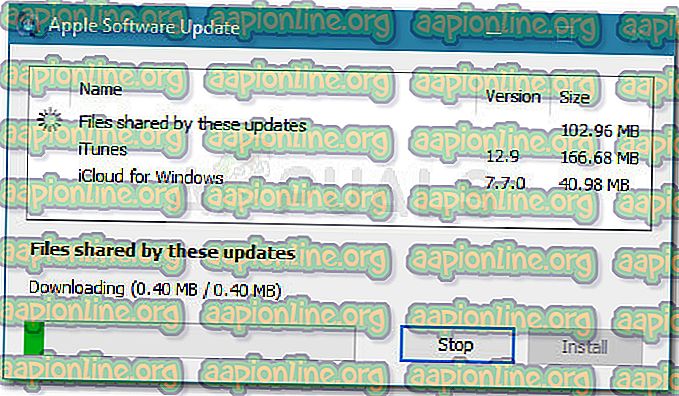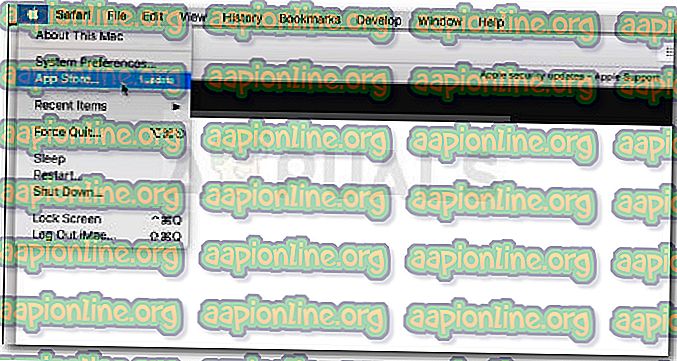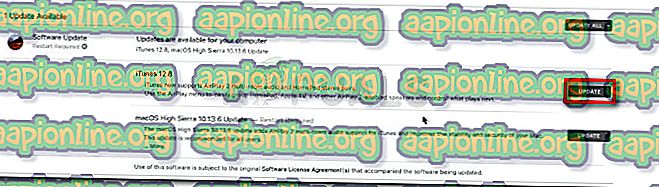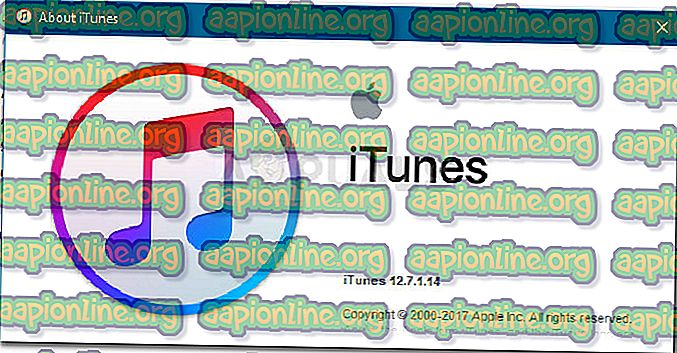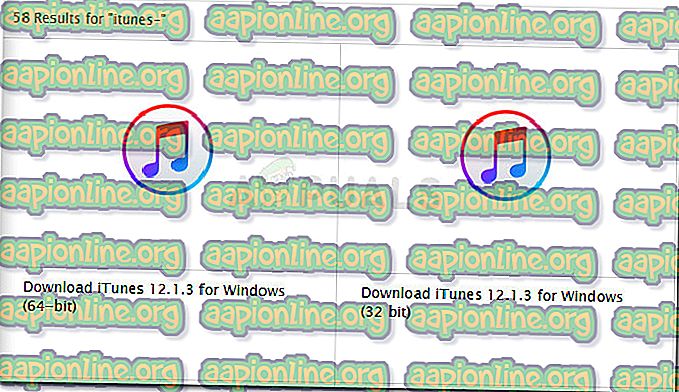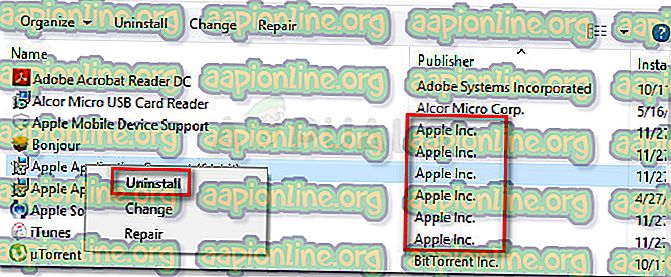Khắc phục: Lỗi iTunes 0xE800002D
Rất nhiều người dùng Apple đã báo cáo đã nhận được lỗi 0xE800002D khi họ cố gắng đồng bộ hóa thiết bị iOS của mình với iTunes. Mã lỗi cụ thể này là một chỉ báo cho thấy thành phần phần mềm không thể tạo kết nối giữa thiết bị Apple của bạn và phần mềm hỗ trợ nó. Hầu hết người dùng bị ảnh hưởng báo cáo rằng đã gặp phải lỗi ngay khi họ cắm thiết bị của họ vào máy tính và iTunes sẽ mở ra.
Vấn đề không cụ thể đối với một phiên bản Windows nhất định, nhưng nó thường được báo cáo nhất trên Windows 10 và Windows Vista.

Điều gì gây ra lỗi iTunes 0xE800002D?
Chúng tôi đã điều tra vấn đề bằng cách xem xét các báo cáo người dùng khác nhau. Dựa trên những gì chúng tôi đã thu thập và các chiến lược sửa chữa được sử dụng bởi các mục đích sử dụng bị ảnh hưởng, chúng tôi đã tạo một danh sách các thủ phạm tiềm năng được biết là tạo ra lỗi Itunes 0xE800002D :
- Phiên bản iTunes đã lỗi thời - Hầu hết thời gian, sự cố gặp phải do phiên bản iTunes đã lỗi thời. Trình cập nhật iTunes có một lịch sử lâu dài về việc phá vỡ và nghĩ rằng nó đã được cập nhật. Điều này có thể tạo ra các vấn đề không tương thích với các mẫu iPhone, iPad và iPod mới hơn.
- Trình cập nhật Itunes đã bị trục trặc - Có một vấn đề nổi tiếng với phiên bản Windows của iTunes nơi thành phần cập nhật bị trục trặc và không còn nhận ra rằng có phiên bản mới. Trong trường hợp này, giải pháp là cài đặt lại tất cả các thành phần iTunes.
- Máy đang chạy Windows Vista trở xuống - Hãy nhớ rằng trên Windows, trình cập nhật iTunes sẽ không cập nhật phần mềm lên phiên bản mới nhất trừ khi bạn có Windows 7 trở lên. Trong trường hợp này, vấn đề có thể được giải quyết bằng cách cài đặt phiên bản Windows mới hơn.
Nếu bạn hiện đang xử lý cùng một vấn đề, bài viết này sẽ cung cấp cho bạn một số bước khắc phục sự cố. Dưới đây bạn có một tập hợp các phương thức mà những người dùng khác trong tình huống tương tự như bạn đã sử dụng để giải quyết vấn đề.
Để có kết quả tốt nhất, hãy làm theo các bản sửa lỗi theo thứ tự mà chúng được trình bày và giữ nguyên cho đến khi bạn khám phá ra một phương pháp hiệu quả cho kịch bản cụ thể của bạn.
Phương pháp 1: Cập nhật iTunes lên phiên bản mới nhất
Do phần lớn các lỗi 0xE800002D xảy ra do phiên bản iTunes đã lỗi thời, hãy bắt đầu bằng cách đảm bảo rằng bạn đang sử dụng phiên bản mới nhất.
Thông thường, trình cập nhật iTunes sẽ nhắc bạn rằng có sẵn phiên bản mới ngay khi bạn mở phần mềm. Nếu bạn nhận được lời nhắc, hãy nhấp vào Tải xuống iTunes, sau đó làm theo lời nhắc trên màn hình để hoàn tất cài đặt phiên bản iTunes mới nhất.
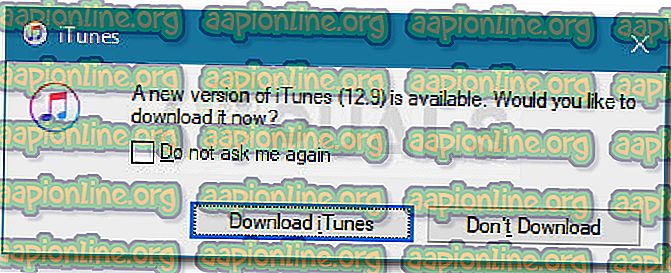
Lưu ý: Cũng có khả năng trình cập nhật iTunes của bạn bị trục trặc và không còn tìm nạp phiên bản mới hơn, nhưng chúng tôi sẽ giải quyết vấn đề đó trong phương pháp tiếp theo.
Trong trường hợp bạn không nhận được lời nhắc cập nhật lên phiên bản iTunes mới hơn, hãy làm theo các bước dưới đây theo hệ điều hành của bạn để cập nhật phần mềm lên phiên bản mới nhất:
Đối với người dùng Windows:
- Mở iTunes và đi tới Trợ giúp> Kiểm tra cập nhật bằng ruy băng ở trên cùng.
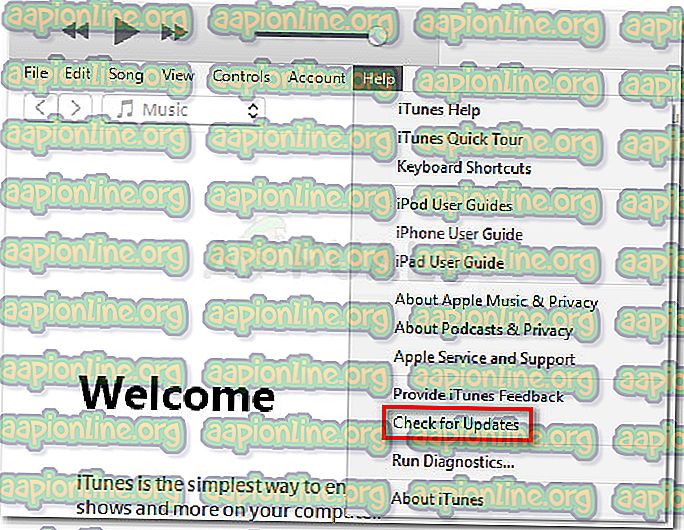
- Đợi cho đến khi quá trình quét hoàn tất, sau đó nhấp vào nút Tải xuống iTunes nếu phiên bản mới hơn được xác định.
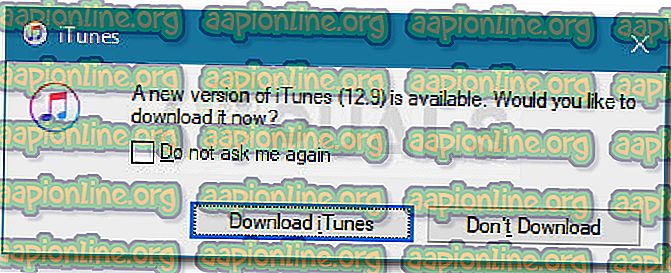
- Đợi cho đến khi phiên bản iTunes mới hơn được tải xuống. Sau một thời gian, bạn sẽ thấy một cửa sổ Cập nhật phần mềm A pple mới xuất hiện. Từ cửa sổ mới đó, đảm bảo rằng mọi bản cập nhật khả dụng đều được chọn, sau đó nhấn nút Cài đặt x mục .
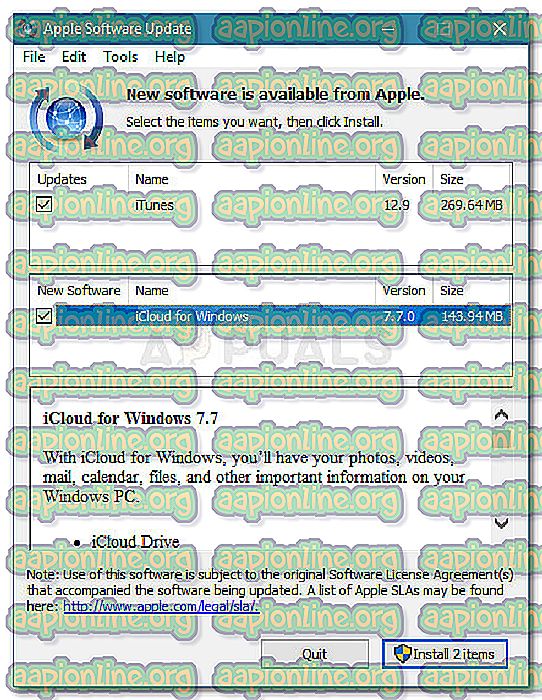
- Chấp nhận thỏa thuận cấp phép để bắt đầu cập nhật.
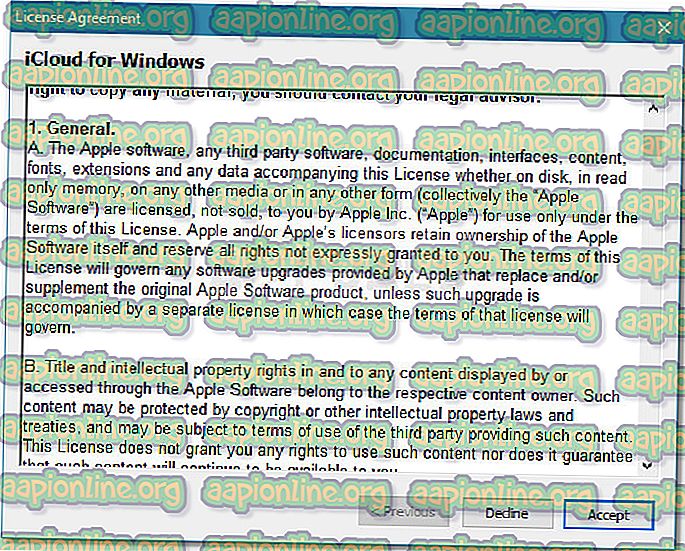
- Đợi đến khi quá trình hoàn tất.
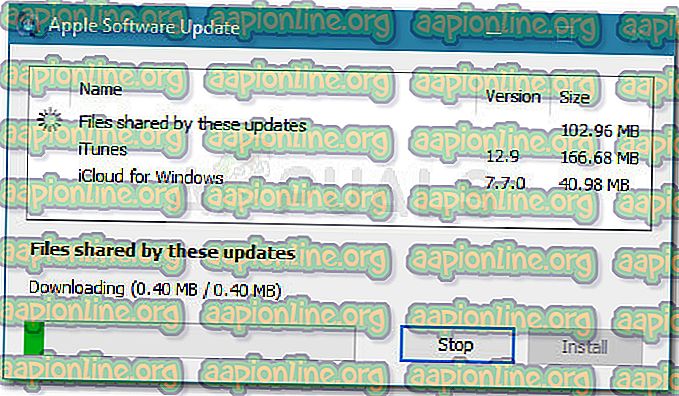
- Khi quy trình cập nhật iTunes kết thúc, hãy khởi động lại máy của bạn và xem sự cố đã được giải quyết ở lần khởi động tiếp theo chưa.
Dành cho người dùng Mac:
- Nhấp vào biểu tượng Apple ở góc trên bên trái và chọn App Store /
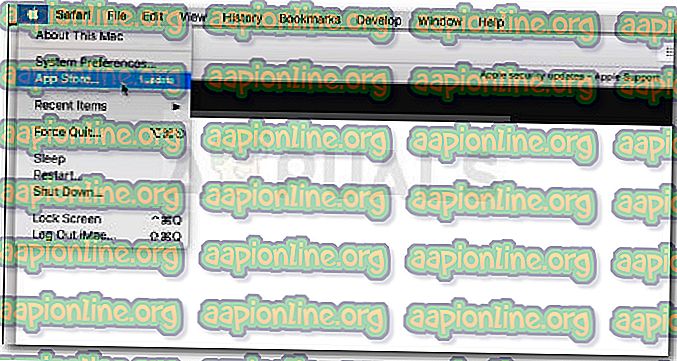
- Tiếp theo, nhấp vào nút Khác liên quan đến Cập nhật phần mềm và nhấp vào nút Cập nhật bên cạnh iTunes.
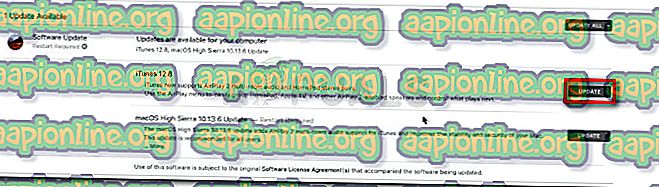
- Khi quá trình tải xuống hoàn tất, bạn sẽ được nhắc thực hiện khởi động lại mềm. Ở lần khởi động tiếp theo xem lỗi đã được giải quyết chưa.
Nếu bạn vẫn thấy lỗi 0xE800002D khi bạn cố gắng kết nối thiết bị Apple, hãy chuyển xuống phương pháp tiếp theo bên dưới.
Phương pháp 2: Cài đặt lại tất cả các phần mềm liên quan đến Apple (nếu có)
Trên Windows, có một lỗi kỳ lạ xuất hiện trên mọi phiên bản iTunes khiến phần mềm tự lừa mình rằng nó đang sử dụng phiên bản mới nhất. Một số người dùng gặp phải một vấn đề tương tự đã báo cáo rằng cuối cùng họ đã tìm cách loại bỏ lỗi 0xE800002D sau khi cài đặt lại mọi thành phần apple có trên hệ thống của họ.
Lưu ý: Hãy nhớ rằng phương pháp này giả định rằng bạn đã trải qua Phương pháp 1 cố gắng cập nhật lên phiên bản mới nhất nhưng không thành công.
Thực hiện theo các bước bên dưới để xem phiên bản iTunes của bạn có bị trục trặc tương tự không và thực hiện các bước thích hợp để giải quyết nó:
- Mở iTunes và chuyển đến dải băng ở trên cùng và chọn Trợ giúp> Giới thiệu về iTunes . Bây giờ, hãy nhìn vào dòng đầu tiên xuất hiện và ghi lại phiên bản iTunes hiện tại của bạn
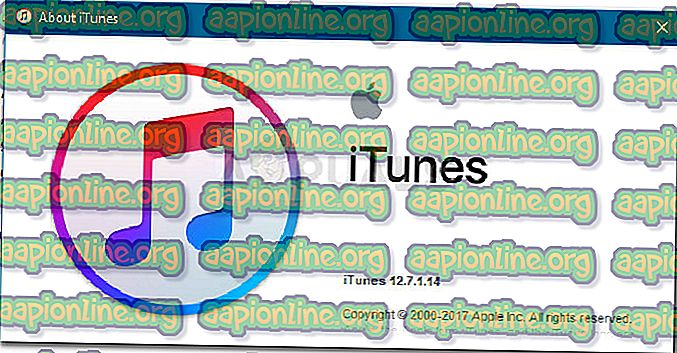
- Tiếp theo, hãy truy cập trang tải xuống của Apple ( tại đây ) và xem liệu phiên bản iTunes mới nhất có sẵn để tải xuống có mới hơn phiên bản bạn hiện có hay không. Nếu phương thức khả dụng mới nhất mới hơn, hãy tải xuống trình cài đặt và giữ nó ở nơi có thể truy cập được.
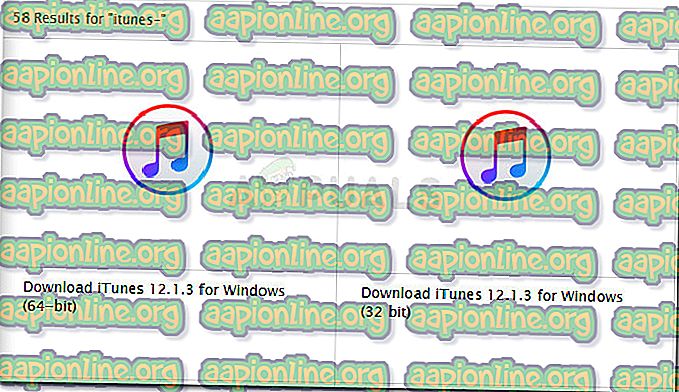
- Tiếp theo, hãy loại bỏ mọi thành phần phần mềm liên quan đến Apple. Để thực hiện việc này, nhấn phím Windows + R để mở hộp thoại Run. Sau đó, nhập vào appwiz.cpl, và nhấn Enter để mở cửa sổ Chương trình và Tính năng .

- Trong cửa sổ Chương trình và Tính năng, nhấp vào nút Nhà xuất bản ở đầu cột để đặt kết quả ứng dụng qua Nhà xuất bản. Điều này sẽ giúp chúng tôi dễ dàng nhắm mục tiêu mọi phần mềm thuộc về Apple.

- Tiếp theo, tiến hành gỡ cài đặt mọi thành phần phần mềm được ký bởi Apple . Bạn có thể thực hiện việc này một cách dễ dàng bằng cách nhấp chuột phải vào từng mục có Apple Inc. được liệt kê là Nhà xuất bản và nhấp vào Gỡ cài đặt . Sau đó, làm theo lời nhắc trên màn hình để gỡ cài đặt mọi thành phần phần mềm của Apple cho đến khi bạn không còn thấy gì.
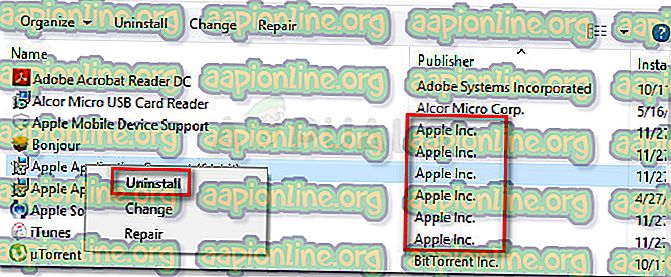
- Khi mọi thành phần phần mềm thuộc về Apple đã được gỡ cài đặt, hãy khởi động lại máy tính của bạn.
- Ở lần khởi động tiếp theo, hãy mở tệp cài đặt iTunes mà bạn đã tải xuống ở bước 2 và làm theo lời nhắc trên màn hình để cài đặt nó trên hệ thống của bạn.
- Sau khi phần mềm được cài đặt, hãy khởi động lại hệ thống của bạn và xem sự cố đã được giải quyết ở lần khởi động tiếp theo chưa.
Nếu phương pháp này không giải quyết được vấn đề, hãy chuyển sang phương pháp tiếp theo bên dưới.
Phương pháp 3: Cài đặt phiên bản Windows mới hơn (nếu có)
Nếu bạn vẫn đang sử dụng Windows Vista hoặc Windows XP, đó là lý do tại sao bạn gặp lỗi 0xE800002D khi cố gắng kết nối thiết bị Apple của mình. Điều này xảy ra bởi vì Apple gần đây đã quyết định cắt giảm hỗ trợ cho các phiên bản Windows cũ hơn. Đến bây giờ, bạn cần Windows 7 trở lên để có thể cài đặt các phiên bản iTunes mới nhất.
Nếu kịch bản này áp dụng cho bạn, bạn có ít lựa chọn ngoài việc nâng cấp và cài đặt phiên bản Windows mới hơn. Hãy nhớ rằng Windows 10 không đòi hỏi tài nguyên như bạn nghĩ. Nếu bạn quyết định dùng thử, bạn có thể theo dõi bài viết từng bước của chúng tôi về cài đặt Windows 10 .