Khắc phục: Không thể tiếp cận dịch vụ thời gian chạy Oculus
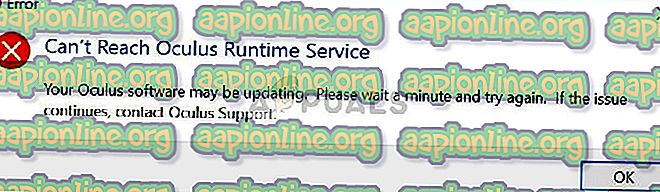
Lỗi này được Oculus chính thức công nhận và họ đã phát hành bản cập nhật để giải quyết vấn đề. Nếu phần cứng Oculus của bạn vẫn không hoạt động (theo khung thời gian), nó cũng được đề nghị thay thế. Trước khi chúng tôi tiếp tục với giải pháp, hãy đảm bảo rằng tai nghe của bạn được kết nối đúng với máy tính của bạn và tai nghe đang hoạt động mà không gặp sự cố nào. Hơn nữa, hãy chắc chắn rằng việc cài đặt được thực hiện bằng các đặc quyền của quản trị viên và nó được cài đặt trong thư mục chính xác.
Cài đặt bản vá Oculus chính thức
Oculus chính thức nhận ra vấn đề với các thiết bị của họ và sau khi thử nghiệm chuyên sâu, đã phát hành một bản vá mới sẽ được cài đặt để thay thế. Nếu vấn đề vẫn còn tồn tại ngay cả sau khi cài đặt bản vá mới nhất, người dùng Oculus được hưởng khoản tín dụng lưu trữ Oculus $ 15. Điều này bao gồm bất cứ ai đã sử dụng Oculus của họ ở bất cứ đâu trong khoảng thời gian từ ngày 1 đến ngày 7 tháng 3.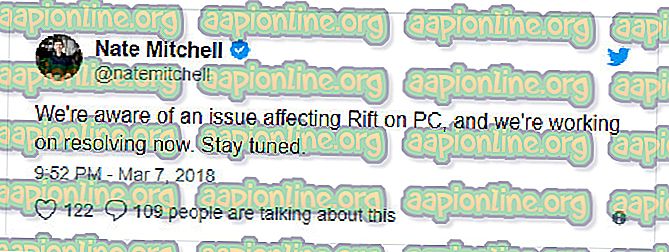
Bản vá chính thức, tuy nhiên, đã khắc phục vấn đề cho phần lớn người dùng mà không phải làm gì nhiều. Để tải xuống bản vá, điều hướng đến trang web chính thức của Oculus và tải xuống bản vá được phát hành. Sau khi bản vá được tải xuống, nhấp chuột phải vào nó và chọn Chạy Run với tư cách quản trị viên .
Nếu phần mềm chống vi-rút của bạn chặn phần mềm cài đặt các mô-đun, hãy bỏ chặn tệp và tiếp tục cài đặt. Khi sửa lỗi sẽ chạy, bấm vào tùy chọn Sửa chữa . Bây giờ phần mềm Oculus hiện tại của bạn sẽ được phân tích và các mô-đun cụ thể sẽ được thay thế. Khởi động lại máy tính của bạn hoàn toàn và kiểm tra xem sự cố đã được giải quyết chưa.
Mẹo: Nếu việc sửa chữa không hoạt động, hãy gỡ cài đặt phần mềm hiện có và tải xuống lại toàn bộ gói phần mềm từ trang web chính thức.
Thay đổi ngày giờ
Một cách giải quyết đáng ngạc nhiên khác có hiệu quả đối với nhiều người dùng là thay đổi Ngày và Giờ thành giá trị trước đó. Điều này sẽ lấy thời gian không chính xác trong hệ thống của bạn và có thể khiến một số mô-đun phần mềm khác không thể sử dụng được, chẳng hạn như Netflix hoặc Store. Bạn luôn có thể hoàn nguyên các thay đổi bất cứ lúc nào trong tương lai khi bạn cảm thấy cần thiết.- Nhấn Windows + S, nhập các cài đặt của hệ thống khác trong hộp thoại và mở ứng dụng.
- Khi đã vào Cài đặt, nhấp vào Thời gian và Ngôn ngữ .
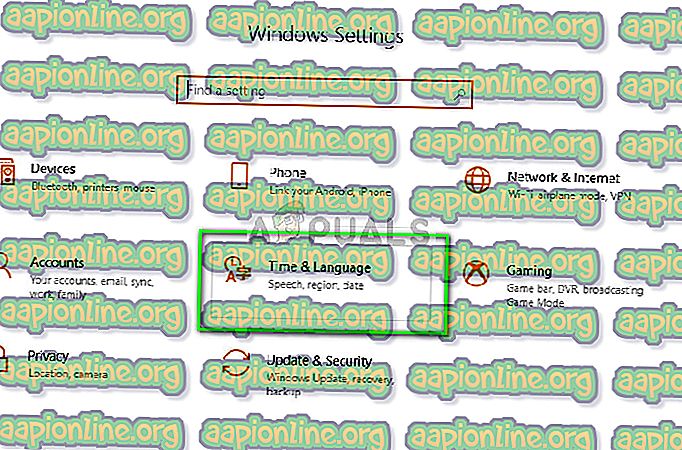
- Bỏ chọn tùy chọn Tự động cài đặt thời gian Tự động và Thời gian tự động Đặt múi giờ tự động.
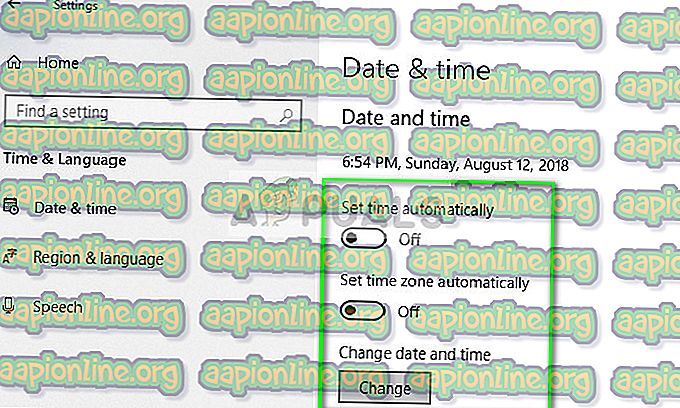
- Bây giờ bấm vào Thay đổi bên dưới Thay đổi ngày và giờ và đặt thời gian thành một ngày trước đó. Tốt nhất là gần đầu năm 2018 hoặc cuối năm 2017.
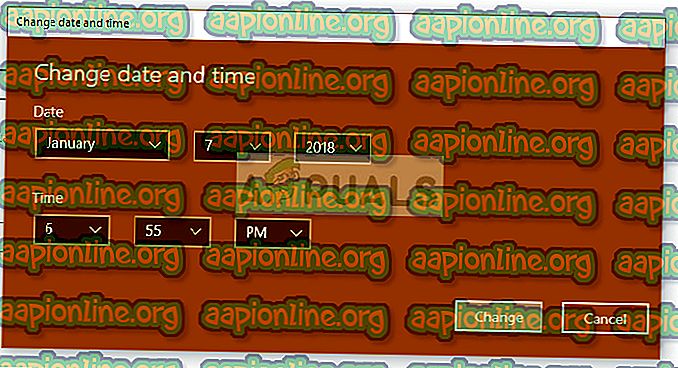
- Nhấp vào Thay đổi để thực hiện các thay đổi và khởi động lại máy tính của bạn. Bây giờ hãy cắm Oculus và thử khởi chạy phần mềm của nó và kiểm tra xem sự cố đã được giải quyết chưa.
Lưu ý: Nếu thay đổi thời gian không hoạt động, hãy hoàn nguyên các thay đổi và đặt thời gian chính xác. Nếu điều này không khắc phục, nó có thể gây ra hậu quả tiêu cực.
Khởi chạy ứng dụng từ thư mục
Nếu lỗi vẫn còn tồn tại ngay cả sau khi làm theo hai phương pháp trên, chúng ta có thể thử khởi chạy ứng dụng theo cách thủ công bằng File Explorer. Ngoài ra còn có một số vấn đề về ánh xạ trong đó tệp thực thi hiện tại dưới dạng phím tắt không ánh xạ tới ứng dụng phù hợp. Khi chúng tôi điều hướng đến thư mục thích hợp và khởi chạy nó, ứng dụng sẽ khởi chạy từ thư mục làm việc chính xác và hy vọng, lỗi sẽ được giải quyết.- Nhấn Windows + E để khởi chạy File Explorer và điều hướng đến thư mục sau:
C: \ Tệp chương trình \ Oculus \ Support \ oculus-runtime \ OVRServer_x64.exe
Nếu bạn có một thư mục khác nơi hệ thống được cài đặt, hãy điều hướng đến thư mục đó và xác định vị trí tệp.
- Nhấp chuột phải vào nó và chọn Chạy với tư cách quản trị viên .
Khởi động lại dịch vụ thời gian chạy Oculus VR
Một cách khắc phục khác dành cho nhiều người là khởi động lại Dịch vụ Thời gian chạy Oculus VR. Có thể dịch vụ hiện đang chạy không được khởi động với các tham số chính xác và do đó, đưa ra lỗi. Khi chúng tôi khởi động lại dịch vụ một cách mạnh mẽ, tất cả các tham số được lấy trong thời gian chạy từ máy tính và nếu tất cả các tệp không có vấn đề về tính toàn vẹn, lỗi sẽ được giải quyết.- Nhấn Windows + S, nhập vào các dịch vụ của nhóm.mscv trong hộp thoại và nhấn Enter.
- Khi đã ở trong tab dịch vụ, hãy tìm kiếm dịch vụ Dịch vụ thời gian chạy trực tuyến miễn phí . Nhấp chuột phải vào nó và chọn
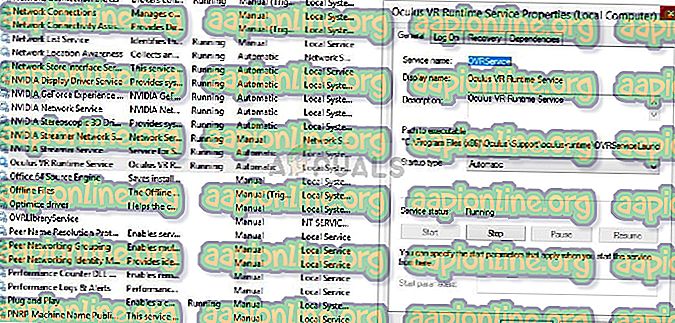
- Khi đã ở trong thuộc tính, nhấp vào Bây giờ, đợi vài phút và nhấp vào Bắt đầu .
- Bây giờ hãy thử khởi chạy ứng dụng và xem vấn đề đã được giải quyết chưa.
Cài đặt lại phần mềm
Nếu tất cả các phương pháp trên không hoạt động, hãy khởi động lại máy tính của bạn và gỡ cài đặt hoàn toàn phần mềm khỏi máy tính của bạn. Sau khi gỡ cài đặt nó khỏi thư mục chương trình, hãy xóa các tệp được lưu trữ cục bộ theo cách thủ công và sau đó tải xuống một bản sao mới từ trang web.- Nhấn Windows + R, gõ vào appwiz.cpl đá trong hộp thoại và nhấn Enter.
- Tìm kiếm phần mềm Oculus, nhấp chuột phải vào phần mềm và chọn Gỡ cài đặt .
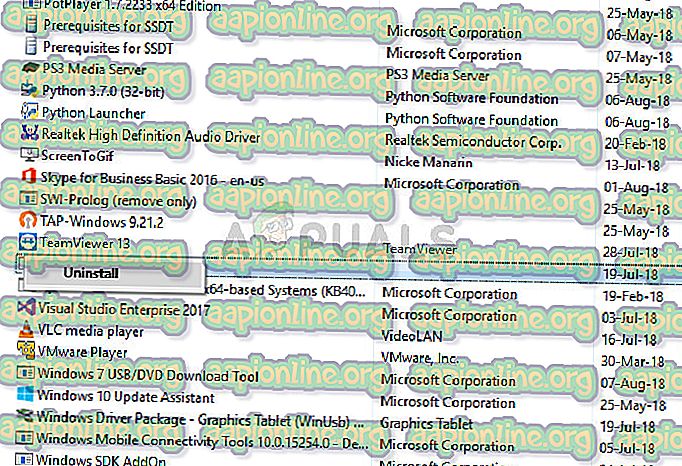
- Sau khi gỡ cài đặt, hãy khởi động lại máy tính của bạn và sau khi tải xuống một bản sao mới từ trang web chính thức, cài đặt gói và thử khởi chạy nó.



