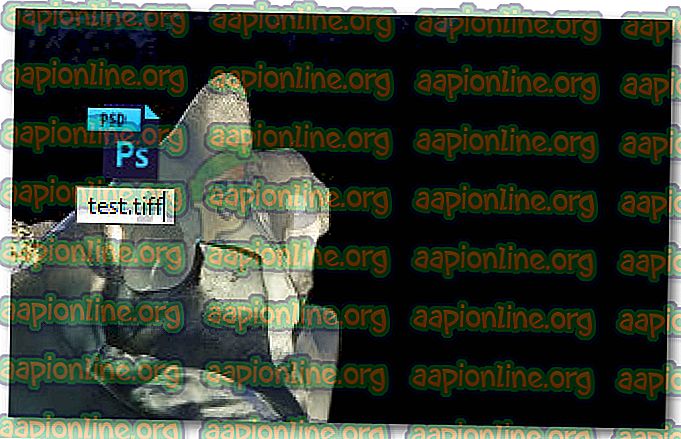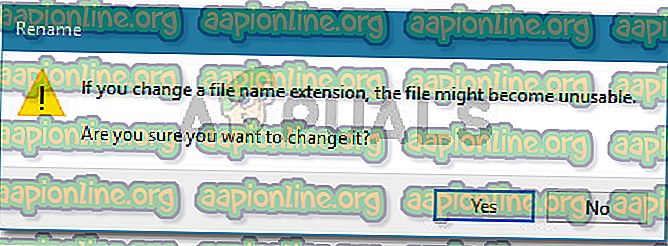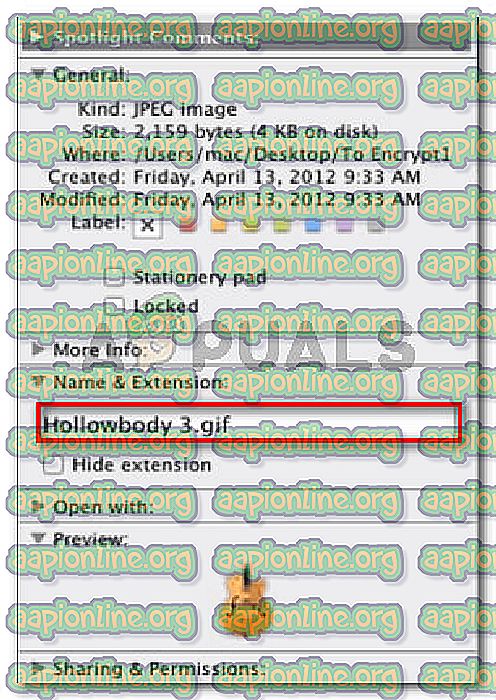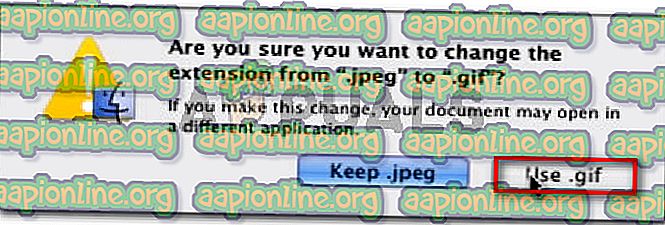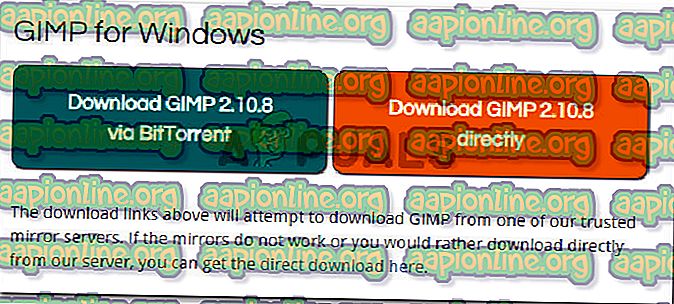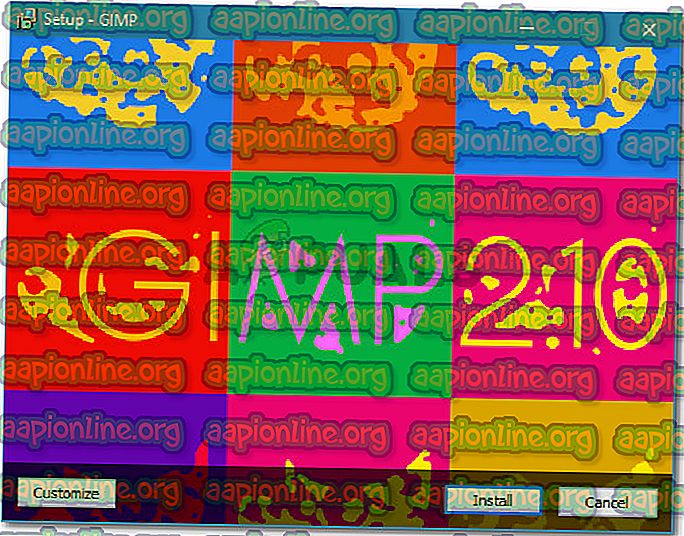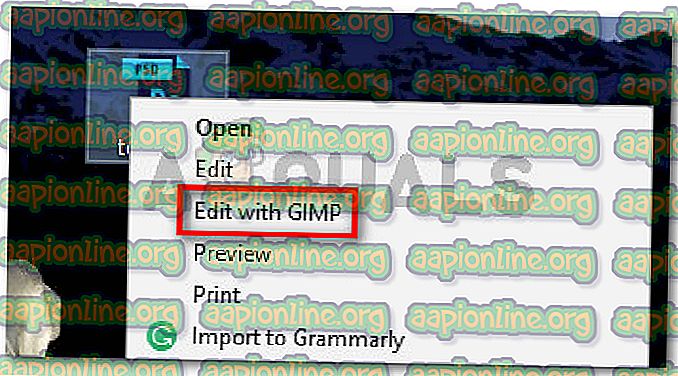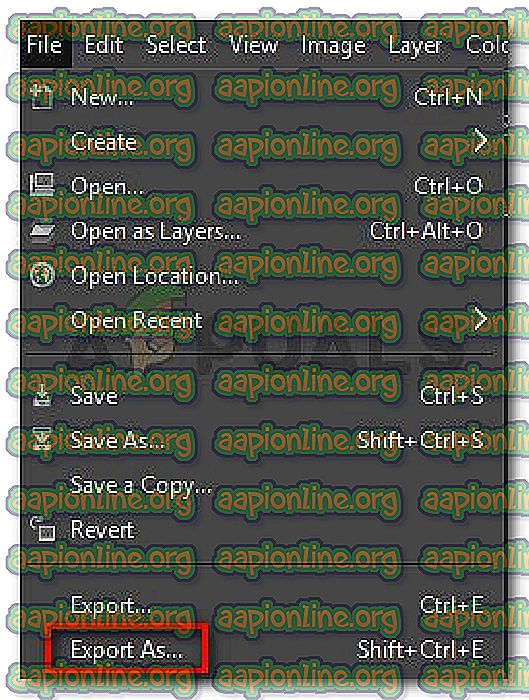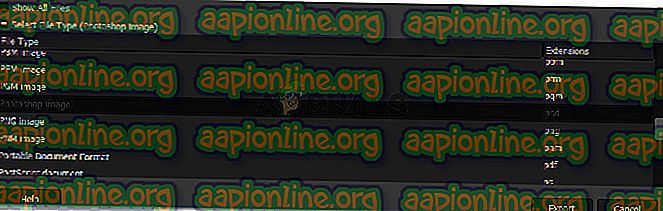Khắc phục: Không thể Hoàn thành yêu cầu của bạn vì đây không phải là Tài liệu Photoshop hợp lệ
Một số người dùng báo cáo việc nhận được Không thể hoàn thành yêu cầu của bạn vì đó không phải là lỗi tài liệu Photoshop hợp lệ khi cố gắng mở tệp PSD và PDF bằng Photoshop. Vấn đề được báo cáo xảy ra trên cả máy tính Windows và Mac.

Điều gì gây ra lỗi không thể hoàn thành yêu cầu của bạn vì đó không phải là lỗi tài liệu Photoshop hợp lệ?
Chúng tôi đã điều tra vấn đề đặc biệt này bằng cách xem xét các báo cáo người dùng khác nhau và các chiến lược sửa chữa mà họ đã sử dụng thành công. Dựa trên những gì chúng tôi thu thập được, có một vài tình huống phổ biến sẽ dẫn đến sự xuất hiện của thông báo lỗi cụ thể này.
Đây là một danh sách ngắn với các thủ phạm tiềm năng có thể gây ra vấn đề:
- Tệp được lưu với một phần mở rộng khác nhau - Lý do phổ biến nhất khiến lỗi này xảy ra là khi tệp được lưu cùng với. Trên thực tế, phần mở rộng PSD ngay cả khi đó là một loại tệp khác (TIFF, JPG, GIF, PNG). Điều này kết thúc Photoshop khó hiểu, sẽ gây ra vấn đề.
- Tệp .PSD bị hỏng - Tham nhũng là một nguyên nhân tiềm năng khác được biết là gây ra vấn đề cụ thể này. Một số người dùng bị ảnh hưởng đã có thể khắc phục sự cố bằng cách mở tệp bằng trình chỉnh sửa khác.
Nếu bạn đang đấu tranh để giải quyết vấn đề cụ thể này, bài viết này sẽ cung cấp cho bạn danh sách các bước khắc phục sự cố được xác minh. Dưới đây bạn có một tập hợp các phương thức mà những người dùng khác trong tình huống tương tự đã sử dụng để giải quyết vấn đề.
Để có kết quả tốt nhất, hãy làm theo các phương pháp dưới đây để cho đến khi bạn gặp phải một bản sửa lỗi có hiệu quả trong việc giải quyết vấn đề trong kịch bản cụ thể của bạn.
Phương pháp 1: Thay đổi tệp thành một phần mở rộng khác
Một trong những tình huống phổ biến nhất cho lỗi này trên cả Mac và Windows là khi phần mở rộng của tệp không chính xác. Điều này có thể xảy ra khá dễ dàng nếu bạn sử dụng các sản phẩm Adobe bổ sung khác như Lightroom để chỉnh sửa chúng trực tiếp thành Photoshop.
Có khả năng cao là tệp PSD không thực sự bị hỏng, nhưng thực ra nó là một loại tệp khác. Nếu bạn đã sử dụng tính năng Lưu dưới dạng, tiện ích mở rộng mặc định có thể được lưu vào PSD, ngay cả khi tệp thuộc loại tệp khác. Điều này kết thúc việc tạo ra các lỗi không thể hoàn thành yêu cầu của bạn vì đó không phải là lỗi tài liệu Photoshop hợp lệ .
May mắn thay, bạn có thể khắc phục vấn đề này khá dễ dàng bằng cách thay đổi phần mở rộng thành chính xác.
Làm thế nào để tìm đúng loại tiện ích mở rộng
Bạn có thể xác định chính xác loại tiện ích mở rộng bằng cách mở tệp trong trình chỉnh sửa Hex. Hãy nhớ rằng loại tệp đồ họa sẽ luôn bắt đầu với cùng một bộ ký tự khi bạn mở chúng trong trình chỉnh sửa Hex. Bạn có thể sử dụng Hex Fiend cho Mac và HXD cho Windows.
Khi bạn mở tệp trong trình soạn thảo Hex, hãy so sánh nó với danh sách bên dưới và xem bạn có khớp với các loại tệp phổ biến nhất không:
JPEG: ff d8 ff e0 00 10 4a 46 TIF, TIFF: TIFF: 49 49 2a PNG: 89 50 4e 47 BMP: 42 4d 38 GIF: 47 49 46 38 39 61 PSD: 38 42 50 53 PDF: 25 50 44 46 2d 31 2e 36 0d 25 e2 e3 cf d3
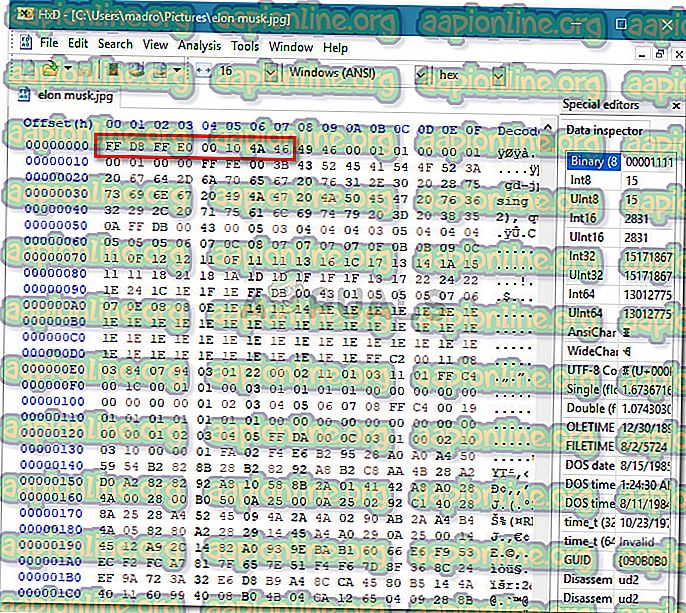
Khi bạn phát hiện ra phần mở rộng chính xác, đã đến lúc thực hiện các sửa đổi cần thiết. Nhưng hãy nhớ rằng các bước thay đổi tệp thành phần mở rộng chính xác sẽ khác nhau tùy theo hệ điều hành của bạn, vì vậy hãy làm theo hướng dẫn thích hợp, theo HĐH của bạn.
Thay đổi loại Tiện ích mở rộng trên Windows
- Mở tệp bằng File Explorer và đi đến Xem (sử dụng ruy băng) ở trên cùng. Sau đó, đảm bảo rằng hộp được liên kết với phần mở rộng tên tệp được chọn.

- Tiếp theo, nhấp chuột phải vào tệp PSD đang hiển thị lỗi và chọn Đổi tên . Sau đó, thay đổi phần mở rộng cho đúng.
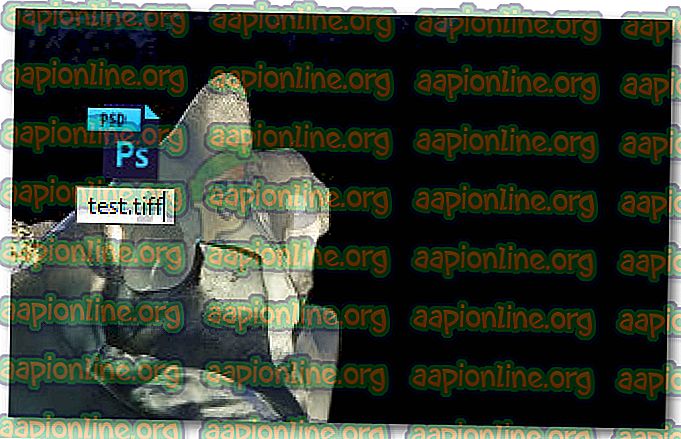
Lưu ý: Nếu bạn chưa sử dụng trình soạn thảo Hex để xác định loại tiện ích mở rộng chính xác, hãy thay đổi tiện ích mở rộng thành từng tiện ích mở rộng sau cho đến khi bạn nhận được kết quả khớp: jpeg, tif, tiff, png, bmp, gif, pdf.
- Khi được nhắc rằng tệp có thể trở nên không sử dụng được, bấm Có để xác nhận thay đổi tiện ích mở rộng.
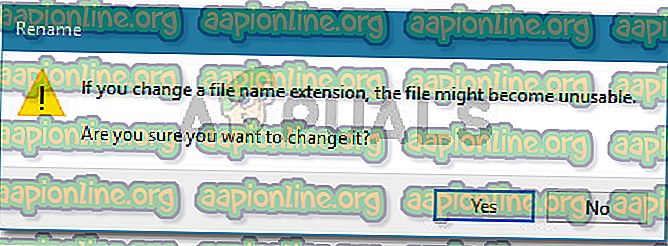
- Cuối cùng, bạn sẽ vấp phải một tiện ích mở rộng cho phép bạn mở tệp trong Photoshop mà không gặp phải lỗi Không thể hoàn thành yêu cầu của bạn vì đó không phải là lỗi tài liệu Photoshop hợp lệ .
Thay đổi loại tiện ích mở rộng trên Mac
- Điều hướng đến vị trí của tệp và chọn nó. Với tệp đã chọn, nhấn Command + I để mở cửa sổ Thông tin của tệp.
- Trong cửa sổ Thông tin, chỉ cần thay đổi tiện ích mở rộng thành chính xác (bên dưới Tên & Tiện ích mở rộng).
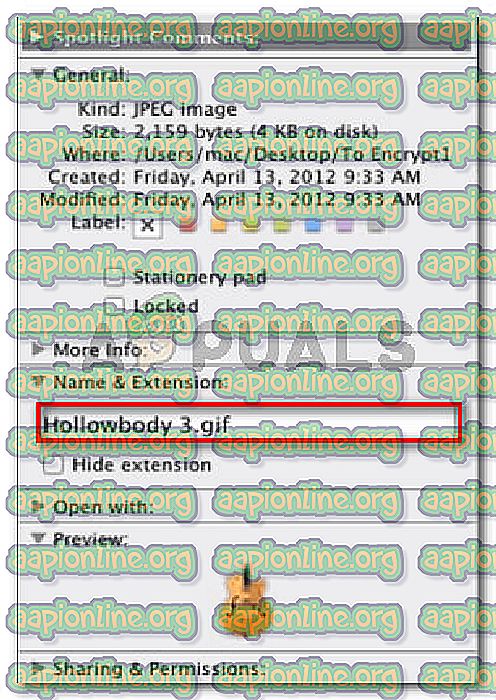
Lưu ý: Nếu bạn chưa sử dụng trình soạn thảo Hex để xác định loại tiện ích mở rộng chính xác, hãy thay đổi tiện ích mở rộng thành từng tiện ích mở rộng sau cho đến khi bạn nhận được kết quả khớp: jpeg, tif, tiff, png, bmp, gif, pdf.
- Sau đó, bạn sẽ được yêu cầu xác nhận thông qua một hộp thoại. Nhấn Sử dụng * loại tiện ích mở rộng * để thay đổi tiện ích mở rộng.
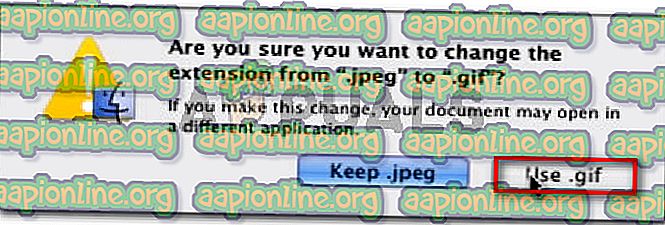
- Mở lại tệp bằng Photoshop và xem vấn đề đã được giải quyết chưa.
Phương pháp 2: Lưu lại tệp PSD bằng GIMP
GIMP là một chương trình xử lý hình ảnh nguồn mở mà một số người dùng bị ảnh hưởng đã sử dụng để mở các tệp PSD đang hiển thị không thể hoàn thành yêu cầu của bạn vì đây không phải là lỗi tài liệu Photoshop hợp lệ do lỗi.
GIMP thường được sử dụng để lưu các tệp PSD không tương thích hoàn toàn với Photoshop. Nhưng một số người dùng bị ảnh hưởng cũng đã sử dụng nó để mở và lưu lại các tệp PSD mà Photoshop không thể xử lý.
Lưu ý: Nếu tệp bị hỏng nặng, bạn có thể nhận thấy một số pixel bị thiếu và giảm chất lượng tổng thể.
Dưới đây là hướng dẫn nhanh về cách cài đặt và sử dụng GIMP để giải quyết vấn đề không thể hoàn thành yêu cầu của bạn vì đây không phải là lỗi tài liệu Photoshop hợp lệ .
- Truy cập liên kết này (tại đây) và tải xuống cài đặt thực thi GIMP theo phương pháp tải xuống ưa thích của bạn.
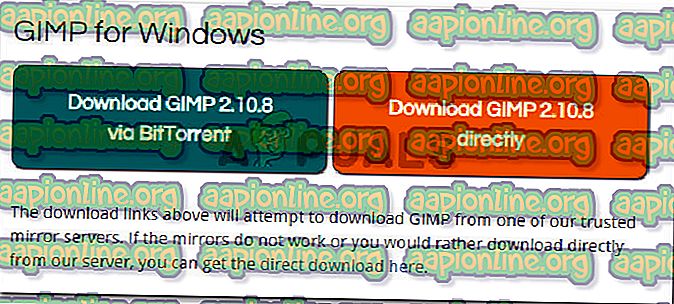
Lưu ý: Hãy nhớ rằng GIMP cũng có sẵn cho OS X và Linux, trong trường hợp bạn gặp phải sự cố trên một nền tảng khác.
- Khi quá trình tải xuống hoàn tất, hãy mở cài đặt thực thi và làm theo lời nhắc trên màn hình để cài đặt GIMP trên máy tính của bạn.
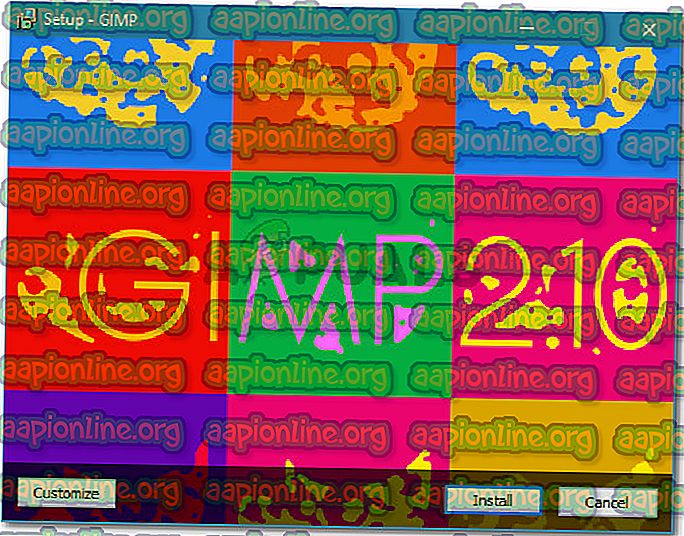
- Sau khi cài đặt hoàn tất, nhấp chuột phải vào tệp PSD đang hiển thị lỗi và chọn Chỉnh sửa bằng GIMP .
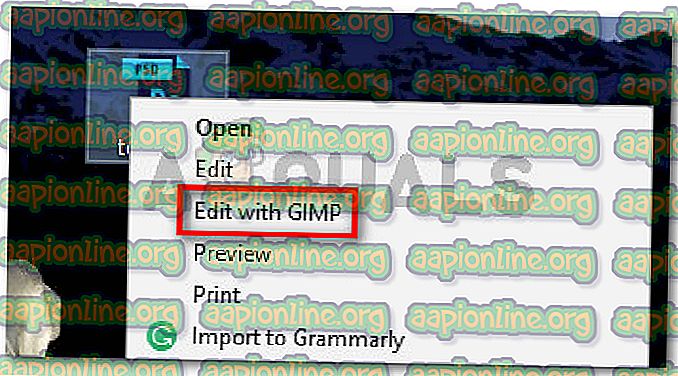
- Khi tệp PSD được mở bằng trình chỉnh sửa GIMP, hãy chuyển đến Tệp> Xuất dưới dạng .
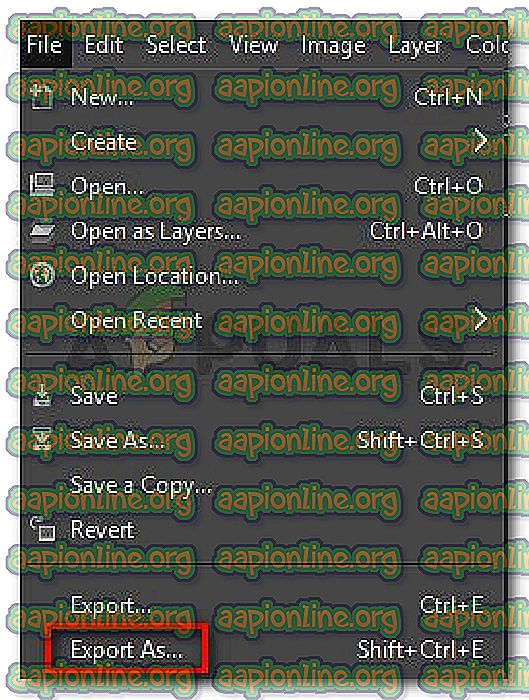
- Chọn vị trí bạn muốn lưu lại tệp, sau đó nhấp vào biểu tượng dấu cộng được liên kết với Chọn Loại tệp (Theo tiện ích mở rộng). Tiếp theo, cuộn xuống danh sách các loại tệp và chọn hình ảnh Photoshop và nhấp vào Xuất.
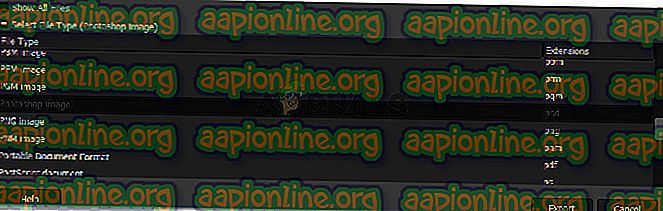
- Khi tệp đã được lưu lại, hãy mở lại bằng Photoshop và xem nếu không thể hoàn thành yêu cầu của bạn vì đó không phải là lỗi tài liệu Photoshop hợp lệ đã được giải quyết.