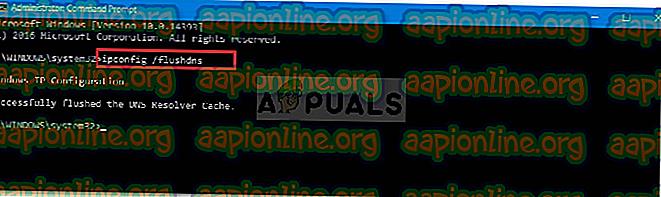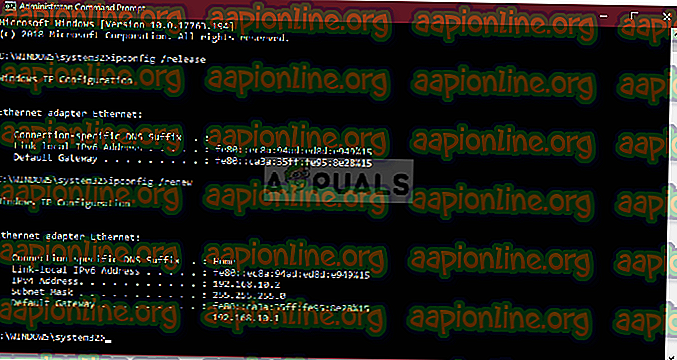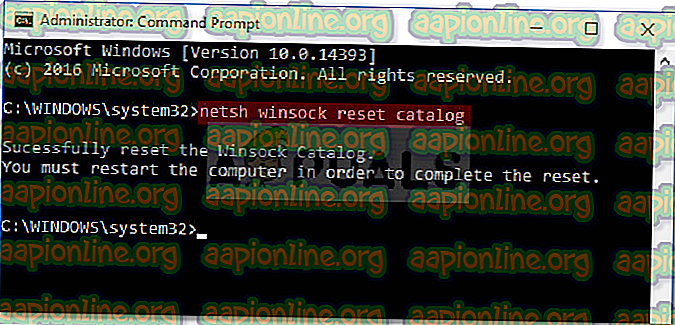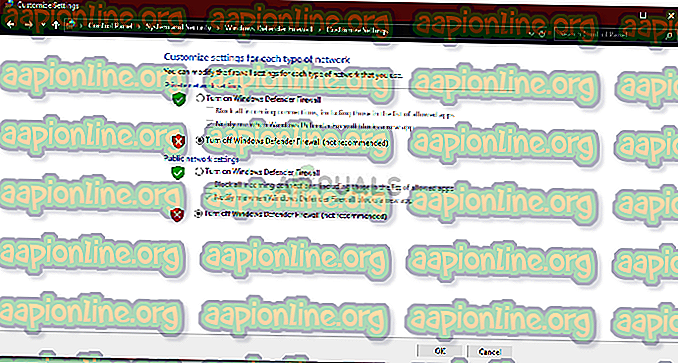Khắc phục: Kết nối từ xa không được thực hiện do Tên của máy chủ truy cập từ xa không giải quyết được
Nếu bạn nhận được ' Kết nối từ xa không được thực hiện do tên của máy chủ truy cập từ xa không giải quyết được thông báo lỗi trong khi kết nối với VPN, đó có thể là do sự cố máy chủ VPN hoặc do sự cố với kết nối PC của bạn. Quay trở lại thời Windows 7, lỗi này được cung cấp một mã lỗi đặc biệt là 868, tuy nhiên, trên Windows 10, mã lỗi đã bị xóa.

VPN đang được sử dụng hầu hết mọi nơi trong những ngày này và một số người trong chúng ta sử dụng chúng làm kết nối chính. Tuy nhiên, nếu bạn bị mắc kẹt giữa các lỗi liên quan đến VPN như vậy, mọi thứ có thể thực sự gây nản lòng. Tuy nhiên, bạn không phải lo lắng nữa vì bài viết này sẽ hướng dẫn bạn các giải pháp khả thi mà bạn có thể thực hiện.
Điều gì gây ra 'Kết nối từ xa không được thực hiện do Tên của máy chủ truy cập từ xa không giải quyết được' trên Windows 10?
Chà, không có nhiều yếu tố có thể gây ra vấn đề, tuy nhiên, bất cứ khi nào nó xảy ra, thường là do những lý do sau -
- Máy chủ VPN: Trong một số trường hợp, lỗi có thể do sự cố máy chủ với mạng mà bạn đang cố gắng kết nối.
- Kết nối hệ thống: Một nguyên nhân khác gây ra lỗi có thể là kết nối mạng của hệ thống. Đôi khi, nó có thể là do bộ đệm DNS của bạn, v.v.
- Phần mềm chống vi-rút của bên thứ ba: Phần mềm chống vi-rút của bên thứ ba mà bạn đã cài đặt trên hệ thống của mình cũng có thể gây ra lỗi. Phần mềm chống vi-rút của bạn có thể áp đặt các hạn chế do lỗi xuất hiện.
Bạn có thể cô lập vấn đề của mình bằng cách làm theo các giải pháp được cung cấp dưới đây. Chúng tôi khuyên bạn nên theo dõi họ theo thứ tự như được cung cấp dưới đây để có cho mình một giải pháp nhanh chóng.
Giải pháp 1: Xóa DNS và đặt lại Winsock
Như chúng tôi đã đề cập ở trên, lỗi đôi khi có thể được kích hoạt do bộ đệm DNS của bạn. Ngoài ra, các kết nối mạng của bạn cũng có thể đóng vai trò tạo ra lỗi. Do đó, để khắc phục sự cố, bạn sẽ phải xóa bộ đệm DNS và đặt lại Winsock. Đây là cách để làm điều này:
- Nhấn Windows Key + X và chọn Dấu nhắc lệnh (Quản trị viên) từ danh sách để mở dấu nhắc lệnh nâng cao.
- Khi dấu nhắc lệnh mở ra, gõ lệnh sau:
ipconfig / flushdns
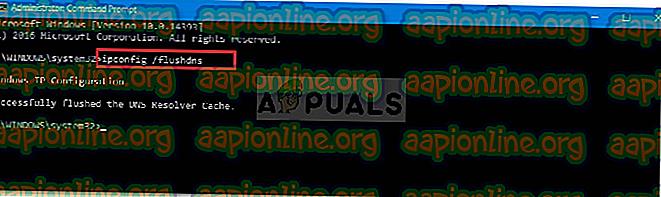
ipconfig / registerdns
- Sau đó, nhập các lệnh sau:
ipconfig / phát hành ipconfig / gia hạn
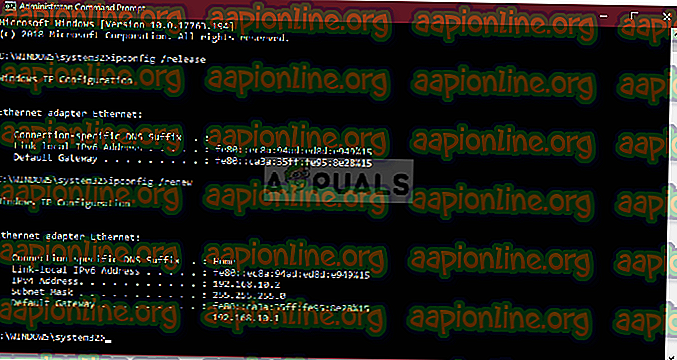
- Sau đó, để đặt lại Winsock, nhập lệnh sau và nhấn Enter:
Thiết lập lại winh Netsh
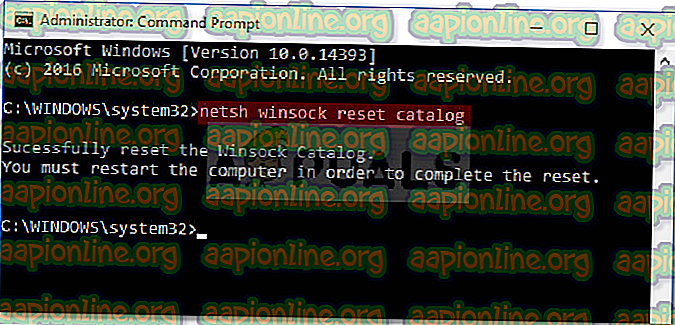
- Khởi động lại hệ thống của bạn và sau đó kiểm tra xem nó có khắc phục được sự cố không.
Giải pháp 2: Vô hiệu hóa chương trình chống vi-rút của bên thứ ba
Bạn cũng có thể cố gắng giải quyết vấn đề bằng cách vô hiệu hóa phần mềm chống vi-rút của bên thứ ba. Các phần mềm chống vi-rút, sau khi được cài đặt, áp đặt các hạn chế nhất định đối với hoạt động của hệ thống của bạn, bao gồm các kết nối mạng. Do đó, để loại bỏ khả năng chương trình chống vi-rút của bên thứ ba gây ra sự cố, bạn sẽ phải vô hiệu hóa nó. Khi bị vô hiệu hóa, hãy thử kết nối lại với VPN của bạn.

Giải pháp 3: Tắt Tường lửa Windows Defender
Tường lửa Windows Defender chịu trách nhiệm quản lý các yêu cầu kết nối đến và đi. Trong một số trường hợp, bạn không thể kết nối với VPN của mình vì Tường lửa bảo vệ Windows đang chặn yêu cầu. Trong trường hợp như vậy, bạn sẽ phải vô hiệu hóa nó trong một thời gian và xem liệu nó có giải quyết được vấn đề không. Để tắt Tường lửa Windows, hãy làm như sau:
- Chuyển đến Menu Bắt đầu và mở Bảng điều khiển .
- Đặt Chế độ xem theo thành biểu tượng Lớn, sau đó bấm Tường lửa bảo vệ Windows .
- Ở phía bên trái, nhấp vào ' Bật hoặc tắt Tường lửa bảo vệ Windows '.
- Đảm bảo ' Tắt Tường lửa bảo vệ Windows ' được chọn trong cả hai cài đặt và sau đó bấm OK.
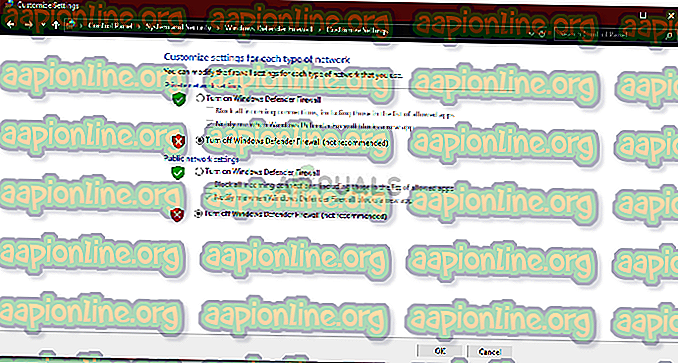
- Kiểm tra nếu nó giải quyết vấn đề.
Nếu điều này vẫn không khắc phục được sự cố của bạn, bạn sẽ phải liên hệ với Nhà cung cấp VPN và gửi truy vấn của mình đến đó.