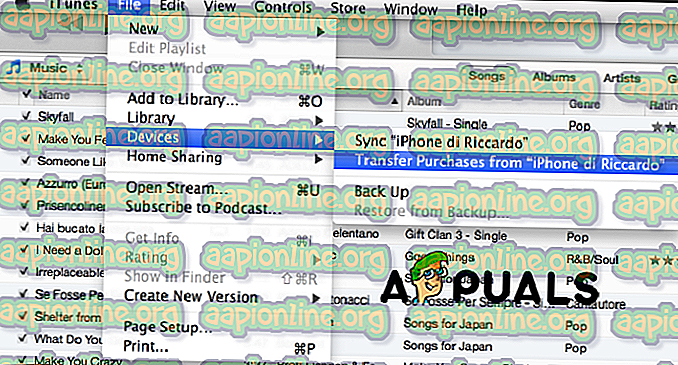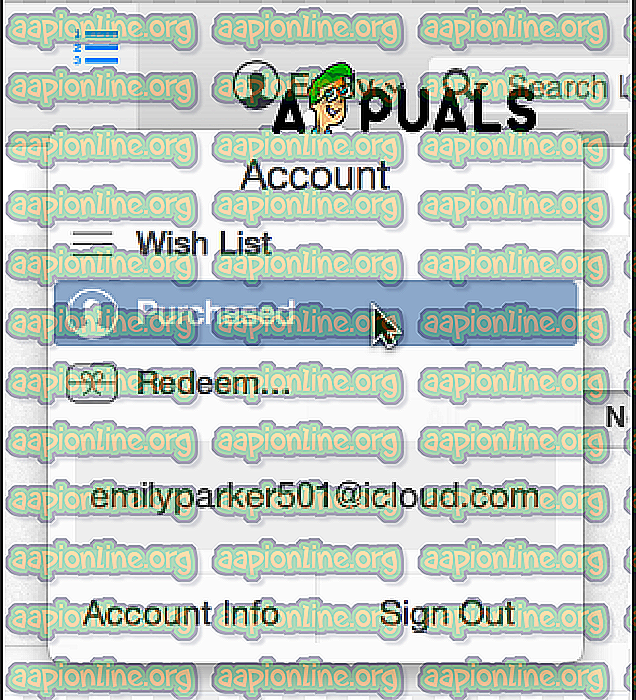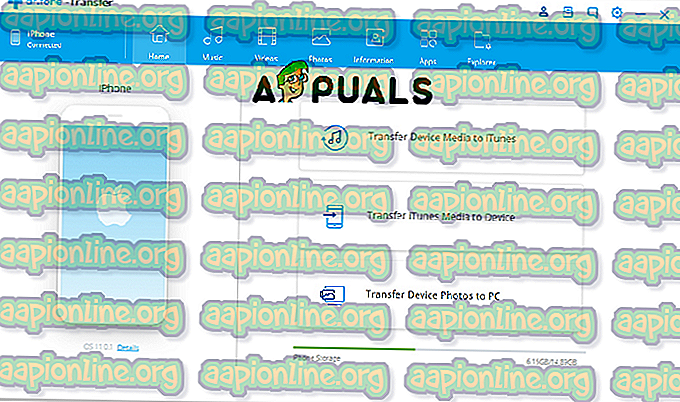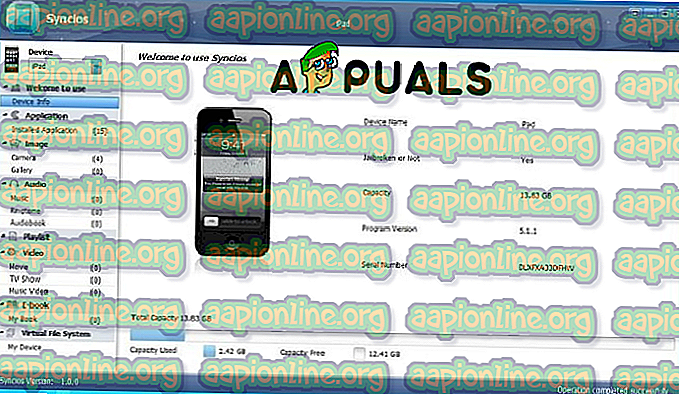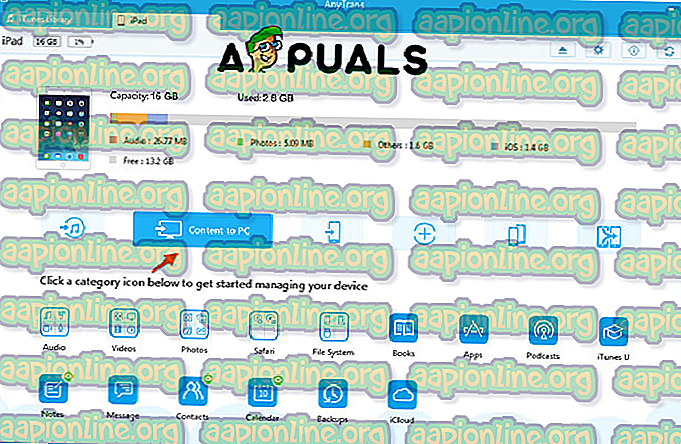Cách chuyển nhạc từ iPhone sang máy tính
Bài viết này hướng dẫn bạn cách chuyển nhạc mong muốn từ iPhone sang PC hoặc Mac. Bạn sẽ cần cài đặt iTunes nếu bạn chưa làm điều đó. Ngoài ra, bạn sẽ tìm hiểu cách cung cấp nhạc của mình trên tất cả các thiết bị có thư viện nhạc iCloud.
Phương pháp # 1- iTunes
Chuyển nhạc của bạn
- Kết nối iPhone của bạn với PC hoặc Mac.
- Mở iTunes - nếu bạn không có iTunes, hãy cài đặt trước. Nếu bạn có nó, hãy kiểm tra các bản cập nhật (đôi khi phiên bản lỗi thời có thể gây ra sự cố)
- Bấm vào Tệp. Tùy chọn đầu tiên của thanh menu trên cùng.
- Chọn thiết bị. Khi menu thả xuống Tệp mở ra, thường ở giữa là tùy chọn Thiết bị.
- Mua chuyển khoản mở từ iPhone iPhone. Bạn sẽ thấy tên iPhone của mình trong dấu ngoặc kép thay vì: iPhone iPhone. Chọn mục này sẽ bắt đầu chuyển nhạc từ iPhone sang máy tính của bạn.
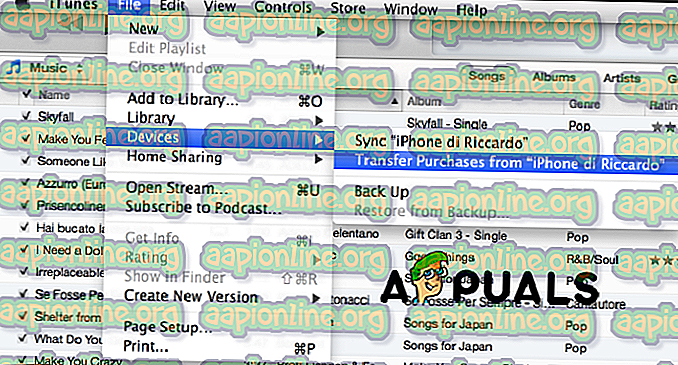
- Đợi đến khi quá trình kết thúc. Quá trình chuyển có thể mất vài giây cho đến vài phút, tùy thuộc vào số lượng và kích thước của tệp nhạc bạn cần chuyển.
- Chọn Đã thêm Gần đây. Nó nằm ở phía bên trái của menu bên. Tab này mở nhạc được thêm gần đây.
- Chọn nhạc bạn muốn lưu.
- Nhấp vào biểu tượng tải xuống (). Lựa chọn này sẽ tải nhạc mong muốn của bạn vào máy tính. Nếu bạn không thể xác định vị trí nút này, nhạc có thể đã được chuyển trên máy tính của bạn. Bạn có thể xem vị trí của nhạc đã lưu bằng cách chọn một bài hát, sau đó nhấp vào Tệp và chọn Hiển thị trong Finder (Mac) hoặc Hiển thị trong Windows Explorer (Windows).
Tải xuống nhạc đã mua
- Mở iTunes.
- Đảm bảo bạn đã đăng nhập. Nhấp vào Tài khoản từ menu trên cùng và xem tài khoản đã đăng nhập. Nếu tài khoản không chính xác, hãy đăng nhập bằng tài khoản từ iPhone của bạn, bạn cần nhập địa chỉ email và mật khẩu Apple ID của mình .
- Chọn menu Tài khoản và sau đó Mua. Tùy chọn này sẽ đưa bạn đến tab iTunes Store.
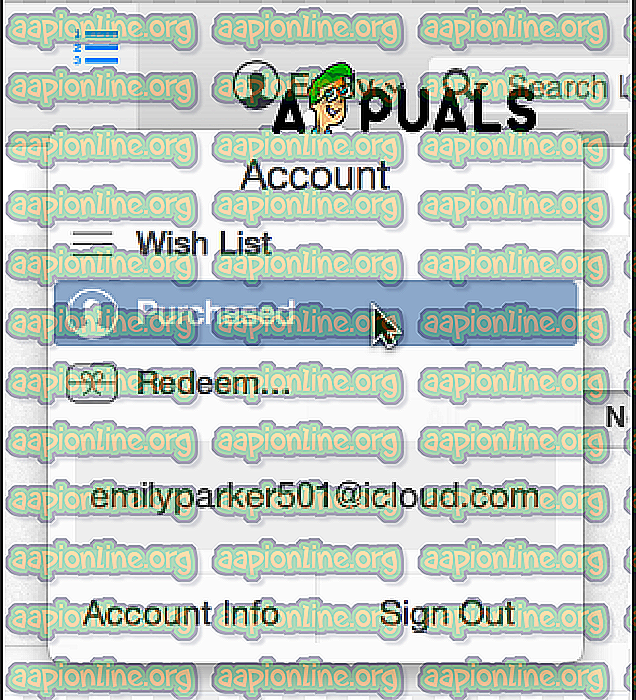
- Chọn tab Âm nhạc.
- Chọn Không trong tab Thư viện của tôi. Tùy chọn này sẽ hiển thị danh sách tất cả các bài hát bạn đã mua không có trong thư viện iTunes của bạn.
- Nhấp vào biểu tượng tải xuống. Bạn có thể xem vị trí của nhạc đã lưu bằng cách chọn một bài hát, sau đó nhấp vào Tệp và chọn Hiển thị trong Finder (Mac) hoặc Hiển thị trong Windows Explorer (Windows).
Phương pháp # 2- Chuyển nhạc của bạn với dr.fone và các lựa chọn thay thế cho dr.fone
Trước khi giải thích cách sử dụng dr.fone và các lựa chọn thay thế khác cho iTunes, chúng tôi cần thông báo cho bạn rằng phần mềm bổ sung có thể không miễn phí. Bạn phải cài đặt phần mềm trên máy tính và kết nối thiết bị của mình để bắt đầu chuyển nhạc. Chúng tôi sẽ liệt kê một vài:
- dr.fone.
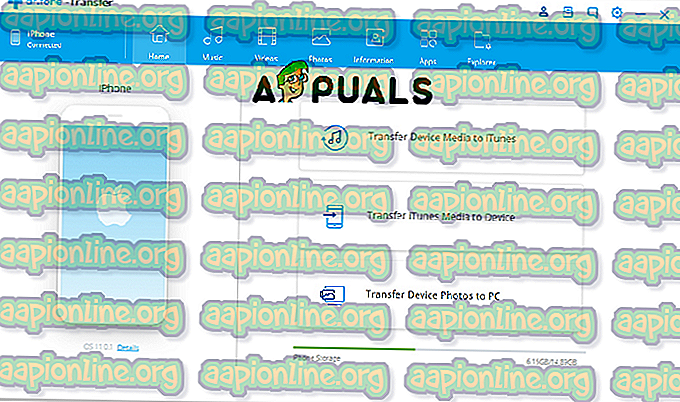
- Công cụ chuyển iPhone Syncios (Windows).
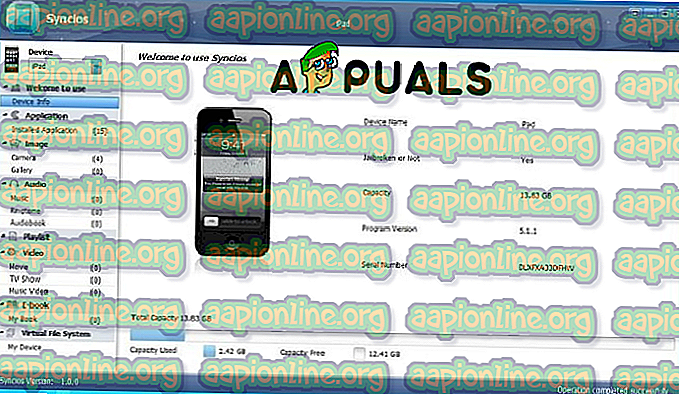
- Công cụ chuyển iPhone CopyTrans (Windows).
- AnyTrans (Windows).
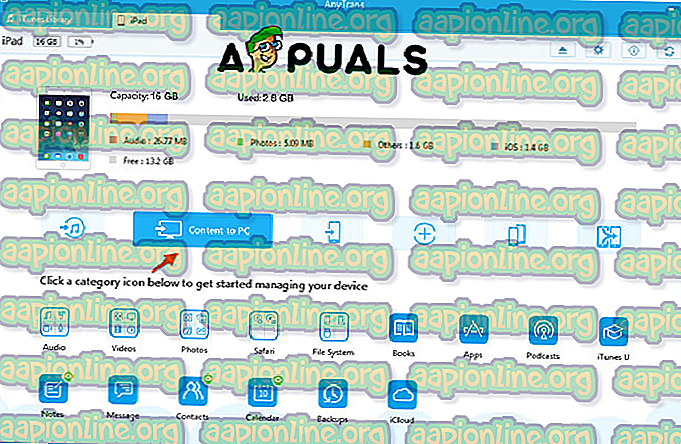
- Công cụ chuyển iPhone iExplorer (Mac và Windows)
Về cơ bản, tất cả các công cụ để chuyển nhạc đều hoạt động theo cùng một cách.
- Trước hết, như đã nói, bạn cần cài đặt chúng trên máy tính của mình.
- Bước thứ hai là kết nối thiết bị của bạn
- Mở dr.fone.
- Nhấp vào tab Âm nhạc. Tab Music sẽ mở tất cả các tệp nhạc mà bạn có trên iPhone.
- Chọn nhạc bạn muốn chuyển và nhấp vào biểu tượng Xuất. Sau đó, bạn có thể chọn xuất trực tiếp các tệp đã chọn sang PC hoặc iTunes.
Với hai phương pháp này, bạn có thể chuyển các tệp nhạc từ iPhone sang máy Mac hoặc PC. Nhưng theo tôi, bạn nên luôn thử đầu tiên với iTunes. iTunes là phần mềm ban đầu được dành cho iPhone của bạn, đó là lý do tại sao là giải pháp tốt nhất. Ngoài ra, phần mềm khác có thể không miễn phí.