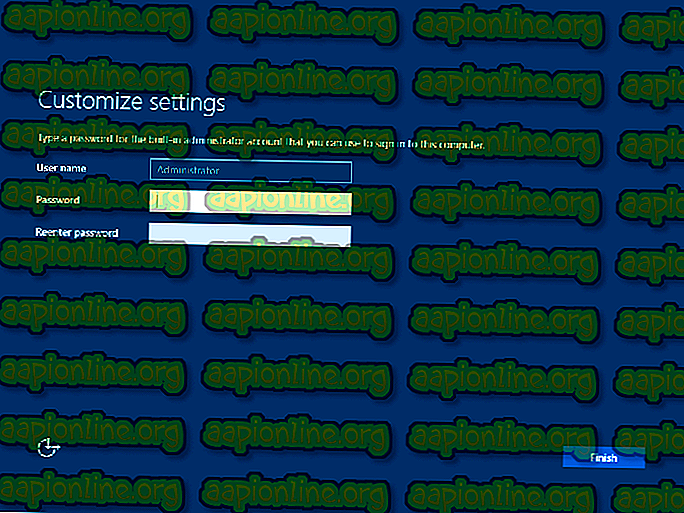Cách cài đặt lại Cortana trên Windows 10
Microsoft đã giới thiệu Cortana một thời gian trước và Cortana đã thành công rực rỡ. Chính trợ lý cá nhân dựa trên đám mây của bạn giúp cho các tác vụ tìm kiếm rất dễ dàng. Cortana có sẵn ở một số khu vực nhất định và nó cũng cung cấp một loạt các dịch vụ có thể được cá nhân hóa. Ngay cả khi Cortana không có sẵn cho khu vực của bạn, bạn vẫn có thể tìm kiếm các tệp và nhiều thứ khác.
Trong một số trường hợp, Cortana ngừng hoạt động. Điều này có thể được gây ra bởi nhiều thứ nhưng lý do phổ biến nhất là các tệp bị hỏng và các thành phần hệ thống bị hỏng. Trong những trường hợp Cortana của bạn đột nhiên ngừng hoạt động, bạn có thể đăng ký lại hoặc cài đặt lại Cortana rất dễ dàng. Điều này thường giải quyết các vấn đề với Cortana.
Phương pháp 1: Đăng ký lại (cài đặt lại) Cortana cho người dùng hiện tại
Dưới đây là các bước để đăng ký lại và cài đặt lại Cortana cho Người dùng hiện tại
- Nhấn phím Windows một lần
- Nhập powersell trong Windows Start Search
- Nhấp chuột phải vào Windows Powershell từ kết quả và chọn Chạy với tư cách quản trị viên

- Loại Get-AppxPackage Microsoft.Windows.Cortana | Foreach {Add-AppxPackage -DisableDevelopmentMode -Register Hồi $ ($ _. InstallLocation) \ AppXManifest.xml tựa} và nhấn Enter

- Bạn sẽ có thể thấy một thông báo cho biết tiến trình hoạt động Triển khai

Một khi quá trình hoàn thành, bạn nên đi
Phương pháp 2: Đăng ký lại (cài đặt lại) Cortana cho tất cả người dùng
Bạn có thể đăng ký lại hoặc cài đặt lại Cortana cho tất cả người dùng trên hệ thống bằng cách thực hiện theo các bước được đưa ra dưới đây
- Nhấn phím Windows một lần
- Nhập powersell trong Windows Start Search
- Nhấp chuột phải vào Windows Powershell từ kết quả và chọn Chạy với tư cách quản trị viên

- Loại Get-AppxPackage-ALLUsers Microsoft.Windows.Cortana | Foreach {Add-AppxPackage -DisableDevelopmentMode -Register Hồi $ ($ _. InstallLocation) \ AppXManifest.xml tựa} và nhấn Enter
- Bạn sẽ có thể thấy một thông báo cho biết tiến trình hoạt động Triển khai