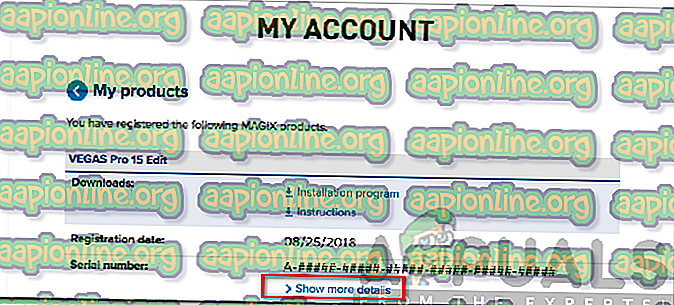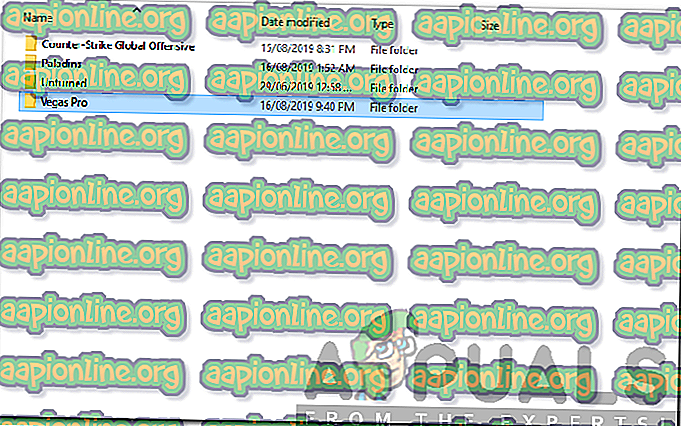Làm thế nào để khắc phục lỗi xảy ra khi bắt đầu Vegas Pro?
Vegas Pro là một trong những phần mềm chỉnh sửa video nổi tiếng nhất hiện có. Nó được phát triển đầu tiên bởi Sony và bây giờ thuộc sở hữu của công ty MAGIX. Bộ sản phẩm đi kèm với một bộ lớn các tính năng cần thiết cho chỉnh sửa thời đại hiện đại. Ngoài ra, ngày càng có nhiều tính năng đang dần được giới thiệu trong các phiên bản mới hơn của phần mềm. Thật không may, có một số lỗi với ứng dụng sẽ giữ bạn ở lại và ngăn bạn sử dụng nó. Một trong số đó là mã lỗi -59 trong đó nêu rõ Lỗi xảy ra khi bắt đầu VEGAS Pro. Không có giấy phép sử dụng phần mềm này. Mùi.

Thông báo lỗi này có thể bật lên do một số lý do bao gồm kết nối internet của bạn, thay đổi phần cứng hoặc đôi khi là cài đặt không đầy đủ. Tuy nhiên, các giải pháp cho nó khá dễ dàng và bạn sẽ tìm thấy chúng dưới đây. Tuy nhiên, trước đó, chúng ta hãy nói về nguyên nhân của thông báo lỗi chi tiết hơn.
Điều gì gây ra thông báo lỗi 'Lỗi xảy ra khi bắt đầu Vegas Pro'?
Thông báo lỗi thường xuất hiện khi bạn khởi chạy phần mềm. Nó có thể là do các yếu tố sau -
- Kết nối Internet: Thông báo lỗi có thể bật lên nếu bạn bị ngắt kết nối hoặc rút cáp ethernet. Nếu bạn có sử dụng phiên bản dùng thử của phần mềm hay không, bạn phải kết nối trước khi khởi chạy Vegas Pro.
- Thay đổi phần cứng: Đôi khi, thông báo lỗi có thể được kích hoạt bởi một thay đổi phần cứng gần đây hoặc thiết lập lại / cập nhật BIOS. Trong trường hợp như vậy, bạn sẽ phải hủy kích hoạt phần mềm vào máy tính của mình và sau đó kích hoạt lại bằng khóa nối tiếp.
- Cài đặt không đầy đủ: Một nguyên nhân khác của thông báo lỗi có thể là cài đặt không đầy đủ. Phần mềm có thể không thể truy cập tất cả các thành phần mà nó được cho là. Như vậy, ném thông báo lỗi nói.
Bây giờ để giải quyết vấn đề, bạn sẽ phải thực hiện từng giải pháp được đưa ra dưới đây từng cái một. Một trong số họ chắc chắn sẽ khắc phục vấn đề của bạn. Hãy bắt đầu nào.
Giải pháp 1: Kiểm tra kết nối Internet của bạn
Trước khi bạn quyết định gỡ cài đặt phần mềm và cài đặt lại phần mềm, hãy đảm bảo bạn đã kết nối với internet. Phiên bản dùng thử hay không, cần có kết nối internet để khởi chạy ứng dụng. Nếu máy tính của bạn được kết nối với internet, hãy chuyển sang giải pháp tiếp theo. Nếu không, hãy kiểm tra kỹ cáp ethernet của bạn. Bạn cũng có thể cung cấp cho các tùy chọn bộ điều hợp một cái nhìn để xem nếu nó bị vô hiệu hóa từ đó.
Sau khi giải quyết, hãy thử khởi chạy lại Vegas Pro.
Giải pháp 2: Kích hoạt lại Vegas Pro
Trong một số trường hợp, bạn sẽ phải hủy kích hoạt phần mềm và sau đó kích hoạt lại bằng khóa nối tiếp. Điều này thường xảy ra nếu bạn có một thay đổi phần cứng gần đây hoặc nếu một bản cập nhật hoặc thiết lập lại BIOS đã được đưa ra. Thực hiện theo các bước đã cho để giải quyết vấn đề:
- Trước hết, đăng nhập vào tài khoản MAGIX của bạn bằng trình duyệt web.
- Truy cập Sản phẩm của tôi, tìm phiên bản Vegas Pro bạn đang sử dụng và sau đó nhấp vào Hiển thị thêm chi tiết .
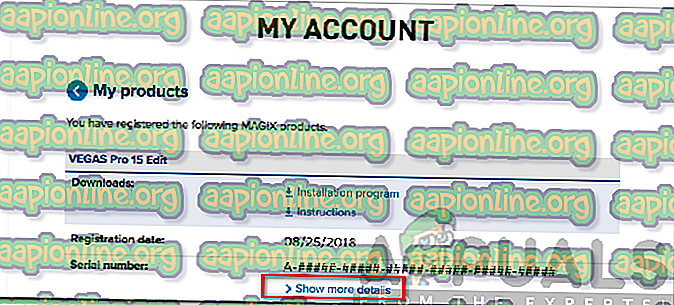
- Cuộn xuống các kích hoạt và hủy kích hoạt nó cho máy tính mà bạn đang đối mặt với vấn đề trên.
- Sau đó, gỡ cài đặt phần mềm từ hệ thống của bạn.
- Tải xuống lại từ tab Kích hoạt trong trình duyệt của bạn.
- Cài đặt phần mềm sau khi tải xuống, chèn lại khóa kích hoạt của bạn.
- Xem nếu vấn đề vẫn còn.
Giải pháp 3: Cài đặt lại Vegas Pro
Nếu bạn đang sử dụng phiên bản dùng thử của phần mềm và gặp phải vấn đề này, đó có thể là do cài đặt chưa hoàn tất. Trong trường hợp như vậy, bạn sẽ phải gỡ cài đặt hoàn toàn Vegas Pro khỏi hệ thống của mình và sau đó thử cài đặt lại. Hơn nữa, nếu bạn đang sử dụng phiên bản Steam của phần mềm và gặp phải vấn đề này, bạn có thể làm theo các bước đã cho để giải quyết vấn đề.
- Nhấn Windows Key + R để mở hộp thoại Run .
- Nhập regedit và nhấn Enter .
- Tìm đường đến HKEY_LOCAL_MACHINE> PHẦN MỀM> Wow6432Node> Phần mềm sáng tạo của Sony .
- Xóa tất cả các mục Vegas Pro .
- Sau đó, mở File Explorer và điều hướng đến C: \ Program Files (x86) \ Steam \ SteamApps / common (nếu bạn đã cài đặt nó trong một thư mục thư viện Steam khác, hãy tìm đường đến đó).
- Xóa thư mục Vegas Pro từ đó.
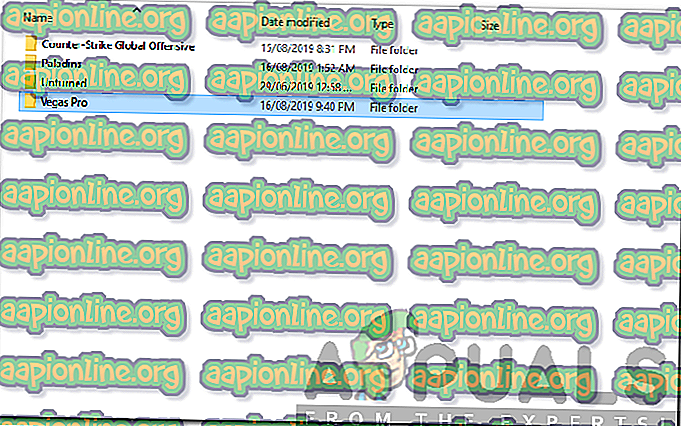
- Tải xuống phần mềm một lần nữa và cài đặt nó.
Lưu ý: Nếu nó không cho phép bạn xóa các mục, bạn có thể phải gỡ cài đặt phần mềm bằng Steam trước và sau đó làm theo các bước. Nếu bạn gỡ cài đặt nó trước, thư mục Vegas Pro trong thư mục chung có thể không có ở đó, nhưng kiểm tra hai lần không có gì sai phải không?