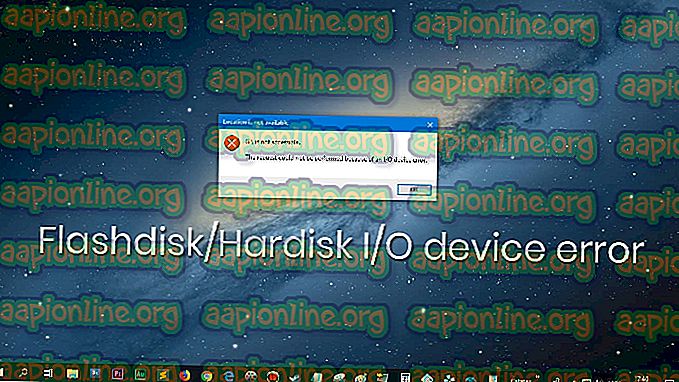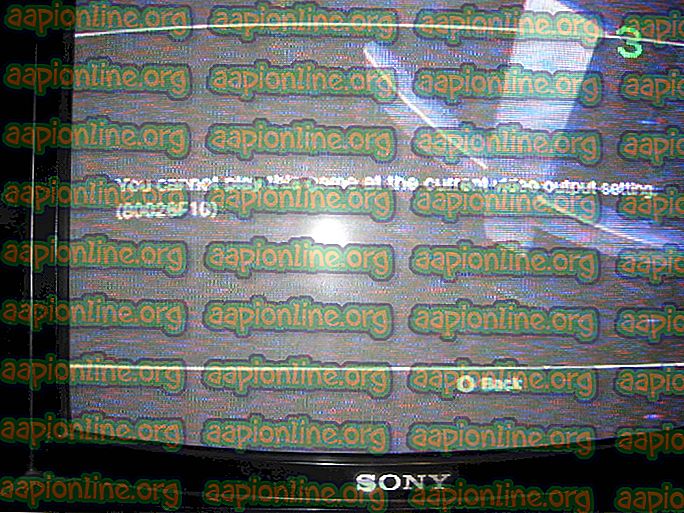Khắc phục: Steam Games Gỡ cài đặt ngẫu nhiên
Steam là một nền tảng chơi game được nhắm mục tiêu hầu hết vào người dùng PC trên các hệ điều hành khác nhau như Linux, Mac OS X và Windows. Đây có lẽ là cách dễ nhất để tải xuống, cài đặt và chơi một trò chơi video bán lẻ đầy đủ và điều đó đã khiến phần mềm trở nên phổ biến. Tuy nhiên, nó có sai sót của nó.

Cách ngăn chặn Steam gỡ cài đặt trò chơi một cách ngẫu nhiên
Người dùng đã bắt đầu thấy rằng các trò chơi mà họ đã tải xuống và cài đặt yêu cầu tải xuống thêm. Các trò chơi có thể bị xóa khi Steam không còn có thể nhận ra các tệp cài đặt. Miễn là các thư mục trò chơi vẫn ở đúng vị trí, cố gắng khởi chạy một trò chơi sẽ nhắc tải xuống. Có một số nguyên nhân gây ra lỗi này vì vậy bạn không nên buồn vì chắc chắn bạn sẽ giải quyết vấn đề vào cuối bài viết này!
Giải pháp 1: Đổi tên tệp ClientRegistry.blob
Đây là tệp chứa một số thông tin liên quan đến cài đặt Steam của bạn và nó cũng bao gồm thông tin liên quan đến cài đặt trò chơi của bạn. Điều tốt là tệp này sẽ được đặt lại sau khi Steam thông báo, nó sẽ đặt lại các cài đặt khác nhau về mặc định của chúng, bao gồm cả các vị trí mặc định nơi bạn nên đặt trò chơi. Hãy thử phương pháp này dưới đây.
- Điều hướng đến thư mục cài đặt Steam của bạn. Nếu bạn chưa định cấu hình bất kỳ thay đổi nào trong quá trình cài đặt liên quan đến thư mục cài đặt được yêu cầu, thì đó phải là Local Disk >> Tệp chương trình hoặc Tệp chương trình (x86).
- Tuy nhiên, nếu bạn có lối tắt của chương trình Steam trên máy tính để bàn, bạn chỉ cần nhấp chuột phải vào nó và chọn tùy chọn Vị trí tệp mở từ menu ngữ cảnh sẽ xuất hiện.

- Khi thư mục đã mở, định vị tệp ClientRegistry.blob trong đó, nhấp chuột phải vào thư mục đó và chọn tùy chọn Đổi tên từ menu ngữ cảnh.
- Đổi tên tệp thành ClientRegistry.old.blob và xác nhận các thay đổi. Khởi động lại máy khách Steam của bạn và kiểm tra xem các trò chơi của bạn có ở đó không.
Giải pháp 2: Chạy trò chơi có thể thực thi từ thư mục Steam
Ứng dụng khách Steam có thể được nhắc nhở bởi trò chơi được cài đặt trên máy tính của bạn nhưng bạn sẽ phải xác định vị trí và chạy nó từ trong thư viện Steam của máy tính. Quá trình này rất dễ thực hiện và nó đã giúp nhiều người dùng giải quyết vấn đề của họ.
- Mở thư mục gốc của cài đặt Steam giống như cách bạn đã làm trong phương pháp trên, bằng cách định vị thủ công hoặc bằng cách mở vị trí tệp của phím tắt của Steam.
- Hơn nữa, điều hướng đến steamapps >> chung và tìm thư mục có tên giống như trò chơi có vấn đề mà bạn muốn khắc phục sự cố.

- Mở nó và xác định vị trí thực thi chính của trò chơi. Tệp phải được đặt tên tương tự như trò chơi và biểu tượng của nó phải là logo của trò chơi. Tiện ích mở rộng là .exe nhưng bạn luôn có thể tham khảo Google nếu bạn đang có ý nghĩ thứ hai.
- Nhấp đúp vào biểu tượng này và đợi trò chơi mở. Nếu bạn được nhắc rằng trò chơi chỉ có thể được khởi chạy thông qua Steam, hãy khởi chạy nó thông qua Steam và nó sẽ có sẵn trong thư viện của bạn.
Giải pháp 3: Tệp bị hỏng Appmanifest
Nếu bạn hoặc phần mềm chống vi-rút của bạn đã xóa hoặc thay đổi các tệp tin appmanifestv trong thư mục Steam >> steamapps trên máy tính của bạn, bạn sẽ thấy trò chơi dường như bị gỡ cài đặt. Tập tin này thực sự chứa thông tin về nơi và cách trò chơi được cài đặt.
Nếu tệp bị xóa, bạn không thể làm gì nhiều ngoài việc kiểm tra phần cuối cùng của giải pháp này, trong Lưu ý. Tuy nhiên, nếu tệp vẫn ở đó, bạn có thể chỉnh sửa nó đúng cách và đảm bảo bạn trỏ đến đúng thư mục.
- Mở thư mục gốc của Steam giống như cách bạn đã làm trong phương pháp 1 của bài viết này, bằng cách định vị thủ công hoặc bằng cách mở vị trí tệp của phím tắt của Steam.
- Hơn nữa, điều hướng đến steamapps và tìm một tệp có tên là app appifif_ (gameID) .acf trong đó (gameID) là viết tắt của ID trò chơi của trò chơi có vẻ như đã gỡ cài đặt.

- Để tìm ID trò chơi của trò chơi Steam, nhấp vào liên kết này, tìm kiếm trò chơi tương ứng của bạn và kiểm tra các số trong cột AppID.

- Nhấp chuột phải vào tập tin này và chọn Mở bằng Notepad Notepad để chỉnh sửa nó. Bạn cũng có thể sử dụng bất kỳ trình soạn thảo văn bản khác.
- Xác định vị trí dòng cài đặt và cài đặt trong các tập tin và kiểm tra không gian bên phải. Thay đổi văn bản bạn thấy ở đó thành tên chính xác của thư mục trong thư mục phổ biến trên đường cao tốc nơi cài đặt trò chơi của bạn.
- Kiểm tra xem bây giờ trò chơi có được nhận diện hay không sau khi khởi động lại Steam.
Lưu ý : Đôi khi quá trình này có thể không thành công vì tệp appmanifest cho trò chơi của bạn không được tìm thấy. Điều này có thể được khắc phục bằng cách khởi động lại quá trình tải xuống của trò chơi và dừng nó, khiến cho tệp appmanifest được tạo lại.
- Điều hướng đến thư mục SteamApps trong thư mục gốc của Steam và mở thư mục Tải xuống của Tải xuống. Mở thư mục được gọi giống như ID của trò chơi có vấn đề mà bạn nên tìm ra ngay bây giờ.
- Thu nhỏ thư mục và mở giao diện người dùng của Steam. Nhấp để điều hướng đến tab Thư viện, xác định vị trí trò chơi có vấn đề của bạn từ danh sách các trò chơi bạn sở hữu ở bên trái màn hình, nhấp chuột phải vào trò chơi và chọn Cài đặt.

- Ngay khi bất kỳ tệp nào xuất hiện trong thư mục mà bạn đã thu nhỏ, hãy chọn tất cả chúng bằng chuột, nhấp chuột phải và chọn tùy chọn Xóa từ menu ngữ cảnh. Điều này sẽ khiến quá trình tải xuống dừng lại ngay lập tức và Steam sẽ quét để xem tập tin nào bị thiếu.
- Bằng cách này, nó sẽ chỉ tải lại các tệp bị thiếu và sẽ không có gì và trò chơi của bạn bây giờ sẽ được tải xuống và có thể chơi được.