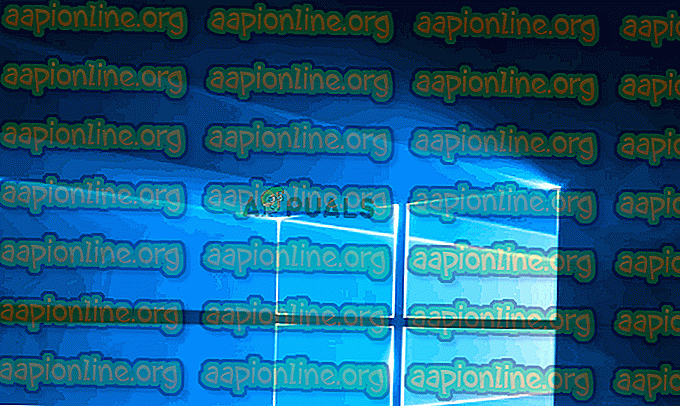Khắc phục: Lỗi 0x80071771 trên Windows 10
Một số người dùng đang gặp lỗi 0x80071771 khi cố mở hoặc xử lý tệp trên Windows 10. Điều này thường được báo cáo xảy ra sau khi người dùng đã nâng cấp lên phiên bản Windows mới nhất từ phiên bản cũ hơn. Thông báo lỗi đôi khi được kèm theo thông báo. Tập tin được chỉ định không thể giải mã được .

Điều gì gây ra lỗi 0x80071771?
Chúng tôi đã điều tra vấn đề đặc biệt này bằng cách xem xét các báo cáo người dùng khác nhau và chiến lược sửa chữa mà người dùng bị ảnh hưởng đã sử dụng để giải quyết vấn đề.
Hóa ra, mã lỗi cụ thể này chủ yếu gặp phải khi người dùng cố gắng truy cập một tệp đã được tạo và mã hóa trước đó trên một máy tính khác.
Thông báo lỗi cụ thể này chủ yếu được liên kết với các tệp đã được mã hóa bằng Hệ thống tệp mã hóa (EFS) . Đây là một mã hóa tích hợp trong Windows đang được sử dụng rộng rãi để mã hóa các tệp và thư mục để bảo vệ chúng khỏi sự truy cập không mong muốn.
Hệ thống mã hóa này được thiết kế để giữ cho dữ liệu bí mật của bạn không bị truy cập bởi các mối đe dọa hoặc kẻ tấn công có quyền truy cập vào máy tính của bạn. Vấn đề là, một khi tệp được mã hóa, cần có chứng chỉ để truy cập nó từ một thiết bị khác. Do đó, một tệp được mã hóa chỉ có thể được truy cập trên máy được mã hóa mà không có thao tác bổ sung.
Với suy nghĩ này, có hai cách để bạn có thể truy cập tệp được mã hóa trên một máy tính khác:
- Bằng cách giải mã một tập tin trước khi chuyển nó sang một máy tính mới.
- Bằng cách di chuyển tệp được mã hóa sang máy tính mới cùng với chứng chỉ hoặc khóa mã hóa.
Nếu bạn hiện đang tìm cách khắc phục lỗi 0x80071771, bài viết này sẽ cung cấp cho bạn một vài bước khắc phục sự cố. Có thể không phải mọi phương pháp được nêu dưới đây sẽ được áp dụng cho kịch bản của bạn.
Vì điều này, chúng tôi khuyên bạn nên làm theo các phương pháp theo thứ tự mà chúng được trình bày và bỏ qua những phương pháp không thể sao chép. Cuối cùng bạn nên vấp ngã một phương pháp sẽ giải quyết vấn đề cho bạn.
Phương pháp 1: Có được quyền truy cập đầy đủ vào tệp
Một cách có thể cho phép bạn truy cập tệp được mã hóa là cung cấp cho mình toàn quyền truy cập các tệp hệ thống và sau đó làm theo một trong các phương pháp giải mã nội bộ để mở khóa các tệp. Nhưng hãy nhớ rằng phương pháp này sẽ không hoạt động trong những tình huống mà tệp ban đầu được mã hóa trên một máy khác.
Bạn sẽ cần phải làm theo các bước dưới đây trên máy tính nơi tệp được mã hóa ban đầu. Sau khi hoàn thành chúng, bạn sẽ có thể di chuyển tệp và mở nó trên một máy tính khác mà không gặp phải lỗi 0x80071771 .
Một số người dùng bị ảnh hưởng đã báo cáo rằng họ có thể khắc phục lỗi 0x80071771 bằng cách thực hiện theo các bước bên dưới. Đây là những gì bạn cần làm:
- Trong File Explorer, nhấp chuột phải vào ký tự ổ đĩa mà bạn gặp phải sự cố và chọn Thuộc tính.

- Trong màn hình thuộc tính, chuyển đến tab Bảo mật và nhấp vào nút Chỉnh sửa (gần Để thay đổi quyền, nhấp Chỉnh sửa ).

- Từ tab bảo mật, nhấp vào nút Thêm bên dưới Tên nhóm hoặc tên người dùng .

- Trong cửa sổ Chọn Người dùng hoặc Nhóm, nhập Mọi người trong hộp bên dưới Nhập tên đối tượng để chọn (ví dụ) và nhấp vào Ok để lưu các thay đổi.

- Khi bạn quay lại cửa sổ Quyền, hãy chọn nhóm Mọi người và đặt tất cả các dấu kiểm vào hộp cho phép bên dưới Quyền cho Mọi người .

- Nhấn Áp dụng để lưu các thay đổi. Tiếp theo, quay lại tab Bảo mật trong Thuộc tính của âm lượng bị ảnh hưởng, nhưng lần này hãy nhấp vào nút Nâng cao (được liên kết với các quyền đặc biệt hoặc cài đặt nâng cao )

- Từ cửa sổ Cài đặt bảo mật nâng cao, chuyển đến tab Quyền và nhấp vào Thay đổi.

- Sau đó, từ cửa sổ Chọn Người dùng hoặc Nhóm, nhập Mọi người trong Nhập tên đối tượng để chọn và nhấn Ok để lưu các thay đổi.

- Tiếp theo, hãy đảm bảo kiểm tra hộp được liên kết với chủ sở hữu Thay thế trên các nhà thầu phụ và đối tượng .

- Với chủ sở hữu là Mọi người, hãy chuyển đến tab Kiểm toán và nhấp vào Thêm.

- Trong mục Kiểm toán cho âm lượng bị ảnh hưởng, chọn Mọi người làm Hiệu trưởng, sau đó chuyển đến phần Cấp phép cơ bản và chọn hộp được liên kết với Toàn quyền kiểm soát . Cuối cùng, bấm Ok rồi Áp dụng để lưu các thay đổi.

Sau khi hoàn thành các bước trên, máy tính của bạn mới có được quyền truy cập đầy đủ vào tệp. Tiếp theo, hãy làm theo các bước dưới đây để sử dụng Dấu nhắc lệnh nâng cao để giải mã tệp:
- Nhấn phím Windows + R để mở hộp thoại Run. Sau đó, gõ vào cm cmd và nhấn Ctrl + Shift + Enter để mở Dấu nhắc lệnh nâng cao. Khi được nhắc bởi UAC (Kiểm soát tài khoản người dùng), bấm Có để cấp đặc quyền quản trị.

- Khi bạn đến Dấu nhắc lệnh nâng cao, hãy nhập lệnh sau để giải mã tệp đã hiển thị lỗi 0x80071771 trước đó :
mật mã / đường dẫn đầy đủ của tập tin với phần mở rộng
Lưu ý: Đường dẫn đầy đủ của tập tin với phần mở rộng, rõ ràng là một trình giữ chỗ . Bạn cần thay thế nó bằng đường dẫn tập tin thực tế. Ví dụ: C: \ Users \ madro \ Desktop \ appuals \ 0x80071771.jpg .
- Hãy thử mở tệp và xem lỗi đã được giải quyết chưa.
Nếu bạn vẫn gặp phải lỗi 0x80071771 - Tệp Tệp được chỉ định không thể giải mã được vấn đề về vấn đề khi cố gắng mở tệp, hãy chuyển xuống phương pháp tiếp theo bên dưới.
Phương pháp 2: Nhập chứng chỉ mã hóa tệp EFS + Khóa trong Windows 10
Cách duy nhất cho phép bạn mở một tệp được mã hóa (tệp EFS) trên một máy tính khác là nhập nó cùng với chứng chỉ và khóa. Bất kỳ ứng dụng riêng lẻ nào không có khóa mã hóa tệp thích hợp sẽ không thể mở được.
Nhưng để phương pháp này được áp dụng, bạn cần có quyền truy cập vào máy tính được sử dụng để mã hóa tệp và xuất chứng chỉ khóa +. Dưới đây là hướng dẫn nhanh về cách thực hiện việc này:
Xuất chứng chỉ EFS + Khóa
- Nhấn phím Windows + R để mở hộp thoại Run . Sau đó, nhập vào certmgr.msc trực tiếp và nhấn Enter để mở tiện ích Trình quản lý chứng chỉ .
- Trong tiện ích Trình quản lý chứng chỉ, chọn Chứng chỉ từ ngăn bên trái và nhấp vào Cá nhân. Sau đó, di chuyển đến bảng điều khiển bên phải và nhấp đúp vào Chứng chỉ.
- Nhấp chuột phải vào Chứng chỉ mà bạn cần nhập vào máy tính mới và chọn Tất cả tác vụ> Xuất .
- Nhấp vào Tiếp theo trên màn hình đầu tiên và chọn Có, xuất khóa riêng ở màn hình tiếp theo.
- Chọn Trao đổi thông tin cá nhân - PKCS # 12 và đảm bảo rằng các hộp được liên kết với Bao gồm tất cả các chứng chỉ trong đường dẫn chứng nhận, Xuất tất cả các thuộc tính mở rộng và Bật quyền riêng tư của chứng chỉ được chọn. Sau đó, nhấn Next để chuyển sang màn hình tiếp theo.
- Đặt mật khẩu cho tệp PFX và xác nhận nó. Đảm bảo để lại mã hóa cho TripleDES trước khi nhấp vào Tiếp theo một lần nữa.
- Nhấn nút Duyệt và đặt vị trí bạn muốn lưu tệp PFX. Sau đó, nhấp vào Tiếp theo một lần nữa.
- Cuối cùng, nhấp vào Kết thúc để hoàn thành quá trình.

Các bước bên dưới sẽ chỉ cho bạn cách nhập tệp PFX được sử dụng cho chứng chỉ mã hóa tệp của bạn và khóa được sử dụng với EFS trên một máy tính khác. Có hai phương pháp khác nhau mà bạn có thể sử dụng để nhập chứng chỉ + khóa đó.
Cả hai phương pháp sẽ hoạt động cho bất kỳ phiên bản Windows 10 nào, vì vậy hãy làm theo bất kỳ phiên bản nào có thể triệu tập hơn với tình huống hiện tại của bạn:
Tùy chọn Một: Nhập chứng chỉ mã hóa tệp EFS và khóa qua tệp PFX
- Khi bạn đã truy xuất tệp PFX từ máy tính đầu tiên, hãy di chuyển tệp đến nơi bạn gặp phải lỗi 0x80071771 .
- Khi tệp PFX đã được chuyển sang máy tính mới, nhấp chuột phải vào tệp đó và chọn Cài đặt PFX.
- Trong Vị trí cửa hàng, chọn Người dùng hiện tại và nhấn Next để tiếp tục.
- Đảm bảo tệp PFX chính xác được chọn từ cửa sổ Tệp cần nhập và nhấp vào Tiếp theo một lần nữa.
- Trong màn hình tiếp theo, nhập mật khẩu bạn đã sử dụng khi mã hóa tệp trong trường Mật khẩu . Sau đó, chọn các hộp được liên kết với Đánh dấu khóa này là có thể xuất và Bao gồm tất cả các thuộc tính mở rộng .
- Tiếp theo, chọn chuyển đổi được liên kết với Tự động chọn kho lưu trữ chứng chỉ dựa trên loại chứng chỉ và nhấp tiếp theo một lần nữa.
Lưu ý: Bạn cũng có thể thấy cảnh báo Bảo mật nếu Windows không thể xác thực chứng chỉ. Nếu điều này xảy ra và bạn tin tưởng nguồn gốc của tệp, bấm Có để xác nhận.
- Nhấp vào Kết thúc để xác nhận quá trình nhập. Tại dấu nhắc cuối cùng, nhấp Ok để áp dụng xác nhận cuối cùng.
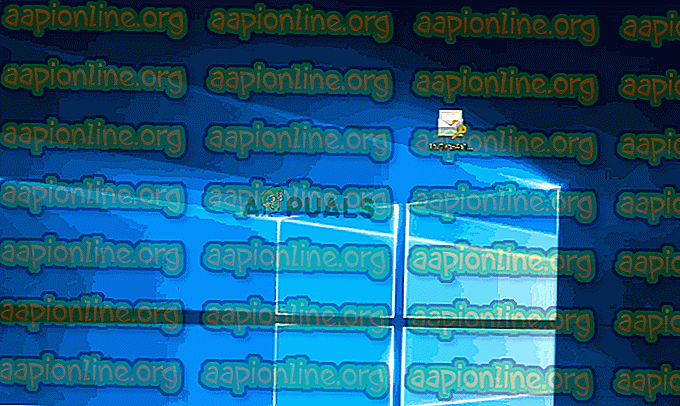
Tùy chọn hai: Nhập chứng chỉ mã hóa tệp EFS và khóa thông qua Trình quản lý chứng chỉ
- Nhấn phím Windows + R để mở lệnh Run. Sau đó, nhập vào certmgr.msc trực tiếp và nhấn Enter để mở Trình quản lý chứng chỉ .
- Khi bạn đang ở trong tiện ích Trình quản lý chứng chỉ, hãy chuyển đến ngăn bên trái và nhấp chuột phải vào thư mục Cá nhân (bên dưới Chứng chỉ - Người dùng hiện tại ).
- Sau đó, chọn Tất cả tác vụ và chọn Nhập để hiển thị trình hướng dẫn nhập.
- Ở màn hình đầu tiên, đảm bảo rằng Người dùng hiện tại được chọn và nhấp vào Tiếp theo để tiếp tục.
- Từ màn hình tiếp theo, nhấp vào nút Duyệt và điều hướng đến vị trí của tệp PFX mà bạn đang cố gắng nhập. Sau đó, nhấp vào Mở và chọn Tiếp theo một lần nữa để tiếp tục với trình hướng dẫn nhập.
- Trong màn hình tiếp theo, nhập mật khẩu của tệp PFX và đảm bảo rằng các hộp được liên kết với Đánh dấu khóa này là có thể xuất và Bao gồm tất cả các thuộc tính mở rộng được chọn.
- Tiếp theo, chọn chuyển đổi được liên kết với Tự động chọn kho lưu trữ chứng chỉ dựa trên loại chứng chỉ và nhấp vào Tiếp theo một lần nữa.
- Nhấn Kết thúc để hoàn tất quá trình nhập, sau đó bấm Ok tại dấu nhắc cuối cùng.