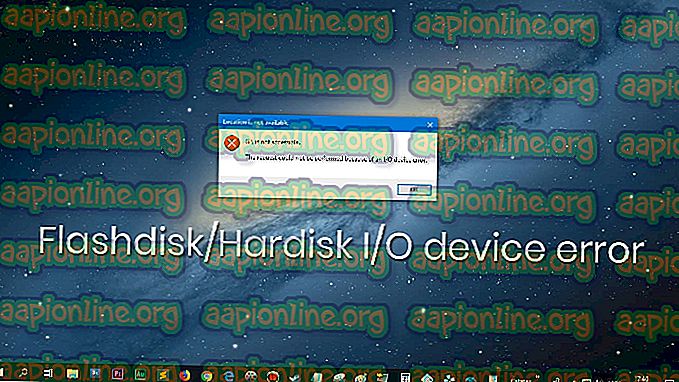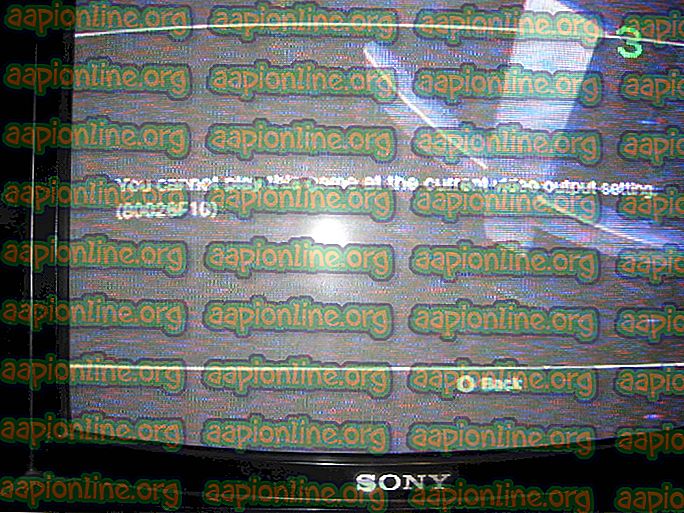Khắc phục: Không có tùy chọn Wifi trong Cài đặt trên Windows 10
Một số người dùng đã báo cáo rằng ngoài màu xanh không có tab Wifi trong danh mục Mạng và Internet của Cài đặt Windows . Vấn đề thường là do các dịch vụ cần thiết không chạy hoặc trình điều khiển Wifi lỗi thời của bạn. Hầu hết chúng ta sử dụng thẻ Wifi trên hệ thống của mình thay vì kết nối có dây vì chúng tôi thích nó theo cách đó. Không có nhiều thay đổi về tốc độ kết nối internet, tuy nhiên, chỉ để cứu chúng tôi khỏi những rắc rối của kết nối có dây, chúng tôi chọn sử dụng thẻ Wifi.
Vấn đề nói trên có thể, trong một số trường hợp, là do hệ điều hành của bạn. Trong trường hợp như vậy, Windows sẽ không phát hiện ra thẻ Wifi hoặc thứ gì đó ngăn không cho nó làm như vậy. Tuy nhiên, vấn đề có thể dễ dàng được giải quyết bằng cách áp dụng một vài giải pháp cụ thể.

Điều gì khiến Tùy chọn Wifi biến mất trong Cài đặt Windows trên Windows 10?
Chà, lý do bạn không nhận được thẻ Wifi trong cài đặt Windows có lẽ là vì Windows của bạn không phát hiện ra. Vấn đề thường được gây ra bởi các yếu tố sau -
- Dịch vụ cần thiết . Wifi trên hệ thống của bạn yêu cầu một số dịch vụ nhất định phải chạy để nó hoạt động bình thường. Nếu các dịch vụ cần thiết bị dừng lại, nó có thể gây ra vấn đề.
- Trình điều khiển wifi . Các trình điều khiển Wifi trên hệ thống của bạn chịu trách nhiệm thiết lập kết nối giữa thẻ không dây và hệ thống. Trình điều khiển bị hỏng hoặc lỗi thời có thể gây ra vấn đề.
Bây giờ, để giải quyết vấn đề của bạn, hãy làm theo các giải pháp đã cho. Tuy nhiên, một số giải pháp có thể không áp dụng được cho một số trường hợp nhất định, vì vậy hãy đảm bảo bạn vượt qua tất cả.
Giải pháp 1: Kiểm tra thẻ Wifi
Nếu bo mạch chủ của bạn không có thẻ không dây tích hợp và bạn đã mua riêng thẻ Wifi cho hệ thống, giải pháp này là dành cho bạn. Trước khi bạn có được các giải pháp khác, vui lòng đảm bảo rằng bạn đã kết nối đúng thẻ wifi như trong trường hợp kết nối không chính xác, thẻ sẽ không bị Windows phát hiện và bạn sẽ gặp phải sự cố nói trên.
Nếu bạn đang sử dụng máy tính xách tay hoặc bo mạch chủ của bạn đi kèm với wifi tích hợp, hãy chuyển sang giải pháp tiếp theo.
Giải pháp 2: Bật dịch vụ cần thiết
Một số người dùng đã báo cáo rằng sự cố của họ là do các dịch vụ Wifi yêu cầu không chạy. Do đó, hãy chắc chắn kiểm tra các dịch vụ cần thiết trước khi tiến hành. Đây là cách thực hiện:
- Chuyển đến Menu Bắt đầu, nhập Dịch vụ và mở nó lên.
- Trong cửa sổ Dịch vụ, tìm dịch vụ WLAN Autoconfig .
- Nhấp chuột phải vào nó và chọn Thuộc tính .

- Thay đổi loại Khởi động thành ' Tự động ' và nhấp vào Bắt đầu để chạy dịch vụ.

- Nhấp vào Áp dụng và sau đó nhấn OK .
- Kiểm tra nếu điều này khắc phục vấn đề.
Giải pháp 3: Cập nhật trình điều khiển Wifi
Trong một số trường hợp, bạn không thể thấy tùy chọn Wifi trong Cài đặt Windows vì trình điều khiển Wifi của bạn đã lỗi thời. Trong trường hợp như vậy, bạn nên thử cập nhật trình điều khiển tự động. Đây là cách thực hiện:
- Mở Menu bắt đầu, nhập Trình quản lý thiết bị và mở nó lên.
- Mở rộng danh sách Bộ điều hợp mạng .
- Xác định vị trí thẻ Không dây của bạn, nhấp chuột phải vào thẻ và chọn ' Cập nhật trình điều khiển '.

- Nhấp vào ' Duyệt qua máy tính của tôi để tìm phần mềm trình điều khiển '.
- Chọn ' Để tôi chọn từ danh sách các trình điều khiển khả dụng trên máy tính của tôi '.
- Nhấn tiếp theo .
- Đợi nó hoàn thành và sau đó kiểm tra xem vấn đề của bạn đã được giải quyết chưa.
Giải pháp 4: Cài đặt lại trình điều khiển Wifi
Có những tình huống trình điều khiển Wifi của bạn bị hỏng trong trường hợp chỉ cập nhật trình điều khiển của bạn sẽ không khắc phục được sự cố. Trong trường hợp như vậy, bạn sẽ phải cài đặt lại trình điều khiển Wifi bằng cách tải xuống trình điều khiển từ trang web của nhà sản xuất. Đây là cách thực hiện:
- Mở Trình quản lý thiết bị .
- Mở rộng danh sách Bộ điều hợp mạng và định vị trình điều khiển không dây của bạn.
- Bấm đúp vào nó để mở Thuộc tính .
- Chuyển sang tab Trình điều khiển và ghi lại chi tiết trình điều khiển của bạn.

- Đóng cửa sổ Thuộc tính, nhấp chuột phải vào thẻ không dây của bạn và nhấp vào Gỡ cài đặt .

Sau khi bạn đã gỡ cài đặt trình điều khiển thẻ không dây, hãy truy cập trang web của nhà sản xuất và tải xuống trình điều khiển mới nhất cho thẻ Wifi của bạn. Cài đặt trình điều khiển và sau đó khởi động lại hệ thống của bạn.
Giải pháp 5: Quản lý năng lượng tinh chỉnh
Nếu tùy chọn Wifi trong Cài đặt Windows biến mất khỏi màu xanh, điều này có thể là do cài đặt nguồn của trình điều khiển thẻ của bạn. Do đó, để lấy lại tùy chọn Wifi, bạn sẽ phải chỉnh sửa cài đặt Quản lý nguồn. Đây là cách thực hiện:
- Mở Trình quản lý thiết bị và mở rộng danh sách Bộ điều hợp mạng .
- Bấm đúp vào Thẻ không dây của bạn và sau đó chuyển sang tab Quản lý nguồn .
- Bỏ chọn hộp ' Cho phép máy tính này tắt thiết bị này để tiết kiệm điện '.

- Nhấn OK .