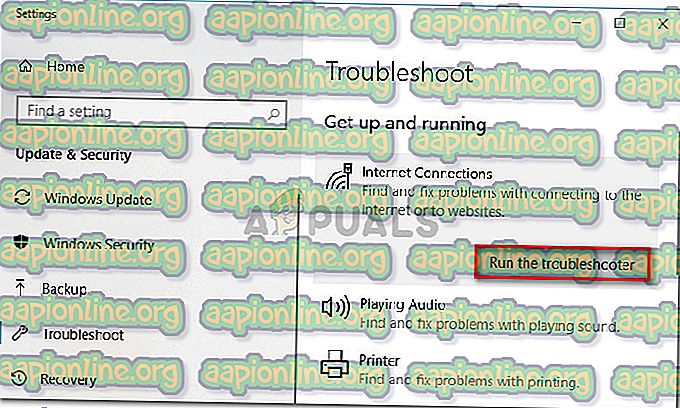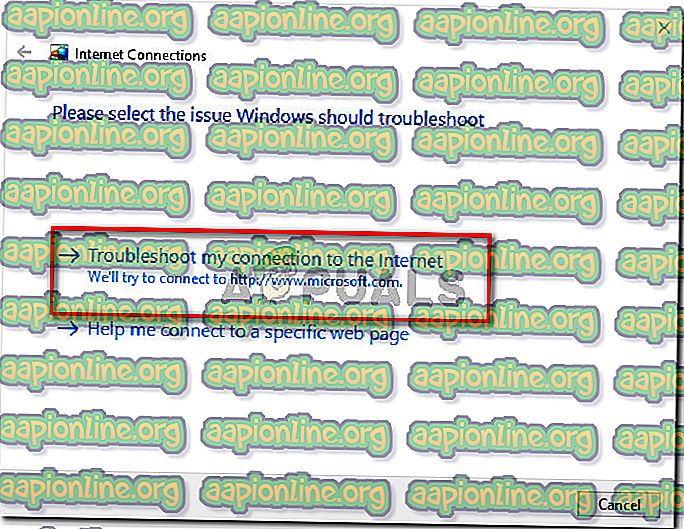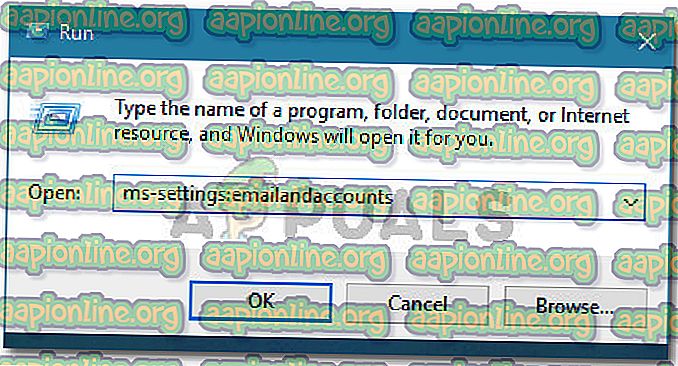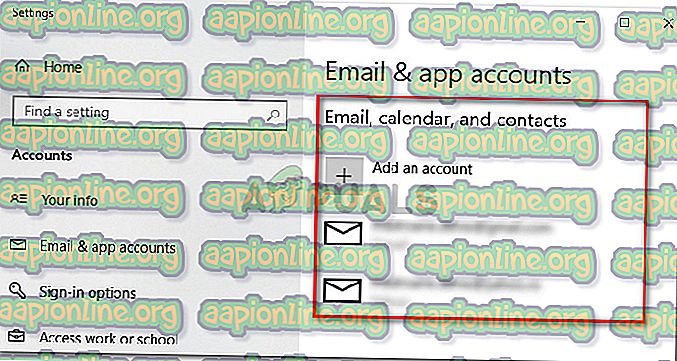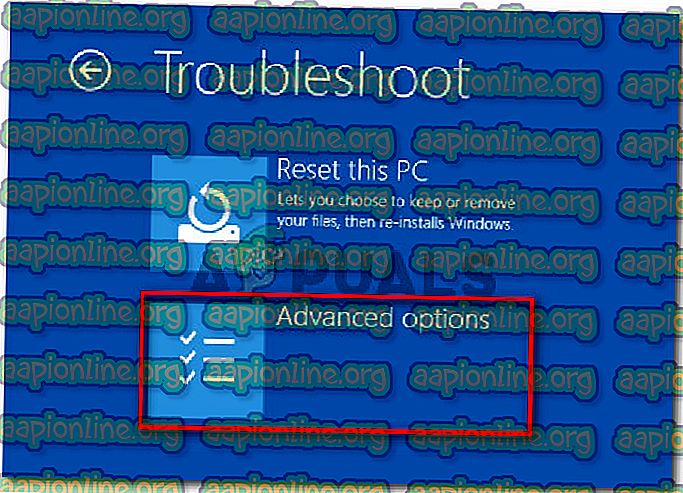Khắc phục: Chúng tôi không thể kết nối với Microsoft Family ngay bây giờ
Hiện tại, một số người dùng đã nhận được lỗi Chúng tôi không thể kết nối với gia đình Microsoft ngay bây giờ khi lỗi cố gắng thiết lập tài khoản gia đình. Một số người dùng đã báo cáo rằng vấn đề này bắt đầu xảy ra sau khi họ thêm một thành viên khác trong gia đình không hiển thị bên trong tab Gia đình & người khác . Dường như có một chút thay đổi của lỗi này, những người dùng khác báo cáo rằng thông báo lỗi mà họ thấy là Vượt qua Chúng tôi không thể kết nối với gia đình Microsoft tại thời điểm đó . Vấn đề chủ yếu được báo cáo xảy ra trên Windows 10.

Điều gì đang gây ra lỗi mà chúng tôi không thể kết nối với gia đình Microsoft ngay bây giờ.
Chúng tôi đã điều tra vấn đề đặc biệt này bằng cách xem xét các báo cáo người dùng khác nhau và các chiến lược sửa chữa mà họ đã sử dụng để khắc phục hoặc khắc phục sự cố. Dựa trên những gì chúng tôi thu thập được, có một số tình huống phổ biến sẽ kích hoạt thông báo lỗi cụ thể này.
- Người dùng đã đăng nhập vào tài khoản cục bộ - Thông báo lỗi này được báo cáo xảy ra trong những trường hợp người dùng đã đăng nhập bằng hồ sơ cục bộ. Trong trường hợp này, đăng nhập vào tài khoản Microsoft và lặp lại quy trình sẽ giải quyết vấn đề.
- Microsoft Family trục trặc - Rất nhiều người dùng dường như hướng đến một trục trặc được cho là có mặt kể từ khi Windows 10. Mặc dù Microsoft tuyên bố đã vá lỗ hổng này, một số người dùng vẫn gặp phải vấn đề này ngay cả trên các bản dựng mới nhất.
- Tệp hệ thống bị hỏng - Một số người dùng chỉ có thể giải quyết sự cố sau khi họ sử dụng tiện ích Sửa chữa tự động hoặc sau khi họ thực hiện cài đặt cài đặt / sửa chữa sạch. Điều này cho thấy vấn đề cũng có thể do tham nhũng tệp hệ thống.
- Tài khoản Outlook bị hỏng - Chúng tôi đã có nhiều báo cáo về người dùng quản lý để giải quyết vấn đề sau khi sửa chữa tài khoản Outlook của họ. Điều này cho thấy rằng một tài khoản Outlook bị hỏng cũng có thể chịu trách nhiệm cho thông báo lỗi cụ thể này.
Nếu bạn đang tìm cách giải quyết thông báo lỗi cụ thể này, bài viết này sẽ cung cấp cho bạn bộ sưu tập các bước khắc phục sự cố được xác minh. Bên dưới bạn có một tập hợp các phương thức mà những người dùng khác trong tình huống tương tự đã sử dụng để có được các ứng dụng mà chúng tôi không thể kết nối với gia đình Microsoft ngay bây giờ.
Để có kết quả tốt nhất, hãy làm theo các phương pháp dưới đây theo thứ tự chúng được trình bày cho đến khi bạn gặp phải một bản sửa lỗi sẽ khắc phục lỗi trong kịch bản cụ thể của bạn.
Phương pháp 1: Chạy trình khắc phục sự cố kết nối Internet
Trước khi bạn thử bất cứ điều gì khác, chúng tôi khuyến khích bạn bắt đầu bằng cách chạy Trình khắc phục sự cố kết nối Internet . Một số vấn đề mà chúng tôi sẽ giải quyết thông qua các phương pháp bên dưới có thể được giải quyết tự động bởi trình khắc phục sự cố cụ thể này.
Dưới đây là hướng dẫn nhanh về cách chạy trình khắc phục sự cố kết nối Internet:
- Nhấn phím Windows + R để mở hộp thoại Run. Sau đó, nhập vào các cài đặt ms ms: khắc phục sự cố và nhấn Enter để mở tab Khắc phục sự cố của ứng dụng Cài đặt .

- Trong tab Khắc phục sự cố, cuộn xuống phần Nhận và chạy, nhấp vào Kết nối Internet và sau đó nhấp vào Chạy trình khắc phục sự cố .
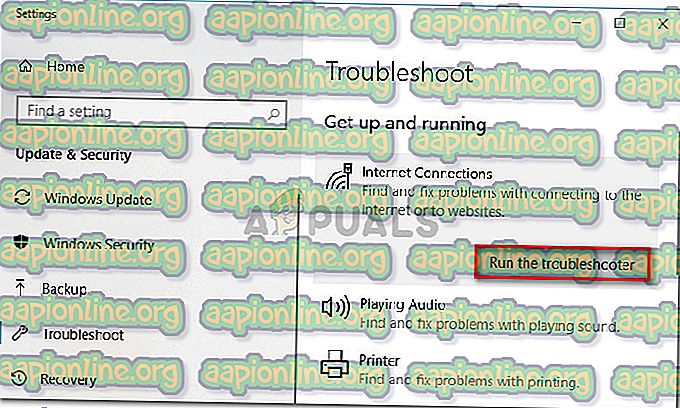
- Chờ xem nếu quét ban đầu cho thấy bất cứ điều gì. Nếu không, nhấp vào Khắc phục sự cố kết nối của tôi với Internet .
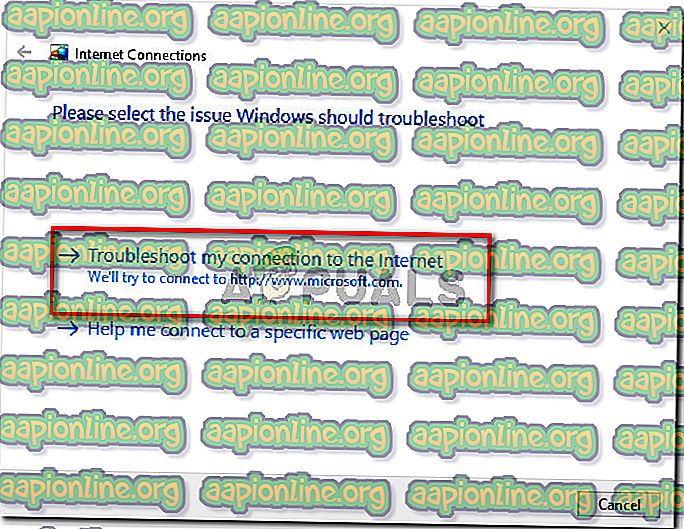
- Nếu trình khắc phục sự cố quản lý để phát hiện bất kỳ sự cố nào, hãy nhấp vào Áp dụng sửa lỗi này để thực thi chiến lược sửa chữa được đề xuất.
- Khi thủ tục hoàn tất, hãy khởi động lại máy tính của bạn và xem thông báo lỗi đã được xử lý chưa.
Nếu bạn vẫn gặp phải lỗi Chúng tôi không thể kết nối với gia đình Microsoft ngay bây giờ Lỗi lỗi khi truy cập tab Gia đình & người dùng khác, hãy cuộn xuống phương pháp tiếp theo bên dưới.
Phương pháp 2: Chuyển sang tài khoản Microsoft
Một số người dùng đấu tranh để giải quyết cùng một thông báo lỗi đã phát hiện ra rằng lý do tại sao họ không thể kết nối với gia đình Microsoft là vì họ đang sử dụng tài khoản cục bộ.
Rất nhiều người dùng bị ảnh hưởng đã báo cáo rằng chúng tôi không thể kết nối với gia đình Microsoft ngay bây giờ . Lỗi lỗi đã được giải quyết sau khi họ ký hợp đồng với tài khoản Microsoft. Dưới đây là hướng dẫn nhanh về cách thực hiện việc này:
- Nhấn phím Windows để mở menu Bắt đầu. Sau đó, nhấp vào biểu tượng tài khoản của bạn và chọn Đăng xuất .

- Từ màn hình chào mừng, chọn tài khoản Microsoft của bạn và cung cấp mã pin / mật khẩu để đăng nhập.
- Nhấn Windows + R để mở hộp thoại Run . Sau đó, nhập các cài đặt ms ms: otherusers khác và nhấn Enter để quay lại màn hình Gia đình & người khác .

- Khi bạn đến đó, hãy xem nếu bạn vẫn thấy thông báo lỗi tương tự.
Nếu chúng tôi không thể kết nối với gia đình Microsoft ngay bây giờ thì lỗi vẫn còn tồn tại, hãy chuyển xuống phương pháp tiếp theo bên dưới.
Phương pháp 3: Sửa tài khoản Outlook
Một vài người dùng đã báo cáo rằng họ quản lý để giải quyết thông báo lỗi sau khi điều hướng đến cài đặt tài khoản Outlook của họ và sử dụng tính năng Khắc phục sự cố trên nó. Điều này dường như cho thấy rằng chúng tôi không thể kết nối với gia đình Microsoft ngay bây giờ Lỗi lỗi cũng có thể do sự cố tài khoản Outlook.
Nếu kịch bản này có vẻ như có thể áp dụng cho tình huống hiện tại của bạn, hãy làm theo các phương pháp bên dưới để khắc phục tài khoản Outlook của bạn để thoát khỏi lỗi Chúng tôi không thể kết nối với gia đình Microsoft ngay bây giờ :
- Nhấn phím Windows + R để mở hộp thoại Run . Sau đó, nhập cài đặt ms ms: emailandaccounts và nhấn Enter để mở tab tài khoản Email & ứng dụng của ứng dụng Cài đặt .
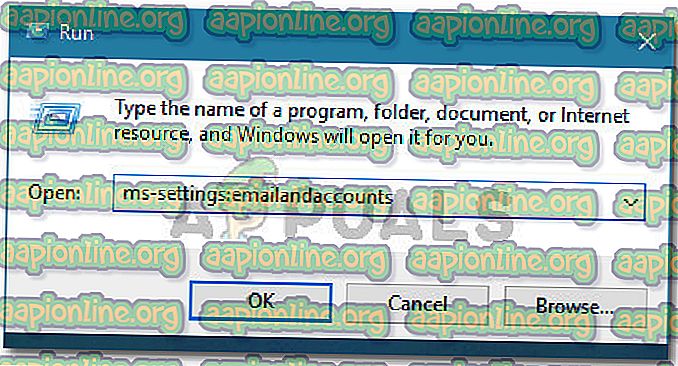
- Trong cửa sổ tài khoản Email & ứng dụng, hãy xem bạn có tài khoản Outlook trong Email, lịch và danh bạ không . Nếu bạn có một cái, nhấp vào nó để mở rộng menu.
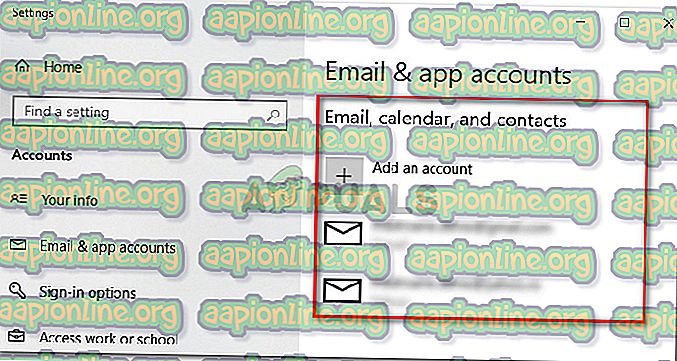
- Nếu bạn gặp sự cố với tài khoản Outlook của mình, bạn sẽ thấy nút Khắc phục bên cạnh Quản lý . Nhấp vào nó để mở menu Fix cho tài khoản này, sau đó cung cấp mật khẩu của bạn và làm theo các hướng dẫn trên màn hình để hoàn tất quy trình.
Lưu ý: Nếu bạn không thấy nút Khắc phục, hãy bỏ qua trực tiếp đến phương pháp tiếp theo bên dưới.
- Khởi động lại máy tính của bạn và trở về tab Gia đình & người khác ở lần khởi động tiếp theo. Nếu lỗi xảy ra do tài khoản Outlook bị lỗi và việc khắc phục thành công, bạn sẽ không còn thấy thông báo lỗi nữa.
Nếu bạn vẫn gặp phải lỗi Chúng tôi không thể kết nối với gia đình Microsoft ngay bây giờ, lỗi, hãy chuyển sang phương pháp tiếp theo bên dưới.
Phương pháp 4: Chạy tiện ích Sửa chữa tự động
Một số người dùng bị ảnh hưởng đã báo cáo rằng vấn đề cuối cùng đã được giải quyết sau khi họ chạy tiện ích Sửa chữa tự động để sửa chữa máy tính hoạt động sai.
Nhưng hãy nhớ rằng để thực hiện quy trình Sửa chữa tự động, bạn sẽ cần nắm giữ phương tiện Cài đặt Windows (CD hoặc USB). Nếu bạn không có phương tiện cài đặt cho phiên bản Windows của mình, bạn có thể theo dõi bài viết này ( tại đây ) cho Windows 7 hoặc bài này ( tại đây ) cho Windows 10.
Khi bạn đã có phương tiện cài đặt sẵn sàng, hãy làm theo các bước bên dưới để khắc phục lỗi Chúng tôi không thể kết nối với gia đình Microsoft ngay bây giờ Lỗi sử dụng tiện ích Sửa chữa tự động:
- Chèn phương tiện cài đặt và khởi động lại máy tính của bạn. Trong khi bắt đầu trình tự khởi động tiếp theo, nhấn bất kỳ phím nào để khởi động từ phương tiện cài đặt Windows.

- Trong phần cài đặt Windows, nhấp vào Sửa chữa máy tính của bạn .

- Từ menu tiếp theo, nhấp vào Khắc phục sự cố, sau đó nhấp vào Tùy chọn nâng cao .
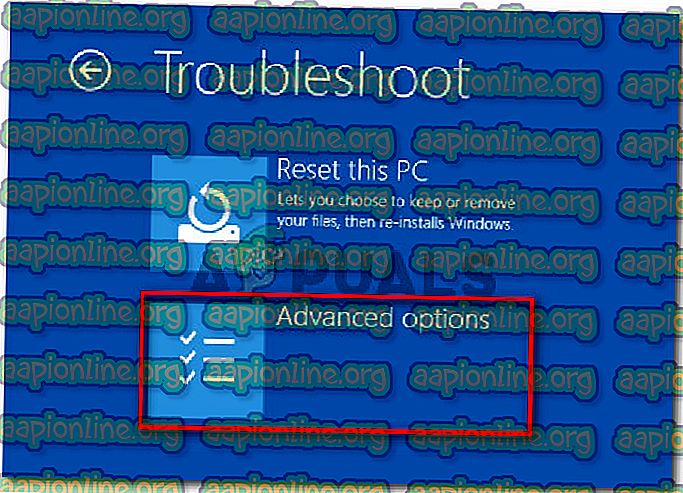
- Trong menu Tùy chọn nâng cao, nhấp vào Sửa chữa khởi động.

- Đợi tiện ích khởi chạy, sau đó chọn tài khoản chính của bạn và cung cấp thông tin đăng nhập cần thiết và nhấp vào Tiếp tục .

- Đợi cho đến khi tiện ích Sửa chữa tự động kết thúc chẩn đoán PC của bạn. Dựa trên các vấn đề mà nó quản lý để xác định, nó sẽ tự động áp dụng chiến lược sửa chữa phù hợp với kịch bản cụ thể của bạn.

- Khi quá trình kết thúc và lần khởi động tiếp theo hoàn tất, hãy nhấn phím Windows + R để mở hộp thoại Run . Sau đó, nhập các cài đặt ms ms: otherusers khác và nhấn Enter để mở tab Gia đình & người khác của ứng dụng Cài đặt .

- Khi bạn đến đó, hãy xem liệu bạn có còn thấy lỗi không. Chúng tôi không thể kết nối với gia đình Microsoft ngay bây giờ .
Nếu lỗi tương tự vẫn xảy ra, chuyển xuống phương pháp tiếp theo bên dưới.
Phương pháp 5: Thực hiện cài đặt sửa chữa hoặc cài đặt sạch
Nếu tất cả các phương pháp trên đã được chứng minh là không hiệu quả, có hai cách bạn có thể khám phá sẽ giải quyết được thông báo lỗi.
Phương pháp có thể triệu tập nhất sẽ là thực hiện cài đặt sửa chữa . Chiến lược cài đặt lại này sẽ làm mới tất cả các thành phần liên quan đến Windows mà không ảnh hưởng đến các tệp cá nhân của bạn. Điều này có nghĩa là tất cả hình ảnh, âm nhạc, tài liệu, trò chơi và ứng dụng của bạn sẽ không bị ảnh hưởng bởi quy trình này. Chỉ cần lưu ý rằng quy trình này có thể không khả dụng nếu bạn có phiên bản Windows cũ hơn.
Nếu cài đặt sửa chữa không áp dụng được hoặc bạn đang tìm cách loại bỏ mọi thứ, bạn nên thực hiện cài đặt sạch . Chiến lược cài đặt lại Windows này sẽ xóa mọi thứ, bao gồm mọi phương tiện, ứng dụng phong phú và mọi cài đặt người dùng mà bạn đã thiết lập trước đó trên PC này. Nếu bạn quyết định theo chiến lược này, hãy đảm bảo sao lưu dữ liệu quan trọng của bạn trước khi bắt đầu quy trình.