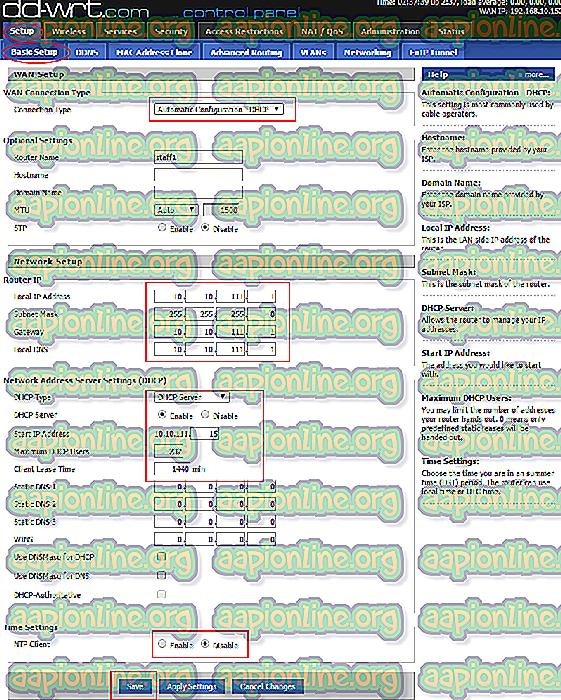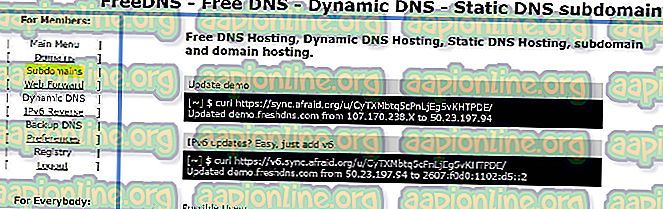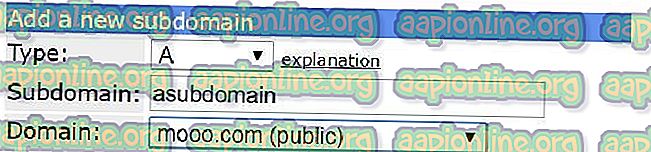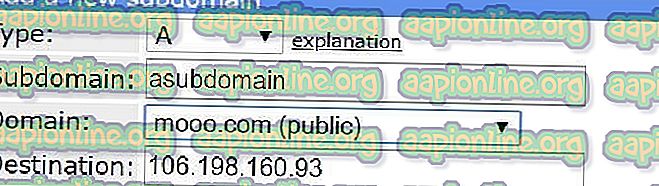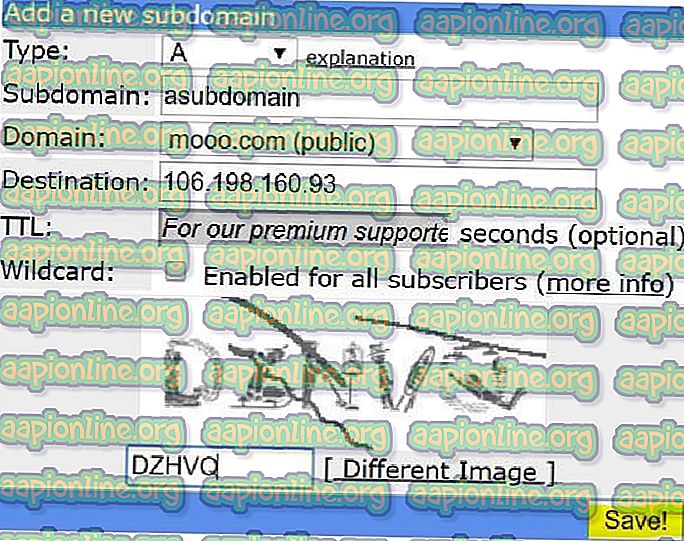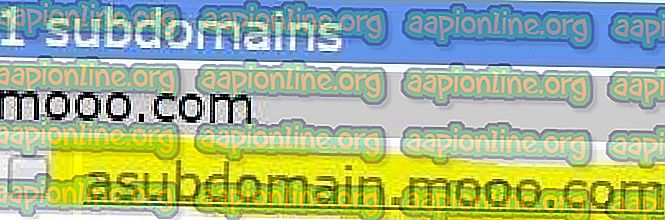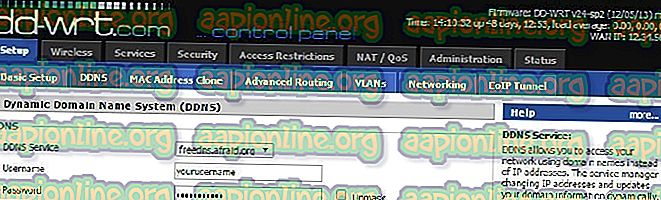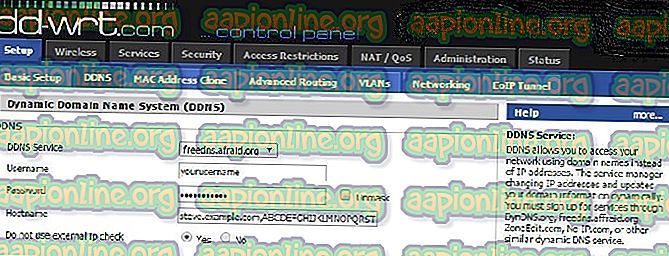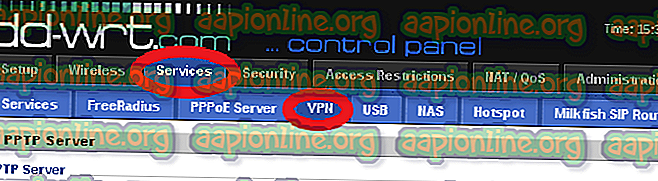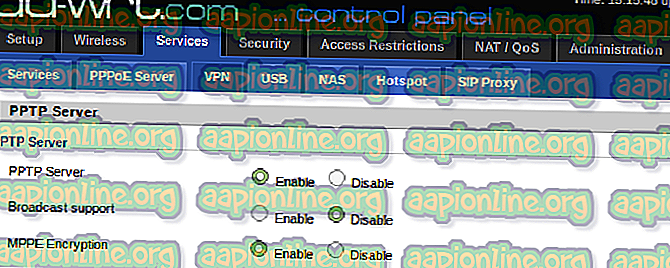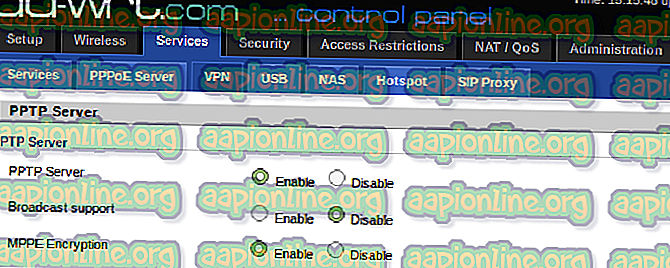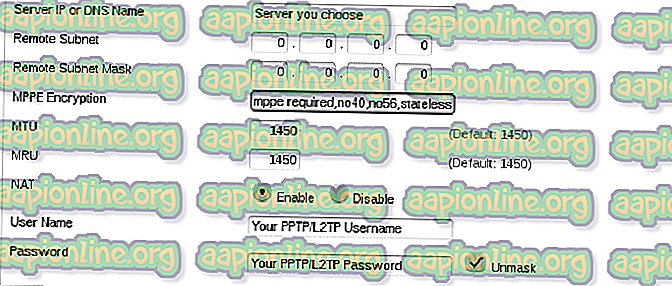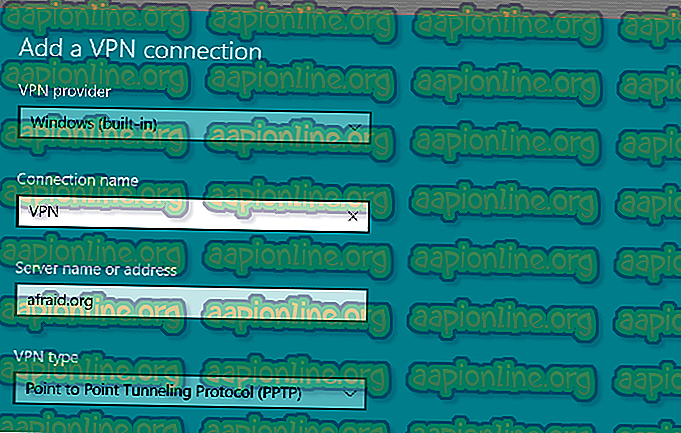Cách thiết lập VPN trên Bộ định tuyến DD-WRT
Một trong những lý do chính có lẽ là lý do tại sao bạn có thể sử dụng VPN là để giữ an toàn và bảo mật danh tính trực tuyến của bạn. Sử dụng VPN thật dễ dàng. Tất cả những gì bạn cần làm là tải xuống ứng dụng khách VPN trên máy tính xách tay / máy tính của bạn, kết nối với máy chủ VPN và bạn sẽ ổn. Nếu bạn đang sử dụng internet trên iPhone hoặc Android, quá trình này cũng khá đơn giản.
Hầu hết các nhà cung cấp VPN như NordVPN cung cấp cho bạn một ứng dụng cho mỗi nền tảng này. Bạn cần thiết lập kết nối thông qua các ứng dụng này và đó là kết nối. Để biết thêm về các thiết bị được hỗ trợ, bạn có thể đọc bài đánh giá này .
Nhưng vấn đề phát sinh khi bạn muốn kết nối các thiết bị bổ sung của mình như Apple TV với VPN và không thể tìm ra cách thuận tiện để làm việc đó.
Hơn nữa, nếu bạn có 8 thiết bị ở nhà, tất cả chúng cần được kết nối với VPN thì sao?
Giải pháp lý tưởng ở đây là kết nối bộ định tuyến gia đình của bạn với VPN và sau đó bạn có thể truy cập internet an toàn trên mỗi thiết bị của mình.
Nếu bạn đang sử dụng bộ định tuyến DD-WRT, đây là hướng dẫn cơ bản về cách bạn có thể định cấu hình VPN trên bộ định tuyến này. Quá trình này không tầm thường, nhưng nó cũng không quá phức tạp.
Chúng ta hãy có một cái nhìn.
Cài đặt DD-WRT
Chúng tôi giả định rằng bộ định tuyến của bạn không có DD-WRT. Nếu đó không phải là trường hợp, bạn có thể tự do bỏ qua bước này.
Đối với những người không có DD-WRT, hãy làm theo các bước sau (tại đây) hoặc thực hiện các bước bên dưới.
- Truy cập //dd-wrt.com/support/router-database/ và nhập số kiểu của bộ định tuyến của bạn. Nếu bộ định tuyến của bạn hỗ trợ DD-WRT, bạn sẽ được cung cấp tất cả các chi tiết liên quan đến các yêu cầu phần sụn mà bạn cần tải xuống.
- Cập nhật chương trình cơ sở của bạn và khởi động lại bộ định tuyến của bạn.
- Tiếp theo, hãy truy cập //192.168.1.1 để thiết lập bộ định tuyến của bạn. Tại đây, bạn sẽ được yêu cầu cung cấp tên người dùng và mật khẩu.
- Sau đó, bạn sẽ được chuyển hướng đến trang tiếp theo. Nhấp vào Cài đặt và cung cấp tên người dùng và mật khẩu bạn vừa tạo.
- Trang tiếp theo sẽ cung cấp cho bạn tất cả các chi tiết cơ bản của bộ định tuyến bao gồm tên, địa chỉ IP và cài đặt DHCP của nó.
- Trong danh sách thả xuống tiếp theo, chọn Cấu hình tự động - DHCP.
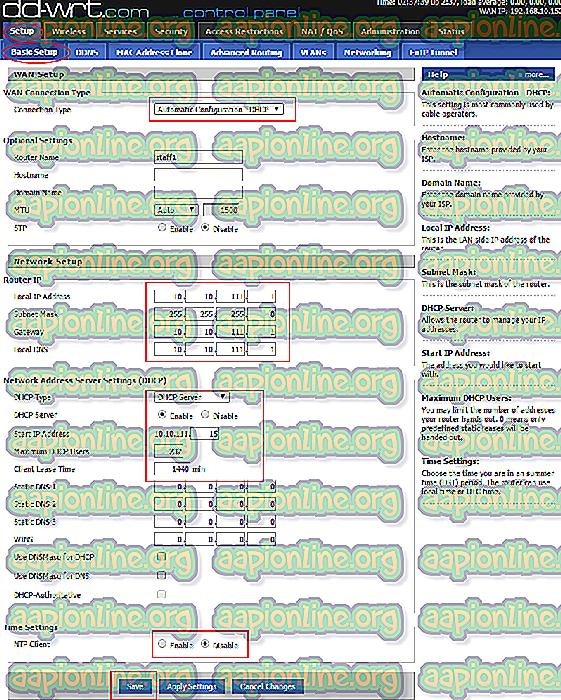
- Không chạm vào cài đặt DHCP và để chúng mặc định. Thay đổi cài đặt thời gian theo khu vực của bạn.
- Khi điều này được thực hiện, nhấp vào tab Không dây và định cấu hình mạng Không dây của bạn.

Thiết lập DNS động
Bây giờ, bạn cần thiết lập một bộ chuyển hướng DNS cho IP IP động của bạn. Vấn đề là ISP của bạn tiếp tục thay đổi địa chỉ IP của bạn, cho đến khi và trừ khi bạn đã trả nó cho một IP tĩnh.
Điều này tạo ra vấn đề, vì bạn sẽ cần cập nhật cài đặt VPN mỗi khi địa chỉ IP của bạn bị thay đổi.
Đừng lo. Có một lối thoát ở đây. Bạn có thể sử dụng dịch vụ DNS động tạo URL phản ánh IP được cập nhật do ISP cung cấp. Dưới đây là các bước bạn cần làm theo:
- Tạo một tài khoản miễn phí với e ngại.org và vào menu tên miền phụ.
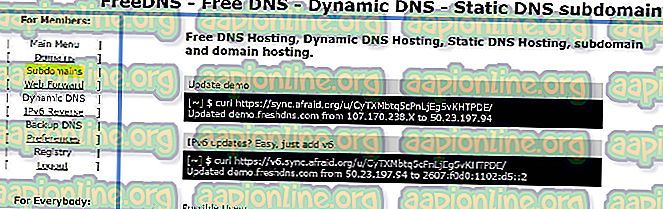
- Trong trường tiếp theo, tạo một tên miền phụ theo ý thích của bạn và sau đó chọn một tên miền từ danh sách thả xuống.
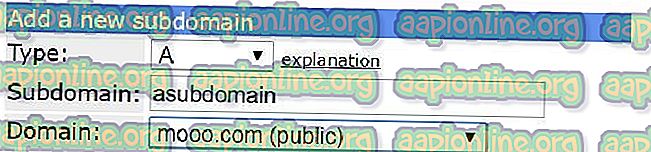
- Tiếp theo, nhập IP WAN của bộ định tuyến của bạn vào trường đích. Bạn có thể lấy IP IP từ trang DD-WRT.
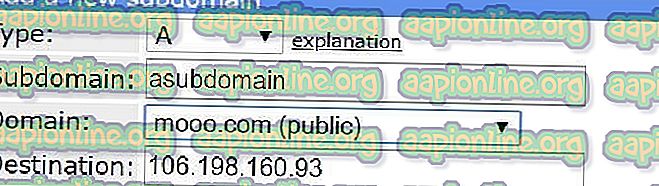
- Tiếp theo, nhấp vào Lưu và sau đó nhấp vào DDNS.
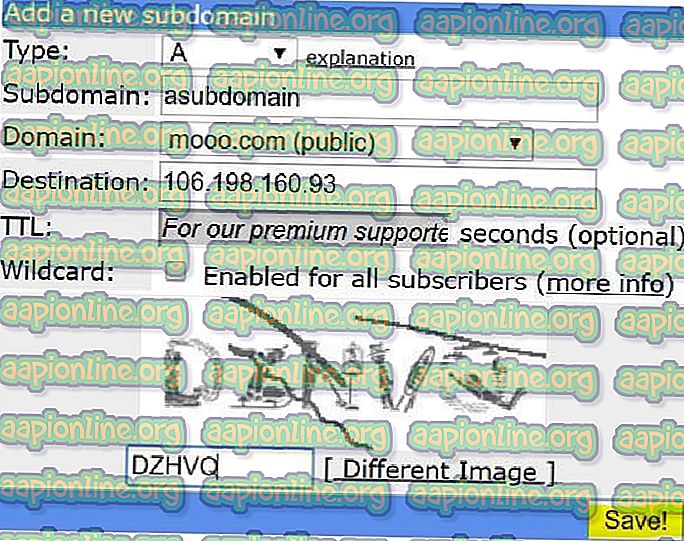
- Bây giờ sao chép URL được cung cấp cho bạn trên trang tiếp theo bên cạnh mục nhập tên miền phụ.
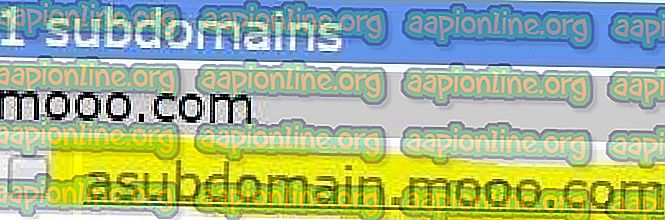
- Bây giờ, quay lại trang bộ định tuyến của bạn và bên dưới Cài đặt, nhấp vào tab DDNS.

- Từ menu thả xuống, chọn freedns.afston.org và cung cấp tên người dùng và mật khẩu cần thiết.
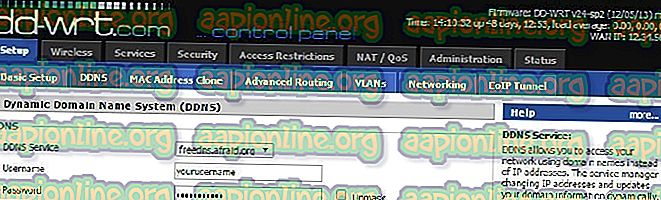
- Cung cấp URL được sao chép ở trên trong trường tên máy chủ và cho phép kiểm tra IP bên ngoài là Có.
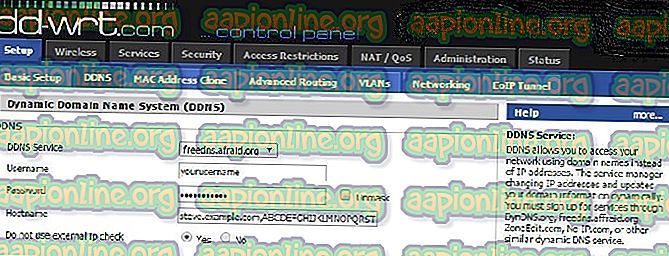
- Trong trường Khoảng thời gian cập nhật lực lượng, nhập 10.

Cấu hình PPTP
- Trên trang bộ định tuyến của bạn, nhấp vào Dịch vụ> VPN.
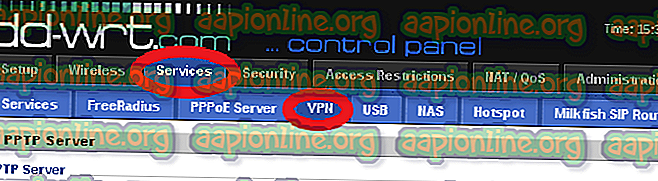
- Kích hoạt Máy chủ PPTP. Vô hiệu hóa Hỗ trợ phát sóng và bật Mã hóa MPPE.
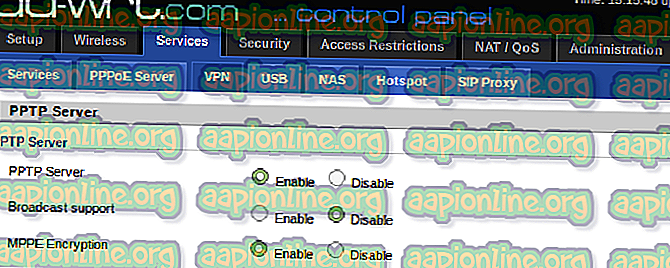
- Cung cấp cấu hình DNS của bạn.
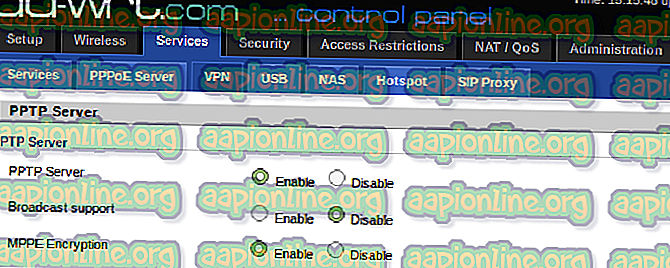
- Máy chủ THẮNG có thể được bỏ qua.
- Cài đặt MTU và MRU nên được để nguyên.
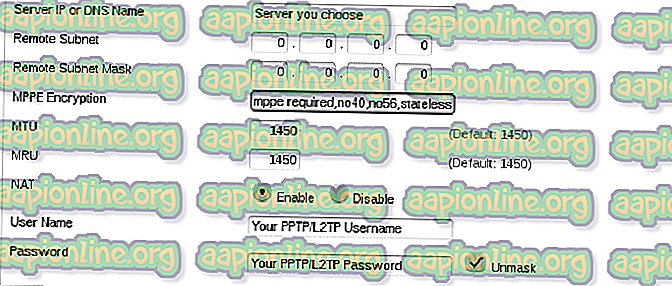
- Sử dụng IP của bộ định tuyến của bạn làm IP máy chủ.
Cấu hình thiết bị
Tiếp theo, hãy tiếp tục và thiết lập VPN của bạn trên thiết bị và bạn đã hoàn tất! Đây là cách bạn có thể cấu hình một máy tính xách tay Windows.
- Bắt đầu> Cài đặt> Mạng và Internet> VPN
- Nhấp vào Thêm kết nối VPN
- Trong Nhà cung cấp VPN, hãy viết Windows. Nhập địa chỉ DNS sợ.org trong trường Tên máy chủ. Hoặc, bạn có thể nhập IP WAN của bộ định tuyến. Chọn PPTP trong danh sách loại VPN.
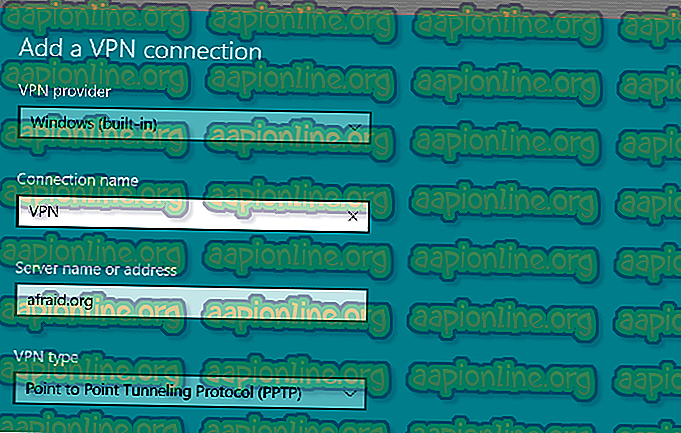
- Loại thông tin đăng nhập phải là Tên người dùng và Mật khẩu.
- Tiếp theo, cung cấp tên người dùng và mật khẩu.
- Nhấp vào kết nối.
Kết thúc
Điều này đưa chúng ta đến cuối hướng dẫn này. Nếu bạn có bất kỳ câu hỏi, cho chúng tôi biết trong các ý kiến dưới đây.