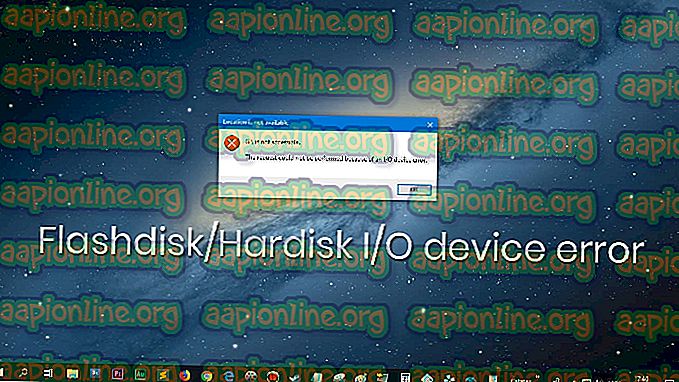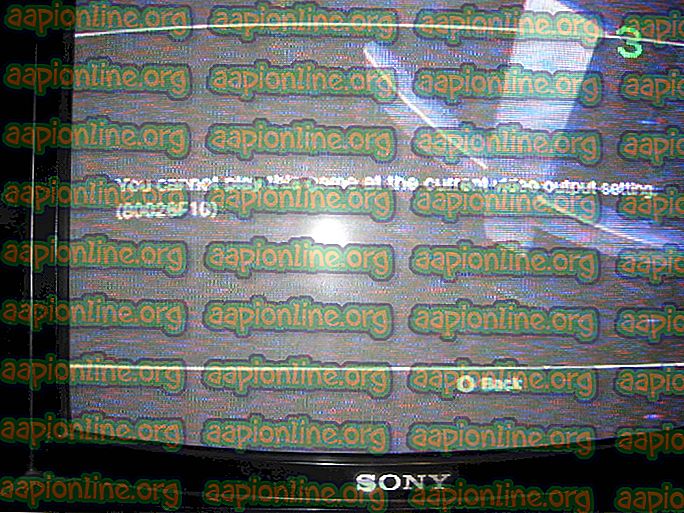Cách khắc phục Rocket League không nhận diện được Bộ điều khiển
Có một số người dùng gặp sự cố khi sử dụng bộ điều khiển khi chơi Rocket League trên PC bằng Steam. Vấn đề được báo cáo trên một số cấu hình khác nhau và với một số phiên bản Windows khác nhau bao gồm Windows 7, Windows 8.1 và Windows 10. Trong hầu hết các trường hợp, sự cố được báo cáo xảy ra trong trường hợp người dùng cố gắng chơi trò chơi qua Steam.

Điều gì khiến Rocket League không xác định được Bộ điều khiển?
Chúng tôi đã điều tra vấn đề đặc biệt này bằng cách phân tích các báo cáo người dùng khác nhau và các chiến lược sửa chữa thường được sử dụng để giải quyết vấn đề khi kịch bản này được áp dụng. Hóa ra, có một số thủ phạm tiềm năng khác nhau có thể sẽ gây ra vấn đề này:
- Cài đặt cho mỗi trò chơi Steam Input được bật - Có rất nhiều báo cáo trong đó cài đặt Steam Big Picture cụ thể này đã kết thúc việc tạo ra các vấn đề về bộ điều khiển trong khi nó được bật. Nếu kịch bản này có thể áp dụng, bạn có thể giải quyết vấn đề bằng cách đảm bảo rằng cài đặt Per-Game của Steam Input bị Tắt .
- Menu Cài đặt bộ điều khiển được cấu hình không chính xác - Một nguyên nhân có thể khác cho sự cố này là các trường hợp trong đó menu Cài đặt Bộ điều khiển không được cấu hình đúng. Trong trường hợp này, bạn sẽ có thể giải quyết vấn đề bằng cách điều chỉnh cài đặt theo loại bộ điều khiển bạn đang sử dụng.
- Trình điều khiển bộ điều khiển không được cài đặt đúng cách - Trong một số trường hợp, sự cố này sẽ xảy ra do trình điều khiển bộ điều khiển không đầy đủ hoặc bị hỏng do một hành động khác. Nếu kịch bản này có thể áp dụng, điều tra Trình quản lý thiết bị sẽ tiết lộ nếu bộ điều khiển được cài đặt chính xác hay chưa.
- Phần mềm điều khiển Steam bị hỏng - Đôi khi một số bộ điều khiển chung có khả năng bị trục trặc khi sử dụng với Steam. Bất cứ khi nào điều này xảy ra, bạn sẽ có thể giải quyết vấn đề bằng cách thực hiện các bước thích hợp để khôi phục phần sụn của bộ điều khiển Steam.
- Bộ điều khiển chung không được thiết lập chính xác - Bộ điều khiển chung nhập thấp không phải lúc nào cũng được Steam hỗ trợ đầy đủ. Điều này có nghĩa là nếu bạn muốn làm cho chúng hoạt động chính xác, bạn cần trải qua một số bước cấu hình bổ sung để đảm bảo rằng nó được phát hiện thành công. Cách dễ nhất để làm điều này là sử dụng tiện ích của bên thứ 3 có khả năng dịch các cuộc gọi XInput sang các cuộc gọi DirectInput.
- Rocket League không sử dụng Steam Input - Nếu bạn gặp phải sự cố này với bộ điều khiển Xbox One, có thể sự cố đã xảy ra do trò chơi không được định cấu hình để sử dụng Steam Input. Trong trường hợp này, bạn có thể giải quyết vấn đề bằng cách sửa đổi một số tùy chọn điều khiển trong trò chơi để Rocket League sử dụng Steam Input.
- Tai nghe USB được phát hiện dưới dạng bộ điều khiển - Một số tai nghe USB (đặc biệt là các mẫu HyperX) có khả năng được Rocket League xem là bộ điều khiển. Nếu kịch bản này có thể áp dụng, bạn sẽ có thể giải quyết vấn đề bằng cách đảm bảo rằng bộ điều khiển của bạn được phát hiện trước.
Nếu bạn hiện đang đấu tranh để giải quyết vấn đề này, bài viết này sẽ cung cấp cho bạn một số bước khắc phục sự cố có thể giải quyết vấn đề của bạn. Ở bên dưới, bạn sẽ tìm thấy một số phương pháp khác nhau được xác nhận là có hiệu quả trong việc giải quyết vấn đề cụ thể này.
Hãy nhớ rằng mỗi phương pháp sẽ được giới thiệu dưới đây được xác nhận là có hiệu quả bởi ít nhất một người dùng bị ảnh hưởng. Nếu bạn muốn duy trì hiệu quả nhất có thể, chúng tôi khuyên bạn nên làm theo các phương pháp theo thứ tự mà chúng được trình bày vì các bản sửa lỗi tiềm năng được sắp xếp theo hiệu quả và mức độ nghiêm trọng.
Phương pháp 1: Điều chỉnh cài đặt hình ảnh lớn (nếu có)
Nếu bạn đang cố chạy Liên minh tên lửa qua Luồng, một lý do có thể khiến bạn không thể sử dụng bộ điều khiển có thể là chế độ Hình ảnh lớn kết thúc buộc bộ điều khiển tắt. Điều này không nên xảy ra theo mặc định, nhưng nếu bạn điều chỉnh một số cài đặt Steam, rất có thể bạn cũng đã cấu hình máy khách để tắt chức năng của bộ điều khiển trong khi ở chế độ Hình ảnh lớn.
Một số người dùng bị ảnh hưởng mà chúng tôi cũng gặp phải vấn đề tương tự đã báo cáo rằng họ đã giải quyết vấn đề bằng cách truy cập cài đặt Steam của Rocket League và đảm bảo rằng Cài đặt trò chơi đầu vào của Steam bị tắt và bỏ chọn các chức năng không liên quan khác như Nút hướng dẫn và Xbox Hỗ trợ cấu hình (nếu bạn không sử dụng bộ điều khiển Xbox.
Dưới đây là hướng dẫn nhanh về cách thực hiện sửa đổi này trong Steam:
- Nhấp chuột phải vào biểu tượng thanh khay của Steam và chọn Ảnh lớn từ menu ngữ cảnh.
- Khi ứng dụng khách Steam kết thúc chế độ Hình ảnh lớn, nhấp vào Thư viện từ danh sách các mục menu ở trên cùng.
- Sau đó, nhấp vào Rocket League từ danh sách các trò chơi và nhấp vào Quản lý trò chơi (Dưới biểu tượng trò chơi).
- Tiếp theo, nhấp vào Tùy chọn điều khiển (bên dưới Steam Input ).

- Khi bạn vào Tùy chọn ứng dụng điều khiển, nhấp vào menu thả xuống được liên kết với Cài đặt mỗi trò chơi của nhóm S và đặt thành Tắt cưỡng bức trước khi nhấp vào Ok.

- Sau khi thay đổi được thực hiện, hãy quay lại trang chính của Big Picture trong Steam và nhấp vào biểu tượng Cài đặt (biểu tượng bánh răng) và sau đó nhấp vào Cài đặt điều khiển .
- Trong menu Cài đặt Bộ điều khiển, đảm bảo rằng bạn bỏ chọn tất cả các hộp không liên quan. Nếu bạn đang sử dụng bộ điều khiển Xbox, hãy bỏ chọn mọi thứ trừ Nút Hướng dẫn và Hỗ trợ Cấu hình Xbox Tập trung vào Steam .

Lưu ý: Nếu bạn đang sử dụng bộ điều khiển Dualshock PS4, hãy kiểm tra Hỗ trợ cấu hình PlayStation và bỏ chọn Hỗ trợ cấu hình Xbox. Hoặc bỏ chọn cả hai tùy chọn nếu bạn đang sử dụng bộ điều khiển chung.
- Khi tất cả các sửa đổi đã được thực hiện, hãy khởi động lại ứng dụng khách Steam của bạn, khởi chạy Rocket League và xem chức năng của bộ điều khiển đã được khôi phục chưa.
Nếu phương pháp này không cho phép bạn giải quyết vấn đề và bạn vẫn không thể sử dụng bộ điều khiển của mình khi chơi Rocket League, hãy chuyển xuống phương pháp tiếp theo bên dưới.
Phương pháp 2: Đảm bảo rằng bộ điều khiển của bạn được nhận dạng
Nếu bạn gặp sự cố khi sử dụng bộ điều khiển PS4 DualShock trên PC với RocketLeague. Trong phần lớn các trường hợp này, sự cố xảy ra do sự cố trình điều khiển liên quan đến bộ điều khiển PS4 của bạn. Một số người dùng bị ảnh hưởng đã báo cáo rằng họ đã cố gắng khắc phục sự cố sau khi đảm bảo rằng các trình điều khiển chính xác đã được cài đặt. Trong một số trường hợp, người dùng cũng đã cố gắng khôi phục cài đặt chương trình cơ sở cho bộ điều khiển.
Dưới đây là hướng dẫn nhanh về cách thực hiện việc này:
- Nhấn phím Windows + R để mở hộp thoại Run . Sau đó, bên trong hộp văn bản, nhập vào dev devmm.msc ' và nhấn Enter để mở Trình quản lý thiết bị . Nếu bạn được nhắc bởi UAC (Kiểm soát tài khoản người dùng), bấm Có để cấp đặc quyền quản trị.

- Bên trong Trình quản lý thiết bị, cuộn xuống qua danh sách các thiết bị và mở rộng menu thả xuống được liên kết với Bộ điều khiển âm thanh, video và trò chơi .
- Trong menu Trình điều khiển âm thanh, video và trò chơi, kiểm tra xem trình điều khiển PS4 của bạn có hiện diện bên trong không.
- Nếu bộ điều khiển PS4 không xuất hiện trong menu này, thì rõ ràng bạn có vấn đề với trình điều khiển. Trong trường hợp này, rút phích cắm bộ điều khiển USB và plugin ở một cổng khác. Windows sẽ tự động chăm sóc cài đặt.
- Sau đó, xem để xem cài đặt trình điều khiển hoàn tất thành công và thiết bị xuất hiện bên trong menu Trình điều khiển âm thanh, video và trò chơi .
- Nếu trình điều khiển được cài đặt thành công, hãy đóng Trình quản lý thiết bị, khởi động lại máy tính của bạn và xem sự cố đã được giải quyết chưa khi chuỗi khởi động tiếp theo hoàn tất.

Nếu vấn đề tương tự vẫn xảy ra, hãy chuyển xuống phương pháp tiếp theo bên dưới.
Phương pháp 3: Khôi phục phần mềm điều khiển Steam
Một số người dùng bị ảnh hưởng đã báo cáo rằng sự cố đã được giải quyết sau khi họ thực hiện các bước thích hợp để khôi phục phần sụn của bộ điều khiển. Trong hầu hết các trường hợp, quy trình này đã được xác nhận để hoạt động trong các tình huống xảy ra sự cố với bộ điều khiển DualShock4.
Người dùng đã làm theo các hướng dẫn này đã báo cáo rằng chức năng điều khiển của họ đã trở lại sau khi họ hoàn thành quá trình khôi phục phần sụn và khởi động lại máy của họ. Dưới đây là hướng dẫn nhanh về những gì bạn cần làm:
- Mở ứng dụng khách Steam của bạn và sử dụng thanh ruy băng ở trên cùng để nhấp vào Steam và sau đó vào Cài đặt .
- Khi bạn vào trong menu Cài đặt, chọn tùy chọn Bộ điều khiển từ menu dọc bên trái và sau đó nhấp vào Cài đặt Bộ điều khiển Chung từ khung bên phải.
- Từ cửa sổ mới xuất hiện, nhấp vào Khôi phục phần mềm điều khiển hơi nước (ở dưới cùng của màn hình) .
- Tại dấu nhắc xác nhận, nhấp OK để bắt đầu quá trình khôi phục phần sụn.
- Làm theo hướng dẫn trên màn hình tiếp theo, sau đó nhấp vào nút Bắt đầu lại.
- Khi quá trình hoàn tất, hãy khởi động lại máy tính của bạn và xem sự cố đã được giải quyết chưa khi lần khởi động tiếp theo hoàn tất.

Nếu vấn đề tương tự xảy ra và bạn vẫn không thể sử dụng bộ điều khiển của mình khi chơi Rocket League, hãy chuyển xuống phương pháp tiếp theo bên dưới.
Phương pháp 4: Thiết lập Bộ điều khiển chung (nếu có)
Nếu bạn gặp phải vấn đề này với bộ điều khiển chung chung, rẻ hơn, rất có thể bạn sẽ cần trải qua một số bước bổ sung để định cấu hình nó hoạt động với Rocket League. Các bộ điều khiển phổ biến như Xbox One / Xbox 360 hoặc Dualshock4 sẽ tự động được phát hiện và định cấu hình ngay khi bạn cắm chúng. Nhưng nếu bạn có bộ điều khiển nhập thấp, bạn sẽ cần thực hiện một số cài đặt thủ công.
Một số người dùng cũng gặp phải vấn đề này đã báo cáo rằng họ đã giải quyết vấn đề này bằng cách sử dụng bên thứ 3 cho phép họ hiển thị bộ điều khiển chung của họ và thay đổi các ràng buộc thành các liên kết ưa thích của họ.
Đây là những gì bạn cần làm:
- Truy cập liên kết này ( tại đây ) để tải xuống x360Ce. Tiện ích này thực chất là bộ điều khiển Xbox 360 cho phép bạn sử dụng bộ điều khiển Direct Input với các trò chơi hỗ trợ bộ điều khiển Xbox360 hoặc bộ điều khiển XInput chỉ bằng cách dịch các cuộc gọi XInput sang các cuộc gọi DirectInput .
- Khi tiện ích đã được tải xuống, sao chép nó và điều hướng đến vị trí sau:
C: \ Tệp chương trình \ Steam \ SteamApps \ common \ rocketleague \ binaries \ win32
Lưu ý: Hãy nhớ rằng đây là vị trí mặc định của thư mục trò chơi giải đấu Rocket. Nếu bạn đã cài đặt trò chơi ở một vị trí tùy chỉnh, thay vào đó hãy điều hướng đến đó.
- Dán tệp (x360ce.exe) vào bất cứ đâu trong thư mục Win32, sau đó nhấp đúp vào tệp thực thi để khởi chạy.
- Khi ứng dụng được mở, hãy đợi nó phát hiện bộ điều khiển của bạn. Khi đã xong, nhấp Tiếp theo và làm theo các hướng dẫn còn lại trên màn hình để hoàn tất quy trình. Khi kết thúc quá trình thiết lập ban đầu, bạn sẽ được nhắc nhấp vào Kết thúc (làm như vậy khi bạn thấy nó).

- Sau đó, bạn sẽ có cơ hội kiểm tra bộ điều khiển của mình và định cấu hình các nút của bạn khi bạn thấy phù hợp. Làm như vậy và nhấp vào Lưu. Như bạn có thể nói, bộ điều khiển của bạn đã hoạt động.
- Đóng tiện ích điều khiển và khởi chạy Rocket League thông thường thông qua Steam. Bạn sẽ không còn gặp phải vấn đề với bộ điều khiển chung của bạn.
Nếu vấn đề tương tự vẫn xảy ra, hãy chuyển xuống phương pháp tiếp theo bên dưới để thử một chiến lược sửa chữa khác.
Phương pháp 5: Buộc Rocket League sử dụng Steam Input (nếu có)
Nếu bạn đang chạy Rocket League thông qua Steam với bộ điều khiển Xbox One và bạn đang gặp phải vấn đề này, rất có thể trò chơi không được định cấu hình để sử dụng Steam Input - điều này có thể sẽ tạo ra vấn đề này.
Một số người dùng bị ảnh hưởng đã báo cáo rằng họ đã cố gắng giải quyết vấn đề bằng cách điều chỉnh một số cài đặt trong trò chơi để Rocket League buộc phải sử dụng đầu vào từ Steam. Sau khi làm như vậy và khởi động lại trò chơi, một số người dùng đã báo cáo rằng sự cố đã được giải quyết và họ có thể sử dụng bộ điều khiển Xbox One của mình mà không gặp sự cố.
Đây là những gì bạn cần làm:
- Ra mắt Rocket League thông qua Steam.
- Khi trò chơi được tải, hãy đi tới Tùy chọn> Điều khiển và nhấp vào Sử dụng Steam Input .
- Sau đó, chọn Bộ điều khiển Xbox One của bạn từ danh sách và đặt thành TỰ ĐỘNG nếu nó được đặt thành Tắt .

- Khởi động lại Rocket League và xem vấn đề đã được giải quyết chưa.
Nếu vấn đề tương tự vẫn xảy ra, hãy chuyển xuống phương pháp tiếp theo bên dưới.
Phương pháp 6: Rút tai nghe USB (nếu có)
Nếu bạn đang sử dụng tai nghe được kết nối qua USB, rất có thể Rocket League sẽ xem chúng như một bộ điều khiển. Đây là một sự xuất hiện khá phổ biến với tai nghe HyperX và một vài nhà sản xuất khác. Vì Rocket Leagues tin rằng bộ điều khiển của bạn đã được kết nối, nên nó sẽ không cung cấp các quyền cần thiết cho bộ điều khiển thực của bạn.
Một vài người dùng đã trải qua vấn đề chính xác này đã báo cáo rằng họ đã giải quyết vấn đề bằng cách rút tai nghe USB và cắm bộ điều khiển trước khi khởi chạy trò chơi. Làm điều này được cho là đã phát hiện bộ điều khiển của họ và họ có thể kết nối tai nghe USB vào một cổng USB khác.
Nhưng hãy nhớ rằng nếu quy trình này thành công, bạn sẽ cần thực hiện việc này mỗi khi bạn có kế hoạch sử dụng cả bộ điều khiển và tai nghe USB.