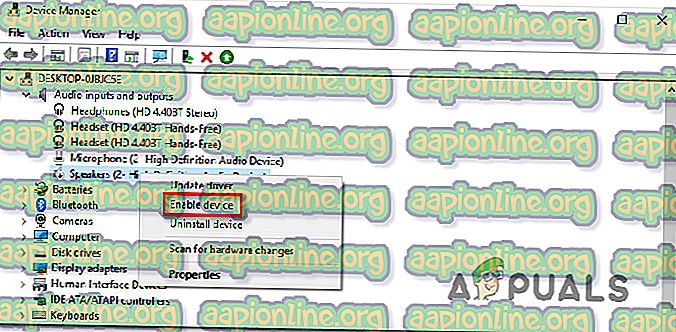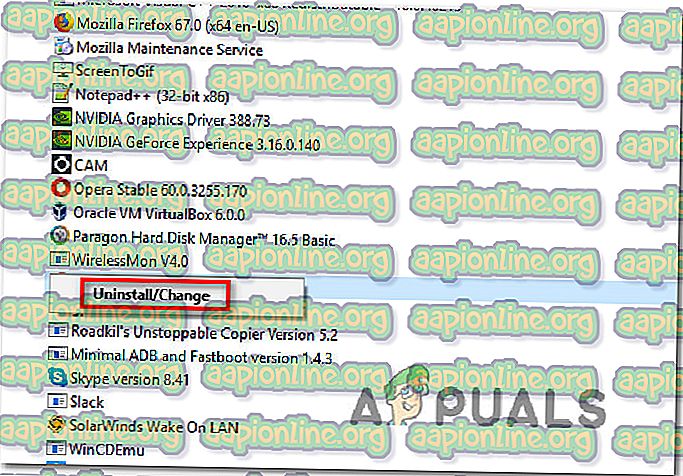Cách khắc phục ATKEX_cmd.exe đã ngừng hoạt động
Một số người dùng đã liên hệ với chúng tôi bằng các câu hỏi sau khi họ liên tục nhận được lỗi ' ATKEX_cmd.exe đã ngừng hoạt động' . Đối với một số người dùng, điều này dường như xảy ra ở mỗi lần khởi chạy, trong khi những người khác báo cáo rằng vấn đề chỉ xảy ra khi họ cố gắng thực hiện một ứng dụng đòi hỏi tài nguyên như chơi trò chơi hoặc kết xuất video. Trong hầu hết các trường hợp, sự cố được báo cáo xảy ra trên các phiên bản Windows cũ hơn Windows 10.

Điều gì gây ra lỗi 'ATKEX_cmd.exe đã ngừng hoạt động'?
Chúng tôi đã điều tra vấn đề cụ thể này bằng cách xem xét các báo cáo người dùng khác nhau và các chiến lược sửa chữa thường được sử dụng để giải quyết thông báo lỗi cụ thể này. Hóa ra, có nhiều nguyên nhân tiềm ẩn có thể gây ra lỗi cụ thể này:
- Intel Management Engine chưa được cài đặt - Loại lỗi này thường được báo cáo xảy ra trong các tình huống IME bị thiếu khỏi máy. Một số người dùng bị ảnh hưởng đã báo cáo rằng họ quản lý để giải quyết vấn đề bằng cách tải xuống và cài đặt phiên bản IME mới nhất.
- Trình điều khiển âm thanh bị tắt từ Trình quản lý thiết bị - Cũng có thể bạn đang gặp lỗi vì trình điều khiển âm thanh bị tắt. Điều này có thể xảy ra do sự can thiệp của ứng dụng bên thứ 3 hoặc trong các tình huống trước đây hệ thống đã sử dụng thẻ âm thanh chuyên dụng. Trong trường hợp này, bạn sẽ có thể giải quyết vấn đề bằng cách bật lại hoặc cài đặt lại trình điều khiển từ Trình quản lý thiết bị.
- Trình điều khiển Realtek Audio HD xung đột với trình điều khiển chung - Nếu bạn đang sử dụng Realtek HD Manager, hãy nhớ rằng nó có khả năng xung đột với các trình điều khiển âm thanh chung khác trên Windows 10. Nếu kịch bản này có thể áp dụng, bạn có thể giải quyết vấn đề bằng cách gỡ cài đặt trình điều khiển âm thanh Realtek.
Nếu bạn hiện đang đấu tranh để giải quyết thông báo lỗi này, bài viết này sẽ cung cấp cho bạn một số chiến lược khắc phục sự cố. Ở bên dưới, bạn sẽ tìm thấy một vài bản sửa lỗi tiềm năng mà những người dùng khác trong tình huống tương tự đã sử dụng thành công để giải quyết lỗi ' ATKEX_cmd.exe đã ngừng hoạt động' .
Mỗi bản sửa lỗi tiềm năng dưới đây được xác nhận hoạt động bởi ít nhất một người dùng bị ảnh hưởng. Để duy trì hiệu quả nhất có thể, chúng tôi khuyên bạn nên làm theo các phương pháp theo thứ tự chúng được trình bày cho đến khi bạn gặp phải một bản sửa lỗi giải quyết vấn đề cho kịch bản cụ thể của bạn. Chúng tôi đã ra lệnh cho họ bởi hiệu quả và khó khăn.
Phương pháp 1: Cài đặt Trình điều khiển công cụ quản lý Intel
Hóa ra, sự cố cụ thể này cũng có thể xảy ra do Trình điều khiển công cụ quản lý Intel bị thiếu đã được gỡ cài đặt không đúng cách. Điều này thường được báo cáo xảy ra trên máy tính ASUS. Một số người dùng bị ảnh hưởng đã báo cáo rằng một khi họ cài đặt phiên bản IME (Intel Management Engine) mới nhất và khởi động lại máy tính của họ, lỗi ' ATKEX_cmd.exe đã ngừng hoạt động' đã xảy ra.
Khắc phục sự cố này hầu hết được báo cáo là hoạt động trên Windows 8.1 và Windows 10. Dưới đây là hướng dẫn nhanh về đảm bảo rằng bạn đã cài đặt phiên bản trình điều khiển Intel Management Engine mới nhất:
- Truy cập liên kết này ( tại đây ) và tải xuống phiên bản IME (Intel Management Engine) mới nhất bằng cách nhấp vào Cài đặt & Cài đặt .
- Sau đó, từ phần Trình điều khiển và Tải xuống, nhấp vào I ntel Management Engine Driver cho Windows 8.1 và Windows 10 .
- Từ màn hình tiếp theo, nhấp vào nút tải xuống ở phần trên cùng bên trái của màn hình.
- Sau khi Tải xuống hoàn tất, hãy giải nén kho lưu trữ zip, sau đó nhấp vào cài đặt có thể thực hiện được và làm theo lời nhắc trên màn hình để hoàn tất cài đặt trình điều khiển IME (Intel Management Engine) .
- Khởi động lại máy tính của bạn và xem vấn đề đã được giải quyết chưa khi lần khởi động tiếp theo hoàn tất.
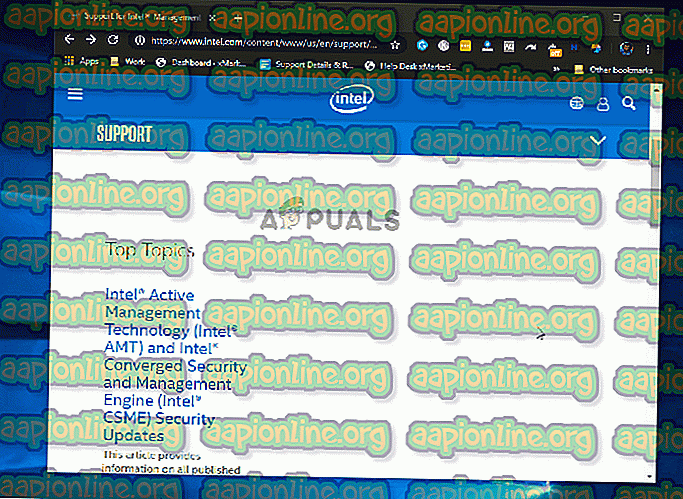
Nếu bạn vẫn gặp phải lỗi ' ATKEX_cmd.exe đã ngừng hoạt động', hãy chuyển xuống phương pháp tiếp theo bên dưới.
Phương pháp 2: Đảm bảo rằng trình điều khiển âm thanh không bị tắt
Một nguyên nhân có thể khác có thể dẫn đến lỗi cụ thể này trong trường hợp trình điều khiển âm thanh thực sự bị tắt. Điều này có thể xảy ra do sự can thiệp của người dùng thủ công hoặc trong trường hợp hệ thống trước đó đã sử dụng thẻ Sound chuyên dụng đã bị xóa.
Một số người dùng bị ảnh hưởng đã báo cáo rằng họ quản lý để giải quyết vấn đề bằng cách sử dụng Trình quản lý thiết bị để bật lại trình điều khiển bị vô hiệu hóa hoặc gỡ cài đặt nó, buộc Windows phải sử dụng trình điều khiển âm thanh chung.
Dưới đây là hướng dẫn nhanh đảm bảo trình điều khiển âm thanh không bị tắt:
- Nhấn phím Windows + R để mở hộp thoại Run . Sau đó, nhập vào dev devmm.msc nghiêm trọng trong hộp văn bản và nhấn Enter để mở Trình quản lý thiết bị.

- Khi bạn ở trong Trình quản lý thiết bị, hãy bắt đầu bằng cách mở rộng menu thả xuống được liên kết với đầu vào và đầu ra âm thanh .
- Sau đó, nhấp chuột phải vào trình điều khiển âm thanh mặc định của bạn (rất có thể được đặt tên là Thiết bị âm thanh độ nét cao ) và chọn Bật thiết bị từ menu ngữ cảnh.
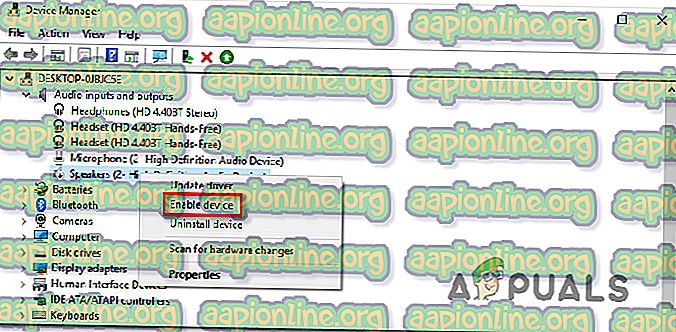
Lưu ý: Nếu trình điều khiển đã được bật, hãy tiếp tục với các hướng dẫn tiếp theo bên dưới để đảm bảo rằng trình điều khiển không bị hỏng.
- Nhấp chuột phải vào trình điều khiển âm thanh một lần nữa và chọn Gỡ cài đặt thiết bị . Sau đó, nhấp vào Gỡ cài đặt một lần nữa để xác nhận gỡ cài đặt
- Khi quy trình hoàn tất, hãy khởi động lại máy tính của bạn để cho phép Windows cài đặt trình điều khiển âm thanh bị thiếu.
Nếu vấn đề vẫn không được giải quyết, hãy chuyển xuống phương pháp tiếp theo bên dưới.
Phương pháp 3: Gỡ cài đặt trình điều khiển âm thanh Realtek (nếu có)
Hóa ra, thủ phạm phổ biến nhất sẽ gây ra lỗi ' ATKEX_cmd.exe đã ngừng hoạt động' là trình điều khiển Realtek không đúng. Hãy nhớ rằng việc sử dụng một tiện ích như trình quản lý Realtek HD để quản lý trình điều khiển âm thanh của bạn không còn cần thiết nữa vì Windows 10 hoàn toàn có khả năng tự động cài đặt trình điều khiển cần thiết.
Trên thực tế, trong hầu hết các trường hợp, sự cố cụ thể này xảy ra do có xung đột giữa trình điều khiển Âm thanh chung và trình điều khiển Realtek. Một số người dùng bị ảnh hưởng đã báo cáo rằng họ quản lý để giải quyết vấn đề bằng cách gỡ cài đặt tất cả các trình điều khiển âm thanh Realtek. Sau khi làm như vậy và khởi động lại thiết bị của họ, lỗi đã dừng hoàn toàn.
Dưới đây là hướng dẫn nhanh về cách gỡ cài đặt trình điều khiển âm thanh Realtek:
- Nhấn phím Windows + R để mở hộp thoại Run . Sau đó, nhập vào appwiz.cpl, bên trong hộp văn bản và nhấn Enter để mở màn hình Chương trình và Tính năng .

- Khi bạn đang ở trong lời nhắc Chương trình và Tính năng, hãy cuộn xuống danh sách các ứng dụng và tìm Realtek HD Manager (hoặc trình điều khiển âm thanh Realtek khác mà bạn đang sử dụng).
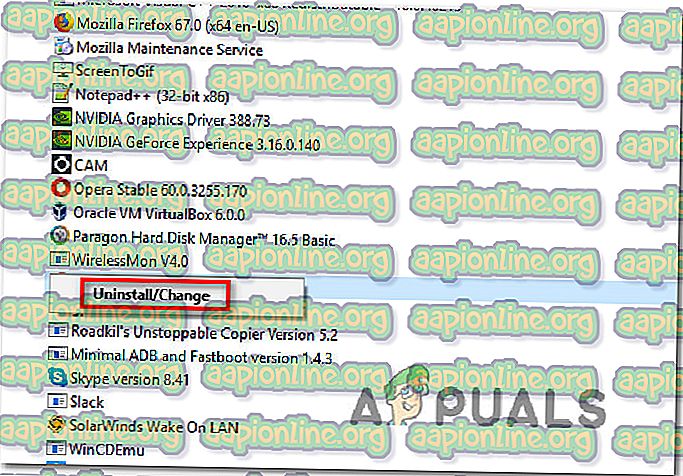
- Khi bạn thấy trình điều khiển, nhấp chuột phải vào nó và chọn Gỡ cài đặt từ menu ngữ cảnh. Sau đó, làm theo lời nhắc trên màn hình để hoàn tất việc gỡ cài đặt âm thanh trình điều khiển Realtek của bạn.
- Khởi động lại máy tính của bạn và xem liệu bạn có còn gặp lỗi tương tự không khi chuỗi khởi động tiếp theo hoàn tất.
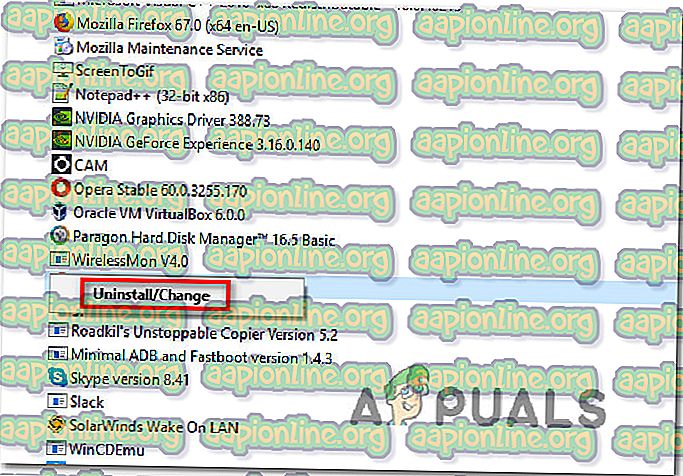
Nếu lỗi ' ATKEX_cmd.exe đã ngừng hoạt động' vẫn xảy ra ngay cả sau khi bạn đã thực hiện các bước này hoặc phương pháp này không áp dụng được, hãy chuyển xuống phương pháp tiếp theo bên dưới.