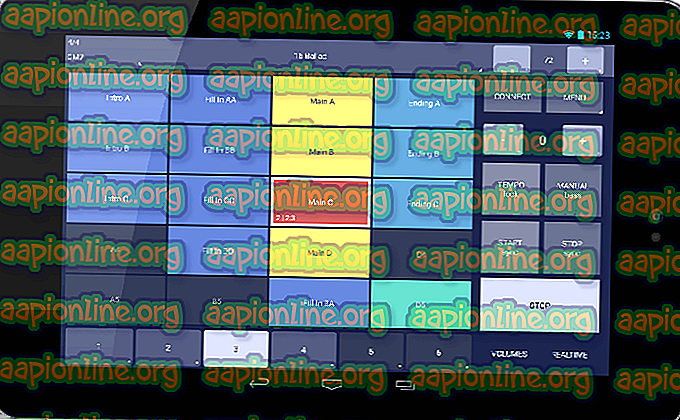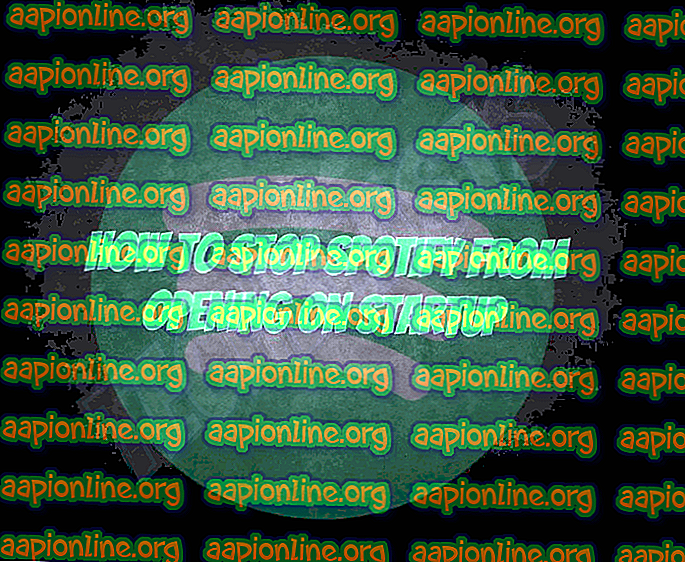Cách khắc phục Telnet không được công nhận
Telnet (viết tắt của TELetype NETwork) là một trong những giao thức đăng nhập từ xa trên internet. Thông qua Telnet, bạn có thể dễ dàng truy cập máy tính của người dùng khác từ xa. Tuy nhiên, khi người dùng cố gắng sử dụng bất kỳ lệnh Telnet nào, họ sẽ gặp lỗi Lỗi telnet không được nhận ra . Trong bài viết này, chúng tôi sẽ thảo luận về lỗi cụ thể này và cung cấp một số giải pháp đã được xác minh.

Điều gì gây ra Telnet không được nhận ra lỗi?
Thông báo lỗi cho biết Telnet chưa được cài đặt trên hệ thống của bạn. Bạn không thể sử dụng các lệnh cho một phần mềm hoặc tiện ích cụ thể chưa được cài đặt trên hệ thống của bạn. Đơn giản là lệnh không được tìm thấy có nghĩa là không có kết quả cho những gì bạn đang cố truy cập hoặc gọi thông qua lệnh.
Phương pháp 1: Kích hoạt tính năng thực thi Telnet trong Windows
Một số tính năng bị vô hiệu hóa trên Windows vì nó sẽ làm chậm hiệu suất của hệ thống. Telnet bị tắt theo mặc định trong Windows. Tuy nhiên, thật dễ dàng để kích hoạt nó từ bảng điều khiển trên hệ thống của bạn bằng cách làm theo các bước dưới đây:
- Giữ phím Windows và nhấn R để mở Run, sau đó nhập vào ứng dụng và ứng dụng.

- Nhấp vào Bật hoặc tắt tính năng Windows trong thanh bên trái.

- Tìm Telnet Client trong danh sách và đánh dấu vào nó để cài đặt, sau đó bấm OK .

- Bây giờ hãy thử lại lệnh Telnet trong dấu nhắc lệnh.
Phương pháp 2: Cài đặt Telnet thông qua Dấu nhắc lệnh trong Windows
Bạn cũng có thể cài đặt Telnet bằng cách sử dụng một lệnh trong dấu nhắc lệnh. Nhiều người dùng không thể cài đặt Telnet bằng cách sử dụng phương pháp bảng điều khiển và cách này hiệu quả với họ.
- Giữ phím Windows và nhấn S để mở chức năng tìm kiếm, sau đó nhập kiểu cm cmd để tìm kiếm.
- Nhấp chuột phải vào Dấu nhắc Lệnh và chọn Chạy với tư cách quản trị viên (hoặc bạn chỉ cần nhấn Shift + Ctrl + Enter các phím cùng nhau trong khi dấu nhắc lệnh được tô sáng).

- Nhập lệnh sau và Enter:
dỡ bỏ / trực tuyến / Kích hoạt tính năng / FeatureName: TelnetClient

- Sẽ mất vài phút để bật tính năng và sau khi hoàn thành, bạn sẽ thấy một thông báo cho hoạt động thành công.

Phương pháp 3: Cài đặt Telnet cho macOS
Để cài đặt Telnet trong macOS, bạn phải cài đặt homebrew trên hệ thống của mình. Vì điều này, chúng tôi đã chia phương pháp này thành hai bước. Nếu bạn đã cài đặt homebrew thì bỏ qua bước 1 và trực tiếp áp dụng bước 2 để cài đặt Telnet.
Bước 1: Cài đặt Homebrew trên macOS
- Giữ phím Command và nhấn Space để mở đèn chiếu, sau đó nhập Terminal và Enter .

- Nhập lệnh sau để cài đặt Homebrew trên macOS:
/ usr / bin / ruby -e "$ (curl -fsSL //raw.githubusercontent.com/Homebrew/install/master/install)"

- Nó sẽ yêu cầu phím Return (Enter) và mật khẩu để xác nhận.
- Sau khi được cài đặt, bạn sẽ thấy một thông báo giống như thông báo bên dưới:

Bước 2: Cài đặt Telnet thông qua Homebrew
- Giữ phím Command và nhấn Space để mở đèn chiếu, sau đó nhập Terminal và Enter .

- Nhập lệnh sau để cài đặt Telnet trên macOS:
bia cài đặt telnet

- Homebrew sẽ tải xuống và cài đặt Telnet. Sau đó, bạn có thể dễ dàng chạy bất kỳ lệnh Telnet nào mà không có bất kỳ lỗi nào.
Phương pháp 4: Các lựa chọn thay thế của Telnet
Telnet không an toàn, dữ liệu đăng nhập của bạn được truyền đi trong bản rõ và bất kỳ ai cũng có thể đánh cắp thông tin đăng nhập của bạn với Wireshark ngay lập tức. Vì vậy, sử dụng SSH như một giải pháp thay thế sẽ là lựa chọn tốt hơn để có được trải nghiệm tốt và sử dụng an toàn. Đây là một số lựa chọn thay thế đáng nói như được nêu dưới đây:
PuTTy : PuTTy là phần mềm mô phỏng thiết bị đầu cuối chạy trên Microsoft Windows. Nó cho phép bạn kết nối với máy chủ từ xa và cung cấp một nền tảng để thực hiện các lệnh của bạn trên máy chủ. Nó hỗ trợ cả giao thức SSH và Telnet.

Liên kết tải xuống : PuTTy
TeraTerm : TeraTerm (hay Tera Term) là một chương trình giả lập thiết bị đầu cuối nguồn mở miễn phí mô phỏng các loại thiết bị đầu cuối máy tính khác nhau. Nó hỗ trợ SSH 1 & 2, Telnet và các kết nối cổng nối tiếp.

Liên kết tải xuống : TeraTerm
ZOC : ZOC là trình giả lập SSH, Telnet client và thiết bị đầu cuối mạnh mẽ và chuyên nghiệp cho Windows và macOS. Nó có một số tính năng đặc biệt như xem hex, kịch bản REXX nhưng nó không miễn phí.

Liên kết tải xuống : ZOC