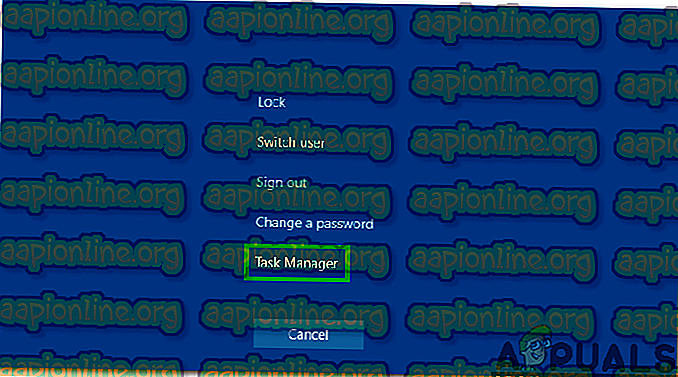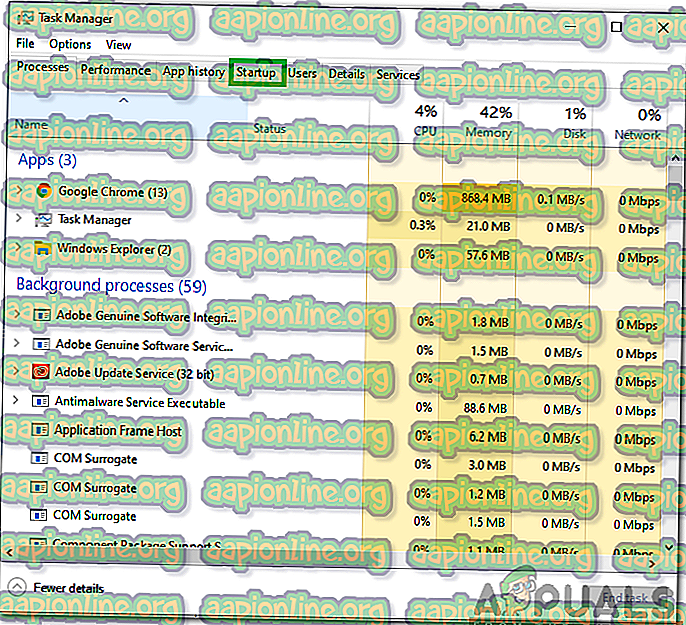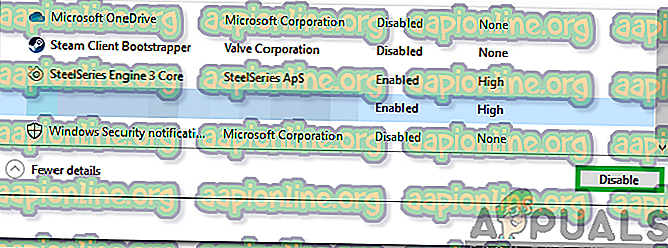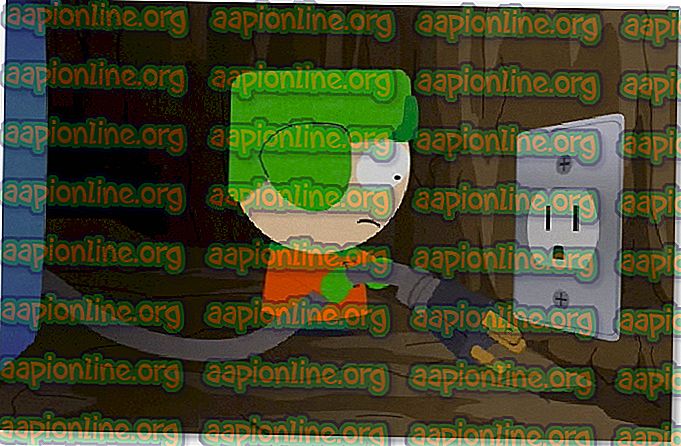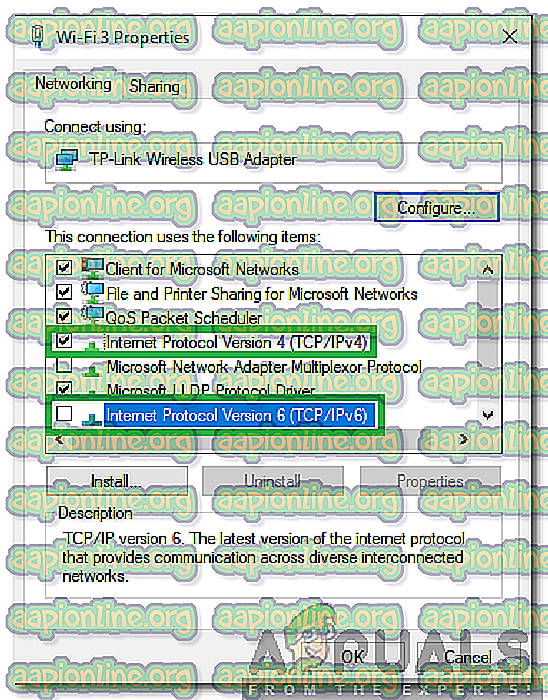Làm cách nào để khắc phục 'Máy chủ quá bận' Lỗi trên PUBG?
PUBG (Người chơi chưa biết Battlegrounds) là một trong những trò chơi battle-royale nổi tiếng nhất và là một trong những game đầu tiên khiến thể loại này trở nên phổ biến. Trò chơi có số lượng người chơi hơn 50 triệu người và nhận được cập nhật thường xuyên từ các nhà phát triển. Tuy nhiên, khá gần đây, đã có rất nhiều báo cáo về các Máy chủ lưu trữ quá bận rộn Vui lòng thử lại sau Lỗi Lỗi trong khi cố gắng vào trận đấu.

Điều gì gây ra các máy chủ dịch vụ lỗi quá bận rộn trên PUBG?
Sau khi nhận được nhiều báo cáo từ nhiều người dùng, chúng tôi đã quyết định điều tra vấn đề và nghĩ ra một bộ giải pháp khắc phục nó cho hầu hết người dùng của chúng tôi. Ngoài ra, chúng tôi đã xem xét các lý do do lỗi này được kích hoạt và liệt kê chúng như sau.
- Bảo trì máy chủ: PUBG là một trong những trò chơi nhiều người chơi phổ biến nhất hiện nay và nó có một cơ sở người chơi lớn từ khắp nơi trên thế giới. Do đó, trò chơi nhận được cập nhật thường xuyên và các máy chủ cũng được bảo trì mỗi lần. Do đó, rất có khả năng các máy chủ có thể đang được bảo trì do lỗi được kích hoạt.
- Phần mềm không tương thích: Có một vài ứng dụng có thể gây ra sự cố với hơi nước và ngăn ứng dụng hoạt động bình thường. Steam cần phải chạy trong nền để chơi PUBG và nếu nó gặp phải sự cố trong khi chạy ở chế độ nền thì lỗi này có thể được kích hoạt.
- Bộ đệm DNS: Có thể có sự tích tụ của bộ đệm DNS bị hỏng trong bộ định tuyến hoặc máy tính do trò chơi gặp phải sự cố trong khi thiết lập kết nối với máy chủ. Nếu trò chơi không thể thiết lập kết nối an toàn và ổn định với các máy chủ, lỗi này có thể được kích hoạt.
- Cấu hình IP: Trong một số trường hợp, loại cấu hình IP mà bạn đang sử dụng có thể không phải là loại chính xác để thiết lập kết nối ổn định. Có hai loại cấu hình IP, cấu hình IPV4 và IPV6. IPV4 là loại cấu hình phổ biến nhất và được bật cho hầu hết các máy tính theo mặc định, tuy nhiên, trong một số trường hợp, điều này có thể bị thay đổi bởi một số phần mềm và cuối cùng có thể ngăn kết nối an toàn với máy chủ.
Bây giờ bạn đã có một sự hiểu biết cơ bản về bản chất của vấn đề, chúng tôi sẽ chuyển sang các giải pháp. Đảm bảo thực hiện những thứ này theo thứ tự cụ thể mà chúng được trình bày để tránh xung đột.
Giải pháp 1: Tắt phần mềm không tương thích
Có một số ứng dụng không tương thích với Steam. Nếu các ứng dụng và Steam chạy cạnh nhau, nó có thể gây ra sự cố với kết nối. Do đó, trong bước này, chúng tôi sẽ kiểm tra xem liệu có bất kỳ ứng dụng nào trong số này đang chạy ẩn không,
- Tham khảo danh sách này cho biết phần mềm không tương thích với Steam.
- Nhấn vào Ctrl Ctrl + +
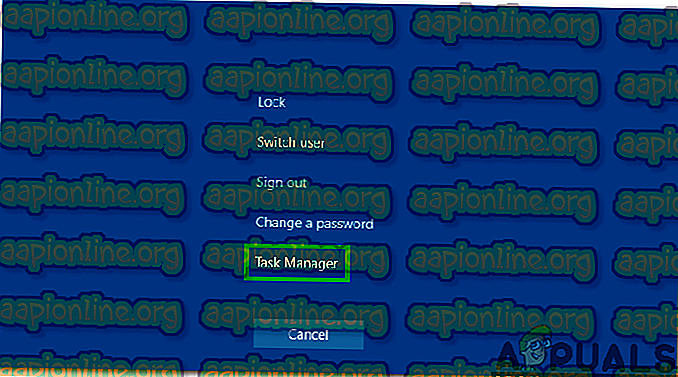
- Nhấp vào ngay Startup Startup để xem danh sách các chương trình khởi chạy khi khởi động.
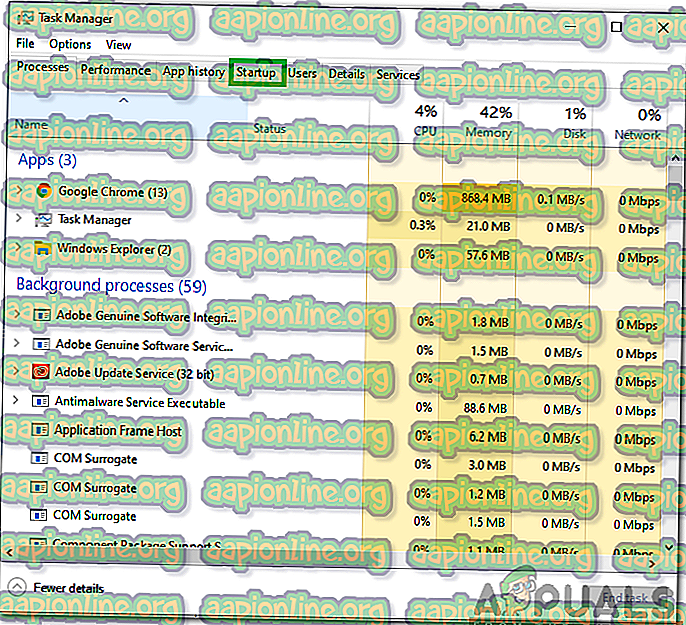
- Kiểm tra xem có chương trình nào trong danh sách này không tương thích với Steam không.
- Nếu có, hãy nhấp vào từng chương trình một và chọn tùy chọn Tắt Vô hiệu hóa để ngăn chúng khởi chạy khi khởi động.
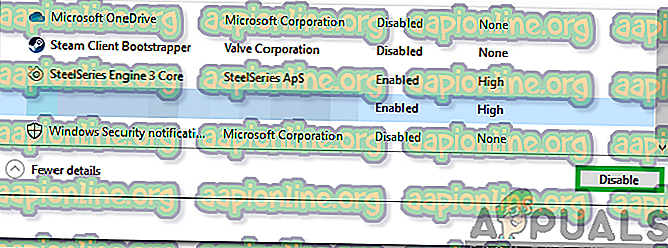
- Khởi động lại máy tính sau khi hoàn thành quá trình này và kiểm tra xem sự cố vẫn còn.
Giải pháp 2: Bộ định tuyến Internet PowerCiking
Để thoát khỏi bộ đệm DNS được tích hợp trong bộ định tuyến internet, chúng tôi sẽ hoàn toàn cung cấp năng lượng cho nó. Cho rằng:
- Rút nguồn điện cho bộ định tuyến internet khỏi ổ cắm trên tường.
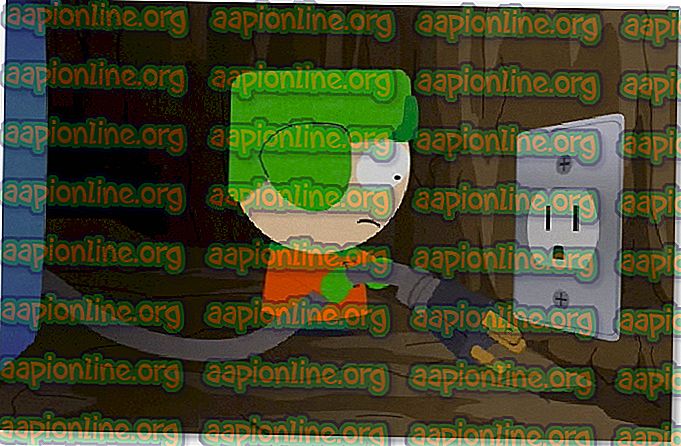
- Nhấn và giữ nút Power power trên các bộ định tuyến internet trong ít nhất 30 giây.
- Cắm nguồn cho bộ định tuyến internet và chờ cho nó được khởi động.
- Đợi cho truy cập internet được cấp và kiểm tra xem vấn đề còn tồn tại không.
Giải pháp 3: Đặt lại cấu hình DNS
Ngoài ra còn có nhiều cấu hình DNS được đặt trong máy tính, đôi khi các cấu hình này có thể bị hỏng và chúng có thể ngăn kết nối ổn định được thiết lập. Do đó, trong bước này, chúng tôi sẽ thực hiện một số lệnh trong dấu nhắc lệnh để làm mới các cấu hình này. Để làm điều đó:
- Nhấn vào Windows Windows QUAN + Đăng nhập để mở dấu nhắc chạy.
- Nhập vào cm cmd và nhấn Ctrl Ctrl + + Shift Shift + + Enter Enter để cung cấp các đặc quyền quản trị.

- Gõ lần lượt từng lệnh sau và nhấn vào Enter Enter sau khi gõ từng lệnh để thực thi chúng.
ipconfig / flushdns Netsh int ipv4 thiết lập lại Netsh int ipv6 thiết lập lại Netsh thắngock đặt lại ipconfig / registerdns
- Sau khi thực hiện tất cả các lệnh trong danh sách, hãy chạy PUBG và kiểm tra xem sự cố có còn không.
Giải pháp 4: Thay đổi cấu hình IP
Trong một số trường hợp, có thể các cấu hình IP có thể không được đặt đúng, do đó, trong bước này, chúng tôi sẽ thay đổi một số cấu hình IP nhất định để khắc phục lỗi. Cho rằng:
- Nhấn vào Windows Windows QUAN + Đăng nhập để mở dấu nhắc lệnh.
- Nhập vào ncpa . cpl và nhấn vào mạng .

- Nhấp chuột phải vào kết nối bạn đang sử dụng và chọn các thuộc tính của Haiti .

- Kiểm tra tùy chọn của Giao thức Internet phiên bản 4 (TCP / IPV4) và bỏ chọn tùy chọn Giao thức Internet phiên bản 6 (TCP / IPV6) .
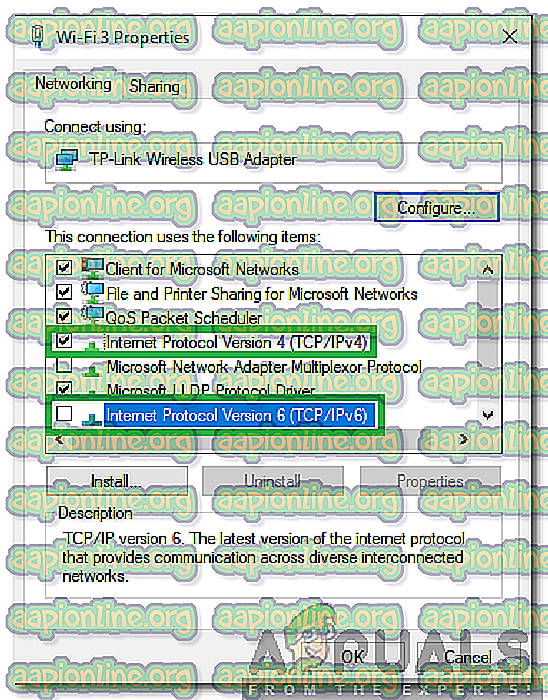
- Nhấp vào trên OK OK để lưu các thay đổi của bạn và kiểm tra xem sự cố có còn không.