Khắc phục: Windows không thể kết nối với Dịch vụ thông báo sự kiện hệ thống
Một số người dùng báo cáo thấy Windows không thể kết nối với lỗi Dịch vụ thông báo sự kiện hệ thống khi cố gắng đăng nhập vào máy Windows của họ. Vấn đề chủ yếu được báo cáo xảy ra trên Windows Vista và Windows 7.
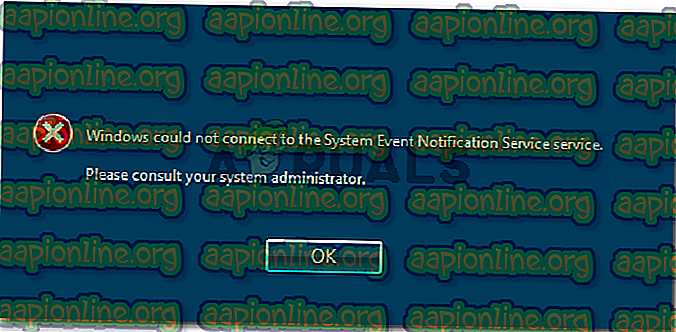
Một số người dùng bị ảnh hưởng báo cáo rằng họ chỉ có thể đăng nhập bằng tài khoản quản trị viên để được chào đón bởi một lỗi khác xuất hiện từ menu thanh tác vụ.
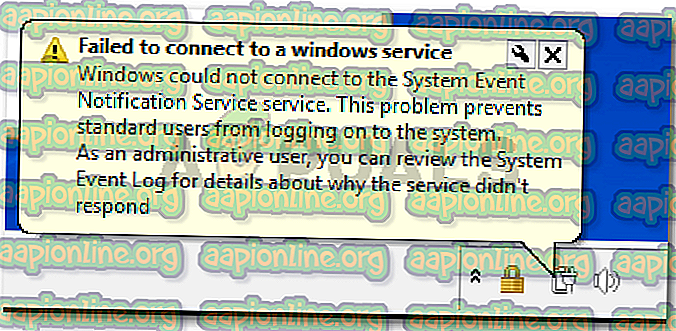
Điều gì gây ra lỗi Windows không thể kết nối với lỗi Dịch vụ thông báo sự kiện hệ thống?
Chúng tôi đã điều tra vấn đề đặc biệt này bằng cách xem xét các báo cáo người dùng khác nhau. Dựa trên những gì họ đã báo cáo và dựa trên các phương pháp mà họ đã sử dụng để giải quyết vấn đề, có một số thủ phạm tiềm ẩn có thể kích hoạt thông báo lỗi cụ thể này:
- Dịch vụ SENS bị hỏng - Điều này được biết là xảy ra trên các phiên bản Windows cũ hơn (Windows 7, Vista, XP) do thực tiễn đóng cửa không tốt. Nếu dịch vụ bị hỏng, Windows sẽ không thể kết nối với máy chủ cục bộ SENS.
- Dịch vụ bộ đệm phông chữ của Windows bị trục trặc - Đây là một trục trặc nổi tiếng trên Windows 7. Vì rất nhiều dịch vụ khác phụ thuộc vào Dịch vụ bộ đệm phông chữ, bạn có thể gặp một số trục trặc khi dịch vụ bị dừng. Trong trường hợp này, bạn có thể giải quyết vấn đề khá dễ dàng bằng cách khởi động lại dịch vụ.
- Một bản cập nhật Windows (KB2952664) đang tạo ra sự cố - Có vẻ như bản cập nhật cụ thể này có khả năng phá vỡ thành phần SENS trên Windows 7 và Windows Vista. Một số người dùng đã quản lý để giải quyết vấn đề bằng cách gỡ cài đặt nó.
- Symantec Endpoint Protection đang can thiệp vào dịch vụ SENS - Một số người dùng đã báo cáo rằng sự cố đã được khắc phục sau khi họ cài đặt lại (hoặc cập nhật lên phiên bản mới nhất) máy khách bảo mật.
- Dịch vụ máy khách DHCP bị tắt - Nếu dịch vụ máy khách DHCP bị tắt, Windows sẽ không thể đăng ký và cập nhật địa chỉ IP và bản ghi DNS. Điều này cản trở cách thức hoạt động của dịch vụ SENS.
Nếu bạn đang đấu tranh để giải quyết vấn đề cụ thể này, bài viết này sẽ cung cấp cho bạn một bộ sưu tập các hướng dẫn khắc phục sự cố đã được xác minh. Dưới đây bạn có một tập hợp các phương thức mà những người dùng khác trong tình huống tương tự đã sử dụng để giải quyết vấn đề.
Để có kết quả tốt nhất, hãy làm theo các phương pháp dưới đây để cho đến khi bạn gặp phải một bản sửa lỗi giải quyết vấn đề cho kịch bản cụ thể của bạn.
Phương pháp 1: Khởi động lại dịch vụ Windows Font Cache
Một số người dùng đã cố gắng giải quyết vấn đề bằng cách khởi động lại Windows Font Cache Service. Người dùng suy đoán rằng dịch vụ này phối hợp chặt chẽ với dịch vụ SENS, nó kết thúc gây ra sự mất ổn định hệ thống chung bất cứ khi nào nó gặp sự cố hoặc vẫn ở trạng thái lấp lửng. Dịch vụ SENS cũng có thể bị ảnh hưởng.
Nếu đó là trường hợp, bạn thường có thể giải quyết vấn đề bằng cách khởi động lại Dịch vụ bộ đệm phông chữ của Windows. Dưới đây là hướng dẫn nhanh về cách thực hiện việc này:
- Nhấn phím Windows + R để mở hộp thoại Run. Sau đó, nhập vào các dịch vụ, dịch vụ và nhấn Enter để mở màn hình Dịch vụ .

- Trong màn hình dịch vụ, cuộn xuống qua danh sách Dịch vụ cục bộ và tìm dịch vụ Windows Font Cache . Khi bạn nhìn thấy nó, nhấp đúp vào nó để mở rộng các tùy chọn menu.

- Trong Thuộc tính dịch vụ bộ đệm phông chữ của Windows, hãy chuyển đến tab Chung . Nếu trạng thái Dịch vụ được đặt thành Chạy, nhấn nút Dừng và đợi vài giây.
- Nhấn nút Bắt đầu để kích hoạt lại dịch vụ và đợi cho đến khi thủ tục hoàn tất.

- Cố gắng sử dụng lại dịch vụ SENS và xem liệu nó có thể truy cập được không.
Nếu bạn vẫn gặp các cửa sổ không thể kết nối với lỗi dịch vụ thông báo sự kiện hệ thống, hãy chuyển xuống phương pháp tiếp theo bên dưới.
Phương pháp 2: Giải quyết vấn đề thông qua dấu nhắc lệnh nâng cao
Nếu sự cố xảy ra do cập nhật Windows không tốt hoặc do máy tính tắt không đúng cách, rất có thể bạn đang gặp phải hành vi này vì hai khóa đăng ký đã bị thay đổi, gây ra sự cố.
Một số người dùng đấu tranh để giải quyết vấn đề tương tự đã cố gắng khắc phục sự cố này bằng cách thay đổi một vài khóa đăng ký thành giá trị mặc định của họ. Chúng tôi sẽ làm nổi bật một tệp bó có thể thực hiện thay đổi này một cách tự động khi bạn chạy nó từ dấu nhắc lệnh nâng cao.
Lưu ý: Phương pháp này chỉ được xác nhận để hoạt động cho Windows 7.
Đây là những gì bạn cần làm:
- Nhấn phím Windows + R để mở hộp thoại Run. Sau đó, gõ vào cm cmd và nhấn Ctrl + Shift + Enter để mở Dấu nhắc lệnh nâng cao. Khi được nhắc bởi UAC (Kiểm soát tài khoản người dùng), bấm Có để cấp đặc quyền quản trị.

- Dán lệnh sau vào Dấu nhắc lệnh nâng cao và nhấn Enter để thay đổi các phím đăng ký thành giá trị mặc định của chúng:
@echo tắt REG ADD "HKLM \ SOFTWARE \ Microsoft \ Windows NT \ CurrentVersion \ Windows" / v LoadAppInit_DLLs / t REG_DWORD / d 00000000 / f ĐĂNG KÝ LoadAppInit_DLLs / t REG_DWORD / d 00000000 / f
- Khi thao tác thành công, hãy nhập lệnh sau và nhấn Enter để đặt lại các thành phần mạng của bạn:
thiết lập lại winh
- Khởi động lại máy của bạn và xem vấn đề đã được giải quyết chưa.
Nếu bạn vẫn gặp phải thông báo lỗi tương tự, hãy chuyển xuống phương pháp tiếp theo bên dưới.
Phương pháp 3: Kích hoạt dịch vụ DHCP và đặt thành Tự động
Một số người dùng đã báo cáo rằng sự cố đã được giải quyết vô thời hạn sau khi họ phát hiện ra rằng dịch vụ DHCP Client đã bị dừng và loại khởi động được đặt thành Thủ công .
Dưới đây là hướng dẫn nhanh về việc đảm bảo rằng dịch vụ DHCP được bật:
- Nhấn phím Windows + R để mở hộp thoại Run. Sau đó, nhập vào các dịch vụ, dịch vụ và nhấn Enter để mở màn hình Dịch vụ.

- Trong màn hình Dịch vụ, xem qua danh sách các dịch vụ và nhấp đúp vào Máy khách DHCP .

- Trong màn hình thuộc tính của DHCP, hãy chuyển đến tab Chung và đảm bảo rằng trạng thái Dịch vụ được đặt thành Đang chạy . Nếu không, nhấp vào nút Bắt đầu để bắt đầu. Sau đó, đảm bảo rằng loại Khởi động được đặt thành Tự động trước khi nhấp vào Áp dụng .

- Khởi động lại máy của bạn và xem vấn đề đã được giải quyết chưa.
Nếu bạn vẫn gặp Windows không thể kết nối với lỗi Dịch vụ thông báo sự kiện hệ thống, hãy chuyển xuống phương pháp tiếp theo bên dưới.
Phương pháp 4: Nâng cấp Bảo vệ điểm cuối Symantec lên phiên bản mới nhất (nếu có)
Nếu bạn đang sử dụng Symantec Endpoint Protection, bạn có thể muốn cập nhật ứng dụng khách lên phiên bản mới nhất. Một số người dùng gặp phải sự cố này khi sử dụng Symantec Endpoint Protection đã báo cáo rằng sự cố đã được giải quyết sau khi họ nâng cấp lên bản dựng mới nhất hoặc sau khi họ cài đặt lại máy khách.
Nếu kịch bản này có thể áp dụng cho tình huống của bạn, hãy xem việc gỡ cài đặt Symantec Endpoint Protection có khiến thông báo lỗi biến mất hay không. Nếu có, hãy thử cài đặt phiên bản mới nhất hoặc cài đặt lại bản dựng mới nhất và xem sự cố đã được khắc phục chưa.










