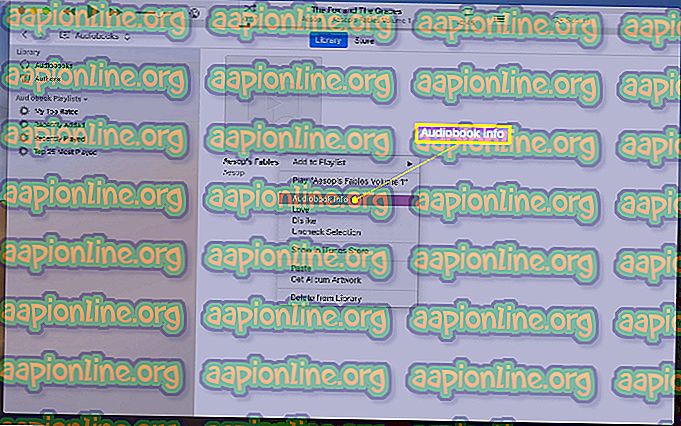Khắc phục: Windows không thể cấu hình một hoặc nhiều thành phần hệ thống
Mã lỗi này ' Windows không thể cấu hình một hoặc nhiều thành phần hệ thống ' xuất hiện cho người dùng chạy Windows trên máy tính của họ và nó xuất hiện khi cố gắng cập nhật PC của họ lên bản dựng Windows mới nhất hiện có. Thông báo lỗi đầy đủ như sau:
"Windows không thể cấu hình một hoặc nhiều thành phần hệ thống. Để cài đặt windows, khởi động lại máy tính và sau đó khởi động lại cài đặt."

Mặc dù cần phải khởi động lại, nhưng nó hầu như không giúp được ai và mọi người đang tuyệt vọng cho một giải pháp thực sự. Chúng tôi đã quyết định thu thập các giải pháp thành công nhất thực sự đã giúp mọi người trực tuyến và trình bày chúng một cách chi tiết. Chúc may mắn với việc giải quyết vấn đề của bạn!
Nguyên nhân khiến Windows Windows không thể cấu hình một hoặc nhiều thành phần hệ thống Lỗi Lỗi?
Có một số điều cần chú ý nếu bạn muốn tránh xa mã lỗi gây phiền nhiễu này. Dưới đây là danh sách đầy đủ:
- Các khóa bị lỗi hoặc bị thiếu được sử dụng để mã hóa cửa hàng cấu hình cho Nhà cung cấp AES
- Trình điều khiển không dây cũ và lỗi thời (hoặc trình điều khiển nói chung)
- Công cụ dịch vụ thông tin Internet bị cấu hình sai hoặc bị lỗi cần được gỡ cài đặt
Giải pháp 1: Xóa một số tệp khỏi máy tính của bạn
Nếu các khóa máy tính của bạn mà IIS (Máy chủ thông tin Internet) sử dụng để mã hóa kho lưu trữ cấu hình bằng Nhà cung cấp AES bằng cách nào đó bị thiếu hoặc bị hỏng, thì việc khởi tạo nhà cung cấp sẽ thất bại.
Do trình cài đặt Window 10 cũng sẽ cố gắng cài đặt IIS (Máy chủ thông tin Internet) và điều này không thành công, quá trình nâng cấp không thành công và được khôi phục. Cách chính xác để giải quyết vấn đề này là xóa một số tệp khỏi máy tính của bạn. Chúng sẽ được tạo lại khi bạn chạy trình cài đặt Windows 10.
- Điều hướng đến vị trí sau trên máy tính của bạn bằng cách mở Windows Explorer và nhấp vào PC này:
C: \ ProgramData \ Microsoft \ Crypto \ RSA \ MachineKeys
- Nếu bạn không thể xem thư mục ProgramData, bạn có thể cần bật tùy chọn cho phép bạn xem các tệp và thư mục ẩn. Nhấp vào tab Xem Chế độ xem trước trên menu Trình khám phá tệp và nhấp vào hộp kiểm Các mục ẩn Ẩn trong mục Hiển thị / ẩn.

- Dưới đây là các tập tin bạn nên tìm kiếm. Tên của tệp sẽ bắt đầu bằng dãy số và chữ cái đầu tiên và kết thúc bằng GUID của máy của bạn (khác nhau cho mỗi người dùng:
6de9cb26d2b98c01ec4e9e8b34824aa2_GUID iisConfigurationKey d6d986f09a1ee04e24c949879fdb506c_GUID NetFrameworkConfigurationKey 76944fb336a

- Chọn các tệp này, nhấp chuột phải vào chúng và chọn tùy chọn Xóa sẽ xuất hiện từ menu ngữ cảnh. Các tệp sẽ được tạo lại khi bạn chạy Windows updater hoặc cài đặt Windows và vấn đề sẽ không còn nữa.
Giải pháp 2: Thử sử dụng Công cụ tạo phương tiện
Nếu một bản cập nhật được phát hành cho Windows 10 và bạn đã cố cài đặt nó theo cách thông thường trước khi bạn nhận được mã lỗi, bạn có thể muốn thử một giải pháp thay thế bao gồm sử dụng Công cụ tạo phương tiện Windows. Đây là một tập tin bạn tải xuống từ trang web chính thức của Microsoft. Bạn sẽ được cung cấp tùy chọn cập nhật Windows lên bản dựng mới nhất sau khi bạn tải xuống.
- Tải xuống Công cụ tạo phương tiện truyền thông thực thi từ trang web của Microsoft và đợi quá trình tải xuống hoàn tất. Nhấp đúp vào tệp đã tải xuống trong thư mục Tải xuống của bạn có tên MediaCreationTool.exe để mở cài đặt. Chạm vào Chấp nhận ở màn hình đầu tiên.
- Chọn tùy chọn Nâng cấp PC này ngay bây giờ bằng cách bật nút radio và nhấp vào nút Tiếp theo để tiếp tục. Công cụ sẽ tải xuống một số tệp nhất định, kiểm tra các bản cập nhật và quét PC của bạn để xem nó đã sẵn sàng hay chưa, vì vậy hãy kiên nhẫn.

- Chấp nhận các điều khoản cấp phép từ cửa sổ tiếp theo nếu bạn muốn tiếp tục cài đặt và đợi một lần nữa để liên lạc với Microsoft để cập nhật (một lần nữa).
- Sau đó, bạn sẽ thấy màn hình Sẵn sàng cài đặt với Cài đặt Windows và Giữ các tùy chọn ứng dụng và tệp cá nhân được liệt kê. Điều này đã được chọn tự động vì bạn đang chạy Windows 10 và bạn muốn giữ mọi thứ. Quá trình cài đặt sẽ được tiến hành để máy tính của bạn được cập nhật sau khi công cụ kết thúc với quy trình của nó và lỗi sẽ không còn xuất hiện nữa.
Giải pháp 3: Gỡ cài đặt trình điều khiển Wi-Fi cũ của bạn và cập nhật người khác
Trình điều khiển cũ và lỗi thời cũng là một nguyên nhân được biết đến cho vấn đề này. Có một số cách khác nhau trong đó các trình điều khiển là để đổ lỗi. Một số người dùng cho rằng trình điều khiển Wi-Fi cũ của họ là lỗi và họ có thể giải quyết vấn đề bằng cách gỡ cài đặt nó.
Những người khác cho rằng họ cần cập nhật tất cả các trình điều khiển của họ trước khi tiếp tục. Hãy thử cả hai phương pháp này và xem phương pháp nào phù hợp nhất với bạn!
- Nhấp vào nút menu Bắt đầu ở phần dưới bên trái màn hình của bạn, nhập Trình quản lý thiết bị và nhấp vào mục nhập từ danh sách kết quả ở trên cùng.
- Bạn cũng có thể sử dụng kết hợp Windows Key + R bằng cách nhấp vào cả hai phím này cùng lúc để hiển thị hộp thoại Run. Nhập vào dev devmm.m.mv trong hộp và bấm OK.

- Định vị trình điều khiển bộ điều hợp không dây trong Bộ điều hợp mạng, nhấp chuột phải vào trình điều khiển và chọn Gỡ cài đặt thiết bị từ menu thả xuống sẽ xuất hiện. Xác nhận bất kỳ hộp thoại nhắc nhở.
- Nhấp chuột phải vào các thiết bị khác trên máy tính của bạn, nơi trình điều khiển cần được cập nhật và chọn Cập nhật trình điều khiển từ menu thả xuống. Có những công cụ có thể tự động hóa quá trình cho bạn nếu bạn muốn.

- Sau khi bạn đã cập nhật trình điều khiển của mình và thoát khỏi trình điều khiển không dây, hãy thử chạy cài đặt và kiểm tra xem Windows Windows không thể cấu hình một hoặc nhiều thành phần hệ thống Lỗi vẫn xuất hiện!
//social.technet.microsoft.com không-configure-one-or-more? forum = win10itprosetup
Giải pháp 4: Gỡ cài đặt IIS
Dịch vụ thông tin Internet (IIS, trước đây là Máy chủ thông tin Internet) là một máy chủ web mở rộng được tạo bởi Microsoft để sử dụng cho gia đình Windows NT. IIS hỗ trợ HTTP, HTTP / 2, HTTPS, FTP, FTPS, SMTP và NNTP.
Nếu bạn không sử dụng nó, bạn nên biết rằng nó có thể là thủ phạm đằng sau sự thất vọng của bạn về lỗi này và bạn nên xem xét gỡ cài đặt ngay lập tức!
- Trên bàn phím của bạn, sử dụng tổ hợp phím Windows Key + R để mở hộp thoại Run. Ngoài ra, bạn có thể tìm kiếm chúng trực tiếp trong menu Bắt đầu nếu HĐH Windows của bạn hỗ trợ.
- Nhập vào Bảng điều khiển và nhấp vào OK để mở. Đảm bảo bạn thay đổi chế độ xem trong Bảng điều khiển thành Xem theo: Danh mục và nhấp vào Gỡ cài đặt chương trình trong phần Chương trình.

- Ở bên phải màn hình mở ra, nhấp vào Bật hoặc tắt tính năng Windows và tìm mục nhập Dịch vụ thông tin Internet trong danh sách. Bỏ chọn hộp bên cạnh và nhấp vào nút OK để áp dụng các thay đổi. Kiểm tra xem lỗi đã biến mất!
Giải pháp 5: Rút phích cắm đầu đọc thẻ SD của bạn
Đây có thể là một cách kỳ lạ để giải quyết vấn đề nhưng nhiều người dùng cho rằng sự cố đã tự động khắc phục sau khi người dùng ngắt kết nối thẻ SD khỏi máy tính tương ứng của họ. Bạn có thể kết nối lại nếu sau khi cập nhật kết thúc hoặc sau khi bạn cài đặt Windows thành công!