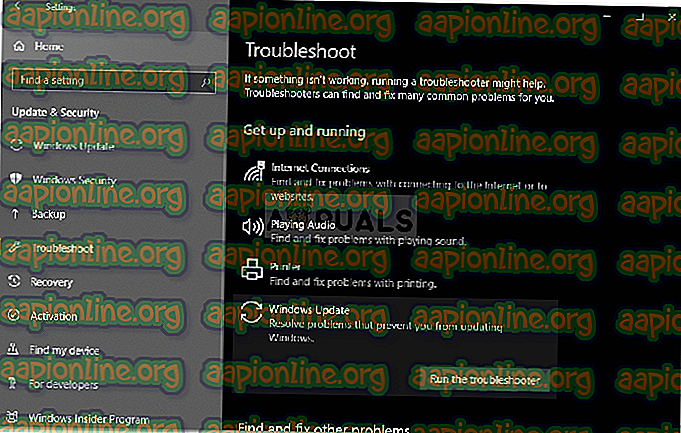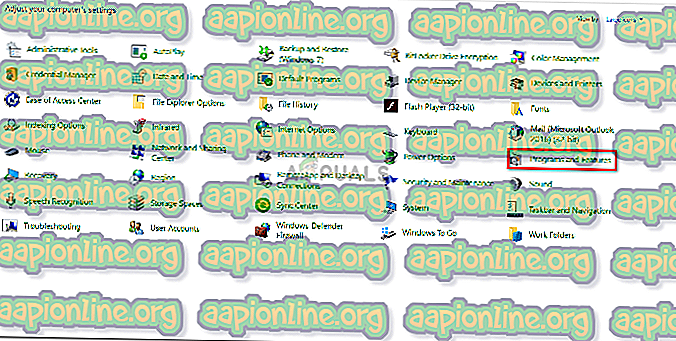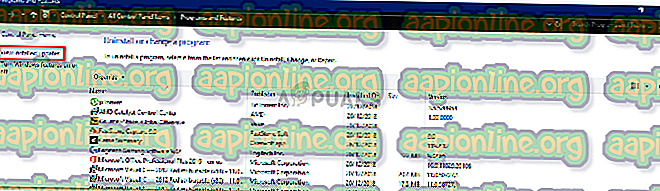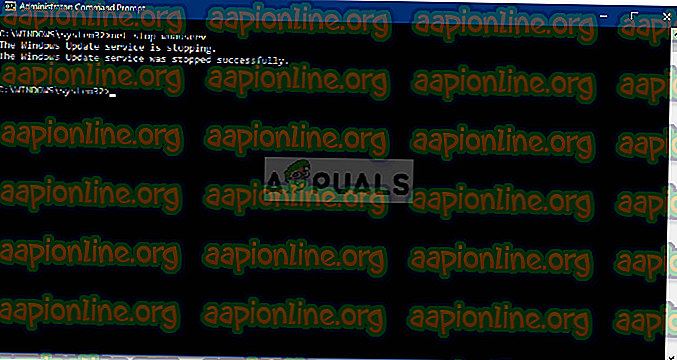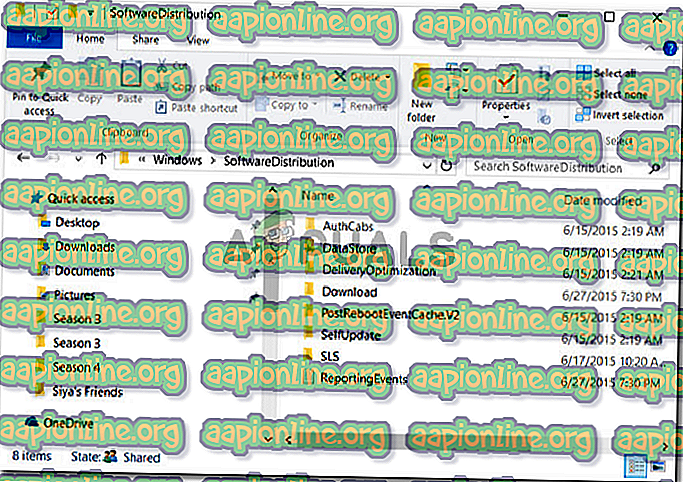Khắc phục: Windows 10 tiếp tục cập nhật
Các bản cập nhật Windows rất quan trọng đối với hệ thống của bạn để chạy trơn tru và với các tính năng mới nhất do Microsoft cung cấp. Tuy nhiên, nếu bản cập nhật Windows của bạn liên tục cung cấp cho bạn cùng một bản cập nhật, mặc dù thực tế là bạn đã cài đặt nó, điều đó có thể thực sự gây phiền nhiễu. Điều này thường xảy ra khi hệ điều hành của bạn phát hiện ra rằng bản cập nhật chưa được cài đặt.
Khi một số lý do cài đặt bản cập nhật Windows của bạn bị gián đoạn, hệ điều hành của bạn đôi khi sẽ không thể phát hiện bản cập nhật Windows được cài đặt một phần do nó luôn cung cấp cho bạn bản cập nhật lặp đi lặp lại. Vấn đề này có thể dễ dàng được khắc phục bằng cách áp dụng một vài giải pháp đơn giản, do đó, đừng lo lắng vì chúng tôi đang ở đây để sắp xếp vấn đề cho bạn. Thực hiện theo các giải pháp được đưa ra dưới đây để cô lập vấn đề.

Điều gì khiến bản cập nhật Windows tiếp tục cài đặt cùng một bản cập nhật trên Windows 10?
Vâng, như chúng tôi đã nói, chỉ có một nguyên nhân có thể của vấn đề này là -
- Gián đoạn cập nhật Windows. Đôi khi, khi bản cập nhật Windows bị gián đoạn, bạn sẽ gặp phải sự cố này vì Windows sẽ không thể phát hiện bản cập nhật được cài đặt một phần do nó luôn nhắc bạn với cùng một bản cập nhật lặp đi lặp lại.
Bạn nên làm theo tất cả các giải pháp trong cùng một thứ tự để đảm bảo giải pháp nhanh chóng.
Giải pháp 1: Chạy Trình khắc phục sự cố Windows Update
Bất cứ khi nào bạn đang xử lý các sự cố cập nhật Window, bước đầu tiên của bạn là chạy trình khắc phục sự cố Windows Update. Trong một số trường hợp, trình khắc phục sự cố có thể giải quyết vấn đề của bạn mà không phải lo lắng về vấn đề đó. Đây là cách chạy trình khắc phục sự cố:
- Nhấn Winkey + I để mở Cài đặt .
- Đi đến Cập nhật và bảo mật .
- Điều hướng đến bảng khắc phục sự cố .
- Nhấp vào bản cập nhật Windows và nhấn ' Chạy trình khắc phục sự cố '.
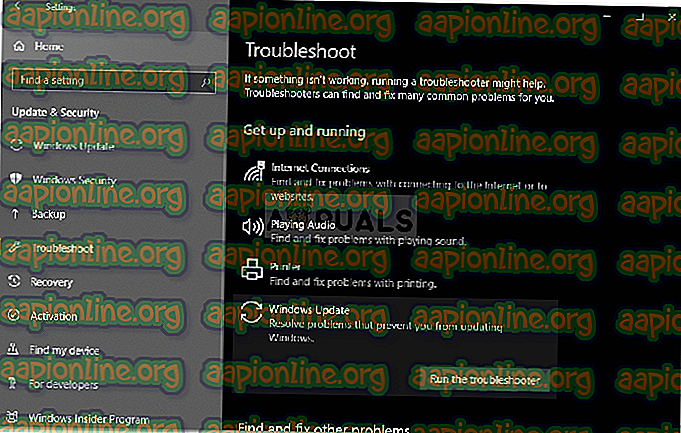
- Đợi nó hoàn thành.
Giải pháp 2: Loại bỏ cập nhật có vấn đề
Trong một số trường hợp, xóa bản cập nhật đang được cài đặt nhiều lần có thể khắc phục sự cố. Đối với điều này, bạn sẽ phải gỡ cài đặt bản cập nhật có vấn đề khỏi danh sách Cập nhật đã cài đặt và sau đó cập nhật hệ thống của bạn. Để làm điều này, hãy làm theo các hướng dẫn đã cho:
- Chuyển đến Menu Bắt đầu của bạn và mở Bảng điều khiển .
- Nhấp vào Chương trình và Tính năng .
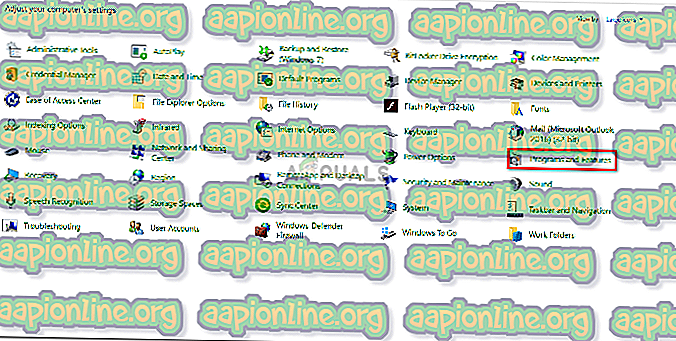
- Chọn mục Cập nhật đã cài đặt .
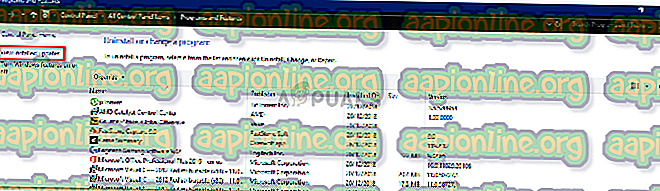
- Bây giờ, gỡ cài đặt bản cập nhật có vấn đề bằng cách nhấp đúp vào nó.
- Sau đó, nhấn Windows Key + I để mở Cài đặt.
- Đi đến Cập nhật và bảo mật .
- Nhấp vào ' Kiểm tra cập nhật '.

- Cài đặt bản cập nhật và sau đó khởi động lại hệ thống của bạn.
- Xem nếu nó khắc phục vấn đề của bạn.
Giải pháp 3: Xóa thư mục phân phối phần mềm
Khi bạn chạy một bản cập nhật, thư mục SoftwareDistribution chịu trách nhiệm lưu trữ các tệp cập nhật. Trong một số trường hợp, thư mục này có thể là gốc của các sự cố cập nhật Windows nhất định. Do đó, bạn sẽ phải loại bỏ khả năng đó bằng cách xóa nội dung của thư mục. Đây là cách thực hiện:
- Trước hết, bạn sẽ phải dừng dịch vụ cập nhật Windows ' wuauserv '. Mở một dấu nhắc lệnh nâng cao bằng cách nhấn Windows Key + X và sau đó chọn Dấu nhắc lệnh (Quản trị viên) từ danh sách.
- Nhập net stop wuauserv và sau đó nhấn enter.
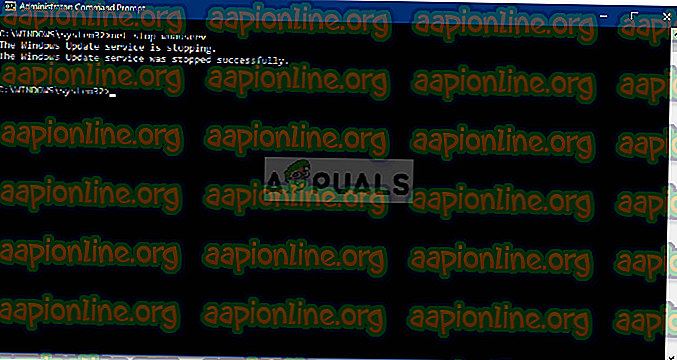
- Khi dịch vụ đã bị dừng, hãy mở Windows Explorer và điều hướng đến thư mục Windows trong ổ đĩa hệ thống của bạn (C :).
- Xác định vị trí thư mục SoftwareDistribution và xóa nó.
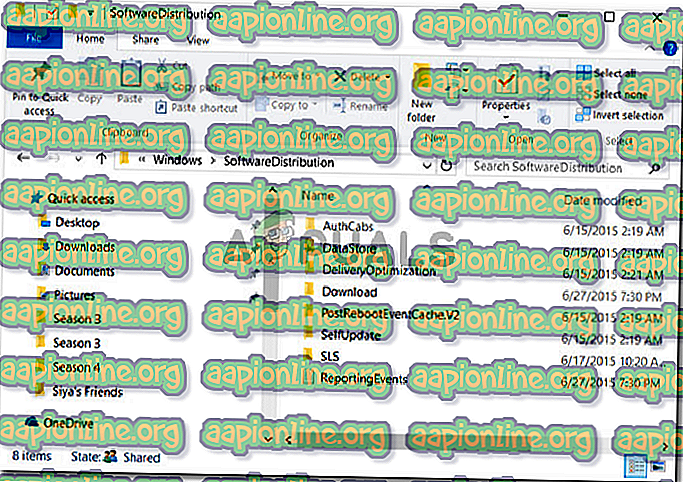
- Khởi động lại hệ thống của bạn.
Khi bạn khởi động lại hệ thống của mình, hãy chạy cập nhật. Điều này sẽ tự động tạo một thư mục SoftwareDistribution khác. Điều này rất có thể sẽ giải quyết vấn đề của bạn.