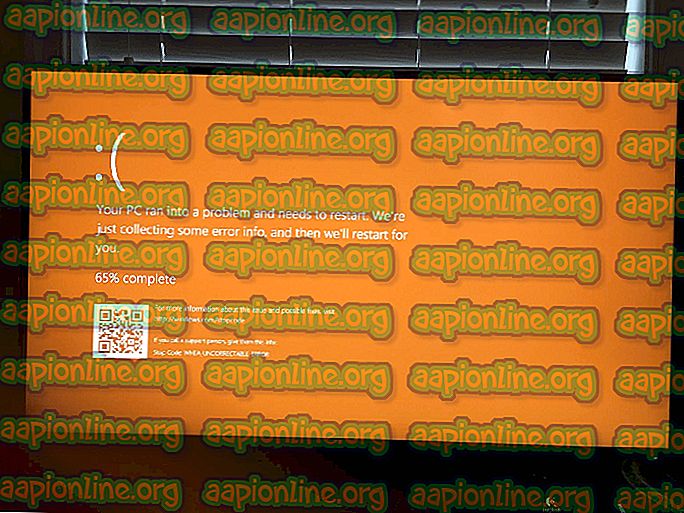Khắc phục: Ứng dụng Xbox sẽ không mở Windows 10
Ứng dụng Xbox ban đầu được ra mắt dưới dạng một ứng dụng đồng hành cho các máy chơi trò chơi video Xbox bao gồm Xbox 360 và Xbox One nhưng đã trở thành ứng dụng chính thức trong Windows, Android và iOS. Ứng dụng này cung cấp thông tin về thành tích, trò chơi được đề xuất, nhắn tin tức thì, tiến trình kết bạn, v.v.

Ứng dụng Xbox được cài đặt theo mặc định trong các lần lặp Windows 10 mới. Tuy nhiên, có một số trường hợp người dùng không thể khởi chạy ứng dụng. Nó chỉ ở trên màn hình ban đầu hoặc hoàn toàn không mở . Hành vi này có xu hướng diễn ra vô thời hạn cho đến khi ứng dụng được đóng bằng tay.
Điều gì khiến ứng dụng Xbox không mở được?
Sau khi nghiên cứu sâu rộng và thử nghiệm với các hệ thống của chúng tôi, chúng tôi đã đi đến kết luận rằng các nguyên nhân khiến ứng dụng Xbox không khởi chạy là sự pha trộn của một số nguyên nhân khác nhau. Vì mô-đun được liên kết chặt chẽ với tài khoản người dùng và cài đặt hệ thống của bạn, nguyên nhân có thể khác nhau trong trường hợp của bạn. Một số lý do là:
- Tài khoản người dùng của bạn bị hỏng hoặc có các thành phần bị hỏng. Bạn có thể thiếu các tập tin hoặc phụ thuộc được cấu hình không chính xác.
- Các dịch vụ cần thiết để chạy ứng dụng Xbox không chạy hoặc bị tắt .
- Bản thân ứng dụng bị hỏng và cần cài đặt lại.
- Phần mềm độc hại có thể có trên máy tính của bạn có thể chặn ứng dụng chạy.
- Phiên bản mới nhất của Windows có thể không được cài đặt trên máy tính của bạn. Các kỹ sư của Microsoft liên tục tung ra các bản cập nhật để khắc phục các sự cố trong hệ điều hành.
Trước khi bạn bắt đầu triển khai các giải pháp và giải pháp, hãy đảm bảo rằng bạn có kết nối internet đang hoạt động và được đăng nhập với tư cách quản trị viên trên tài khoản của bạn. Ngoài ra, hãy đảm bảo rằng bạn không sử dụng bất kỳ loại VPN hoặc Proxy nào .
Giải pháp 1: Kích hoạt dịch vụ Xbox
Mỗi ứng dụng được gắn và ràng buộc với một dịch vụ chạy trong nền thực thi các tác vụ của ứng dụng để làm cho nó hoạt động. Nếu các dịch vụ này bị tắt hoặc không chạy đúng cách, ứng dụng Xbox có thể sẽ ở giai đoạn bị kẹt và sẽ không có gì xảy ra. Trong các giải pháp này, chúng tôi sẽ cố gắng kích hoạt các dịch vụ này và kiểm tra xem chúng có tạo ra sự khác biệt nào không.
- Nhấn Windows + R, nhập vào các dịch vụ của nhóm.mscv trong hộp thoại và nhấn Enter.
- Khi đã vào dịch vụ, hãy tìm các mục sau:
Dịch vụ quản lý phụ kiện Xbox Xbox Live Auth Manager Trò chơi Xbox Live Lưu dịch vụ mạng Xbox Live
- Nhấp chuột phải vào từng cái một và chọn Thuộc tính .

- Đặt loại khởi động là Tự động và Bắt đầu dịch vụ. Nhấn Apply để lưu các thay đổi và thoát.

- Thực hiện điều này cho tất cả các giải pháp và khởi chạy lại ứng dụng Xbox sau khi đóng nó. Bây giờ hãy kiểm tra xem ứng dụng có hoạt động tốt không.
Giải pháp 2: Kiểm tra các chương trình độc hại
Nếu phương pháp trên không hoạt động, rất có thể có các chương trình độc hại được cài đặt trên máy tính của bạn gây ra sự cố này. Các chương trình này, cùng với việc giám sát hoạt động của bạn và tấn công dữ liệu của bạn, cũng khiến các hoạt động của hệ thống tạm dừng và chặn các tín hiệu đó trước khi chúng được gửi đến HĐH.

Quét máy tính của bạn với các chương trình chống vi-rút nổi tiếng như Malwarebytes hoặc Microsoft Security Essentials và đảm bảo tất cả các định nghĩa về vi-rút được cập nhật. Xác nhận rằng không có chương trình nào có thể có các dịch vụ truy cập trực tiếp đang chạy trên máy tính của bạn. Khi bạn hoàn toàn chắc chắn rằng máy tính của mình sạch sẽ và không có phần mềm độc hại, chỉ sau đó tiếp tục với các giải pháp khác.
Giải pháp 3: Cài đặt lại ứng dụng Xbox
Nếu các phương pháp trên không hoạt động, chúng tôi có thể thử cài đặt lại ứng dụng Xbox. Điều này sẽ xóa tất cả các cấu hình được lưu trữ và các tệp hệ thống khỏi máy tính của bạn. Vì ứng dụng không liệt kê trong trình quản lý ứng dụng Windows, trước tiên chúng tôi sẽ xóa ứng dụng đó khỏi dòng lệnh và sau đó thử cài đặt lại thông qua Store.
- Nhấn Windows + S, nhập vào Power Powerellell trong hộp thoại, nhấp chuột phải vào ứng dụng và chọn Chạy với tư cách quản trị viên .
- Khi đã nâng PowerShell, hãy thực hiện lệnh sau:
Get-AppxPackage -name xông Microsoft.XboxApp '| Xóa-AppxPackage

- Sau khi thực hiện các lệnh, ứng dụng Xbox sẽ được gỡ cài đặt. Khởi động lại máy tính của bạn.
- Nhấn Windows + S, nhập vào cửa hàng bách hóa trực tuyến trên hộp thoại và mở Microsoft Store . Tìm kiếm Xbox và mở trang ứng dụng Xbox. Nhấp vào Nhận để cài đặt lại ứng dụng trên máy tính của bạn.

- Khởi động lại máy tính của bạn và thử khởi chạy lại ứng dụng.
Giải pháp 4: Tạo một hồ sơ người dùng mới
Có rất nhiều trường hợp ứng dụng không khởi chạy được do các vấn đề trong hồ sơ người dùng. Ứng dụng Xbox được liên kết chặt chẽ với hồ sơ người dùng của bạn và đối với mỗi hồ sơ người dùng, đó là cấu hình duy nhất. Nếu những thứ này bị hỏng hoặc mất tích, ứng dụng sẽ không khởi chạy được.

Bạn có thể tiếp tục và thử tạo một hồ sơ mới. Nếu các ứng dụng hoạt động đúng và không có vấn đề gì, bạn có thể chuyển tất cả dữ liệu của mình sang đó. Bạn có thể xem bài viết của chúng tôi Cách tạo tài khoản người dùng mới và chuyển tất cả dữ liệu sang đó? Hãy chắc chắn rằng bạn kiểm tra ứng dụng kỹ lưỡng trước khi bắt đầu chuyển dữ liệu.
Giải pháp 5: Cài đặt bản sao mới / Cập nhật Windows
Nếu mọi giải pháp đều thất bại và bạn vẫn không thể chạy ứng dụng Xbox đúng cách, bạn có thể thử cài đặt lại Windows trên máy tính của mình. Nó có thể là trường hợp các tệp hệ thống không thể sửa chữa và ứng dụng Xbox bị trả lại, không thể khởi chạy và chạy đúng cách. Đảm bảo rằng bạn sao lưu dữ liệu của mình vào ổ cứng ngoài đúng cách và lưu mọi thứ trên đám mây trước khi tiếp tục.

Bạn có thể kiểm tra các bài viết sau của chúng tôi để sửa chữa hoặc cài đặt lại hoàn toàn Windows trên máy tính của bạn.
Cách: Sửa chữa Cài đặt Windows 10
Cách: Cài đặt Windows 10