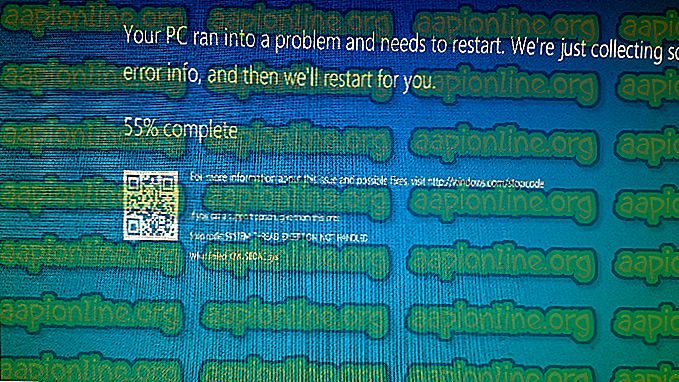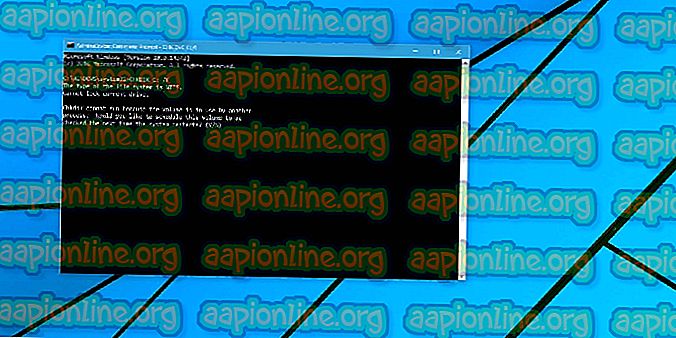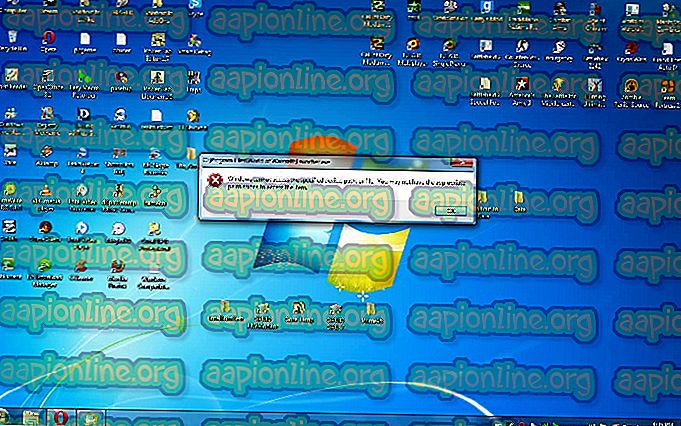Khắc phục: Thao tác này yêu cầu Trạm cửa sổ tương tác trên Windows 10
Lỗi ' Thao tác này yêu cầu trạm cửa sổ tương tác ' thường là do các quyền của thư mục trình điều khiển được tìm thấy trong thư mục System32. Đã có báo cáo được gửi bởi người dùng nói rằng họ không thể cài đặt hoặc cập nhật trình điều khiển phần cứng của họ bằng Trình quản lý thiết bị. Vấn đề này đã gây rắc rối cho nhiều người dùng vì phần cứng cụ thể không phải là nguyên nhân, nhưng nó có thể xảy ra với bất kỳ ai có bất kỳ trình điều khiển nào.
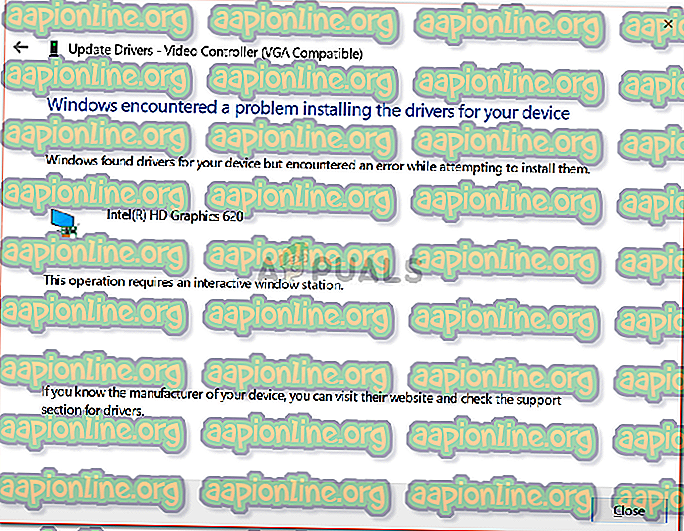
Một số người dùng đã báo cáo rằng họ gặp phải lỗi trong khi cập nhật trình điều khiển card màn hình của họ, trong khi một số người gặp phải lỗi đã nói trong quá trình cài đặt trình điều khiển chuột của họ. Không chỉ vậy, cũng đã có báo cáo cho biết vấn đề xảy ra không rõ ràng vì các trình điều khiển đã hoạt động hoàn toàn tốt trước khi xảy ra lỗi. Tuy nhiên, bạn có thể dễ dàng khắc phục vấn đề này bằng cách xem qua các giải pháp được cung cấp dưới đây.
Điều gì gây ra lỗi 'Hoạt động này yêu cầu lỗi Cửa sổ tương tác' trên Windows 10?
Chà, thông báo này xuất hiện trong khi cập nhật hoặc cài đặt trình điều khiển trên hệ thống của bạn. Lỗi thường do các yếu tố sau -
- Quyền không đủ: Trong hầu hết các trường hợp, lỗi là do quyền của thư mục Driver và DriverStore nằm trong thư mục System32.
- Ứng dụng của bên thứ ba: Sự cố cũng có thể xảy ra do sự can thiệp của các ứng dụng bên thứ ba được cài đặt trên hệ thống của bạn - chủ yếu là phần mềm chống vi-rút.
Bây giờ, trước khi bạn tham gia vào các giải pháp và áp dụng chúng cho hệ thống của mình, vui lòng đảm bảo rằng bạn đang sử dụng tài khoản quản trị viên. Trong các giải pháp dưới đây, bạn sẽ phải sở hữu một số thư mục yêu cầu đặc quyền quản trị. Ngoài ra, chúng tôi khuyên bạn nên thực hiện các giải pháp theo thứ tự như được nêu dưới đây để có được giải pháp nhanh chóng và trơn tru. Với những gì đã nói, chúng ta hãy đi vào các giải pháp.
Giải pháp 1: Nhận quyền sở hữu các thư mục tài xế và tài xế
Do lỗi chủ yếu là do các hạn chế cấp phép được áp đặt bởi các thư mục lưu trữ trình điều khiển và trình điều khiển trong thư mục system32, bạn sẽ phải có quyền sở hữu đối với các tệp này. Có hai cách bạn có thể thực hiện việc này, sửa đổi Windows Registry theo cách thủ công hoặc chỉ chạy tệp .reg. Nếu bạn muốn làm như vậy bằng tay bằng cách tự chỉnh sửa Windows Registry, bạn có thể tham khảo bài viết này được xuất bản trên trang web của chúng tôi.
Tuy nhiên, trong trường hợp bạn không tự tin và muốn có giải pháp thay thế, bạn chỉ cần tải xuống tệp .reg này và giải nén nó. Sau khi giải nén tệp, hãy điều hướng đến thư mục được giải nén và chạy tệp ' Thêm Take Ownership.reg ' với tư cách quản trị viên.
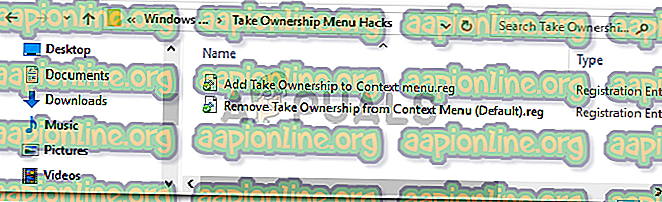
Khi bạn đã thực hiện điều đó, chỉ cần điều hướng đến thư mục C: \ Windows \ System32 \, và xác định vị trí các trình điều khiển và thư mục DriverStore . Nhấp chuột phải và chọn Quyền sở hữu . Sau đó, khởi động lại hệ thống của bạn và thử cài đặt / cập nhật trình điều khiển một lần nữa.
Giải pháp 2: Thực hiện khôi phục hệ thống
Nếu lỗi xuất hiện ngoài màu xanh, đó có thể là do bất kỳ hành động nào bạn đã thực hiện trước khi xuất hiện lỗi. Trong trường hợp như vậy, sử dụng tính năng Khôi phục Hệ thống có thể thực sự hữu ích. Khôi phục hệ thống là một tính năng cho phép bạn khôi phục hệ thống của mình đến một điểm trước khi xảy ra lỗi. Điều này thường có ích khi một hành động cụ thể của người dùng đã gây ra lỗi.
Để biết cách thực hiện khôi phục hệ thống, vui lòng tham khảo bài viết chi tiết này trên trang web của chúng tôi.
Giải pháp 3: Tắt Antivirus và Tường lửa
Trong một số trường hợp, lỗi có thể là do Tường lửa Windows của bạn hoặc phần mềm chống vi-rút của bên thứ ba được cài đặt trên hệ thống của bạn. Trong một sự kiện như vậy, bạn cần tắt Tường lửa Windows và vô hiệu hóa phần mềm chống vi-rút của bạn để kiểm tra xem nó có khắc phục được sự cố không.
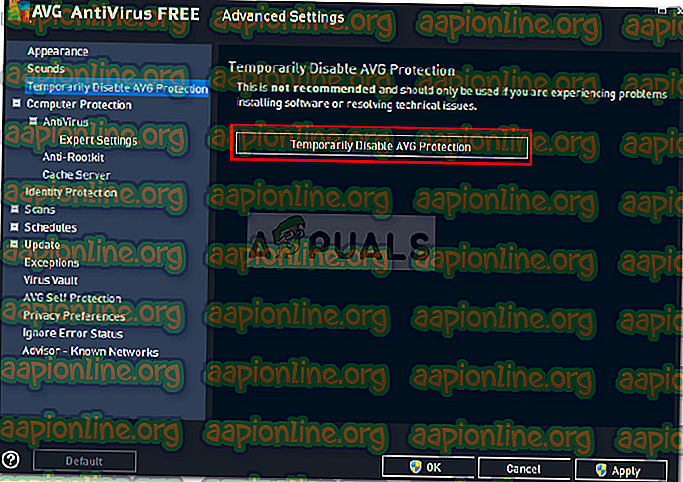
Để tắt Tường lửa Windows của bạn, hãy làm như sau:
- Chuyển đến Menu Bắt đầu và mở Bảng điều khiển .
- Đặt Chế độ xem theo thành Biểu tượng lớn, sau đó bấm Tường lửa bảo vệ Windows .
- Ở phía bên trái, nhấp vào ' Bật hoặc tắt Tường lửa bảo vệ Windows '.
- Đảm bảo ' Tắt Tường lửa bảo vệ Windows ' được chọn trong cả cài đặt Công khai và Riêng tư .

- Nhấn OK .
- Hãy thử cài đặt trình điều khiển ngay bây giờ.