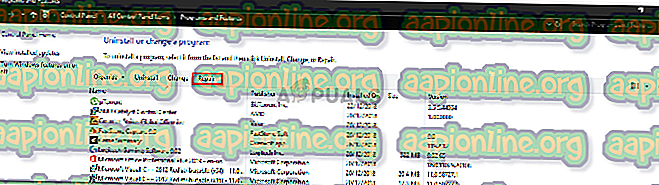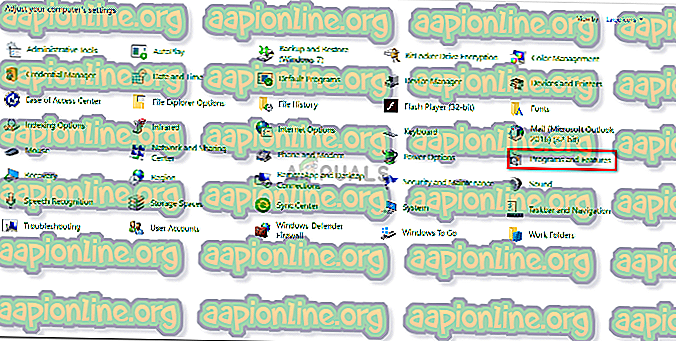Khắc phục: Tệp hình ảnh đĩa bị hỏng trên Windows 10
Lỗi ' Tệp hình ảnh đĩa bị hỏng ' thường do ứng dụng của bên thứ ba mà bạn đang sử dụng để gắn tệp ISO hoặc các tệp hệ thống bị hỏng. Người dùng đã báo cáo rằng khi họ cố gắn tệp ảnh ISO bằng ứng dụng của bên thứ ba như PowerISO hoặc Windows Explorer, họ sẽ được nhắc với lỗi đã nói. Các tệp ISO thường được sử dụng để lưu trữ hình ảnh cài đặt Windows hoặc bất kỳ ứng dụng nào khác.
Lỗi này không nên bị bỏ qua vì đôi khi, có thể đề cập đến một hệ thống gặp trục trặc. Lỗi hầu hết được giải quyết bằng cách áp dụng một vài giải pháp đơn giản, tuy nhiên, nếu vấn đề của bạn vẫn còn ngay cả sau khi áp dụng các giải pháp được đưa ra dưới đây, bạn sẽ phải tải lại tệp ảnh ISO. Bạn có thể giải quyết vấn đề của mình bằng cách làm theo các giải pháp được đề cập dưới đây.

Điều gì gây ra lỗi 'Tệp hình ảnh đĩa bị hỏng' trên Windows 10?
Như chúng tôi đã đề cập, nguyên nhân gây ra lỗi thường là các yếu tố sau -
- Ứng dụng của bên thứ ba . Ứng dụng của bên thứ ba mà bạn đang sử dụng để gắn tệp ảnh ISO đôi khi có thể là nguyên nhân gây ra sự cố.
- Hệ thống tập tin tham nhũng . Một yếu tố khác có thể gây ra vấn đề sẽ là tham nhũng tệp hệ thống. Trong trường hợp như vậy, bạn sẽ phải sử dụng các tiện ích tích hợp trong Windows để cố gắng khắc phục các sự cố.
Ngoài ra, bạn có thể cách ly lỗi bằng cách thực hiện các giải pháp sau. Vui lòng làm theo các giải pháp đã cho theo cùng thứ tự như đã đề cập để đảm bảo giải quyết vội vàng.
Giải pháp 1: Sửa chữa ứng dụng của bên thứ ba
Nếu bạn đang sử dụng ứng dụng của bên thứ ba như PowerISO, v.v. để gắn tệp hình ảnh ISO, đôi khi chính phần mềm có thể là nguyên nhân gây ra sự cố. Điều này xảy ra khi ứng dụng của bên thứ ba không cài đặt trơn tru và bị gián đoạn trong quá trình cài đặt. Trong trường hợp như vậy, bạn sẽ phải sửa chữa ứng dụng để xem nó có khắc phục được sự cố không. Đây là cách thực hiện:
- Chuyển đến Menu Bắt đầu và mở Bảng điều khiển .
- Chuyển đến Chương trình và Tính năng .
- Sau đó, xác định vị trí ứng dụng của bên thứ ba mà bạn đang sử dụng và đánh dấu nó .
- Cuối cùng, nhấp vào tùy chọn Sửa chữa trên đầu danh sách.
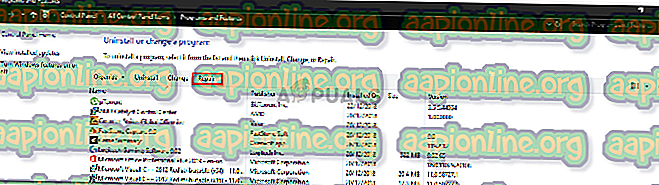
- Đợi nó hoàn thành.
Giải pháp 2: Gỡ cài đặt ứng dụng của bên thứ ba
Một cách khác để khắc phục sự cố của bạn là gỡ cài đặt ứng dụng của bên thứ ba mà bạn đang sử dụng và sử dụng Windows Explorer để gắn tệp hình ảnh ISO. Đây là cách gỡ cài đặt chương trình:
- Mở Bảng điều khiển và đi đến Chương trình và Tính năng .
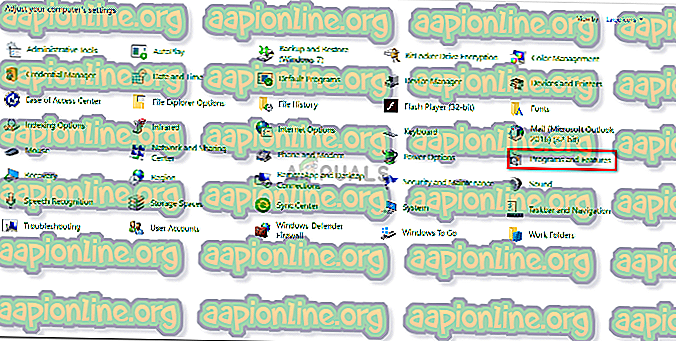
- Xác định vị trí ứng dụng của bên thứ ba và nhấp đúp vào ứng dụng để gỡ cài đặt.
- Làm theo lời nhắc để gỡ cài đặt chương trình.
Khi bạn đã gỡ cài đặt ứng dụng của bên thứ ba, bạn có thể gắn tệp hình ảnh ISO bằng Windows Explorer. Điều này khá dễ thực hiện, chỉ cần điều hướng đến thư mục chứa tệp ảnh ISO, nhấp chuột phải vào nó, di chuyển con trỏ của bạn đến tùy chọn ' Mở bằng ' và cuối cùng, chọn Windows Explorer.
Giải pháp 3: Sử dụng một phần mềm khác
Đôi khi, sửa chữa ứng dụng của bên thứ ba có thể không hiệu quả với bạn. Cũng có thể bạn sẽ không thể thấy tùy chọn Sửa chữa khi bạn tô sáng ứng dụng của bên thứ ba trong Bảng điều khiển. Điều này là do ứng dụng đã được cài đặt thành công và không cần sửa chữa. Trong trường hợp như vậy, bạn sẽ phải sử dụng một phần mềm gắn ISO khác. Có hàng tấn phần mềm hiện có cho mục đích duy nhất là gắn các tệp ISO. Bạn có thể dễ dàng tìm thấy chúng thông qua một tìm kiếm đơn giản trên Google.
Giải pháp 4: Sửa chữa các tệp hệ thống bị hỏng
Nếu các tệp hệ thống của bạn bị hỏng hoặc bị hỏng, chúng có thể khiến lỗi bật lên. Trong trường hợp như vậy, bạn sẽ phải sử dụng các tiện ích tích hợp trong Windows để sửa chữa các tệp hệ thống bị hỏng. Trình kiểm tra tệp hệ thống (SFC) và Quản lý và phục vụ hình ảnh triển khai (DISM) là các tiện ích tích hợp trong Windows quét hệ thống của bạn để tìm bất kỳ tệp bị hỏng nào và sau đó sửa chữa chúng bằng bản sao lưu.
Để tìm hiểu cách sử dụng các tiện ích này, vui lòng tham khảo các bài viết được liên kết dưới đây.
- SFC
- DISM
Giải pháp 5: Tải lại tệp ISO
Nếu các giải pháp trên không phù hợp với bạn, điều này có nghĩa là tệp hình ảnh ISO mà bạn đã tải xuống không được tải xuống đúng cách hoặc bị hỏng, để bắt đầu. Do đó, trong trường hợp như vậy, bạn sẽ phải tải xuống tệp ISO một lần nữa và xem liệu nó có khắc phục được sự cố của bạn không.