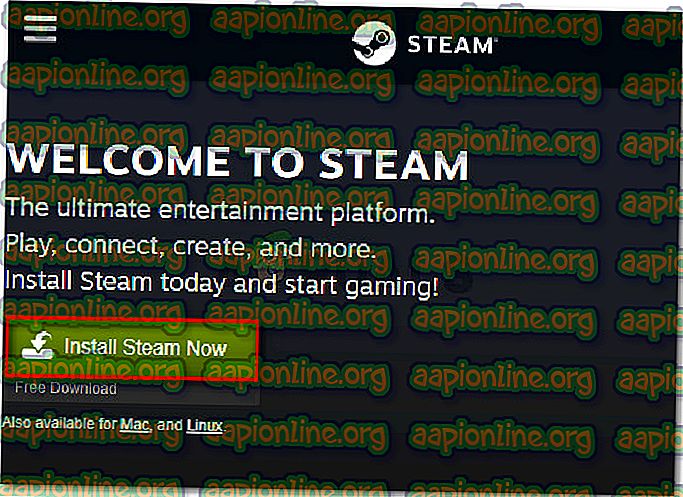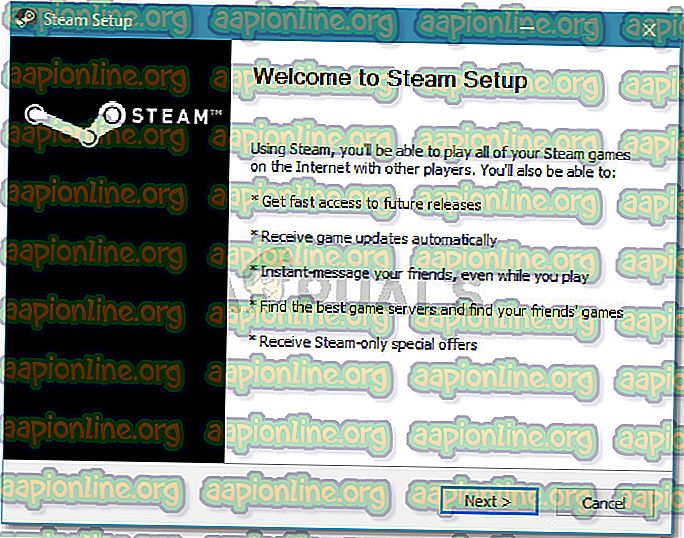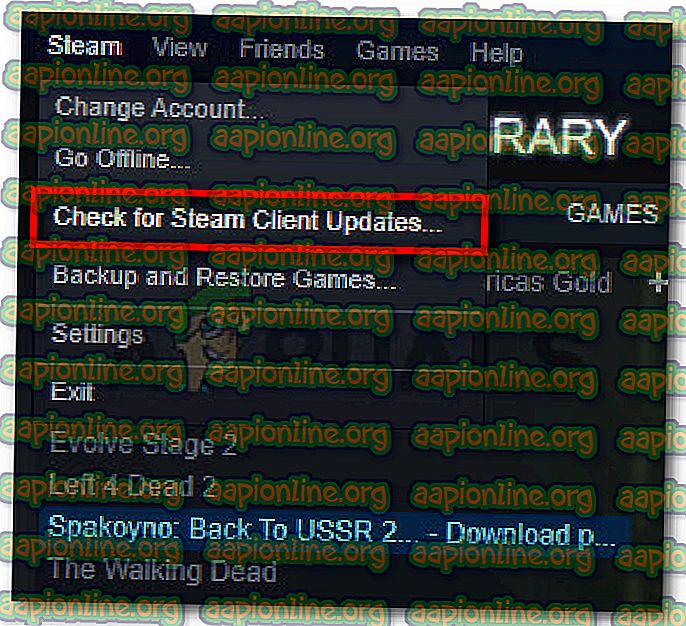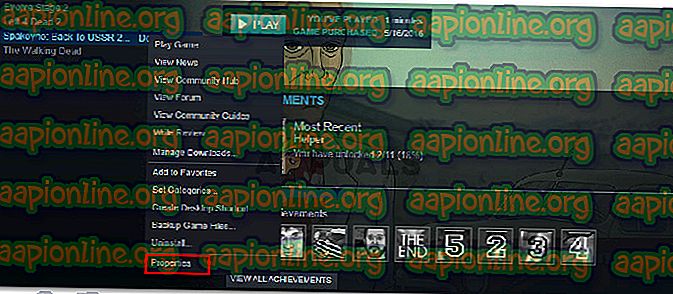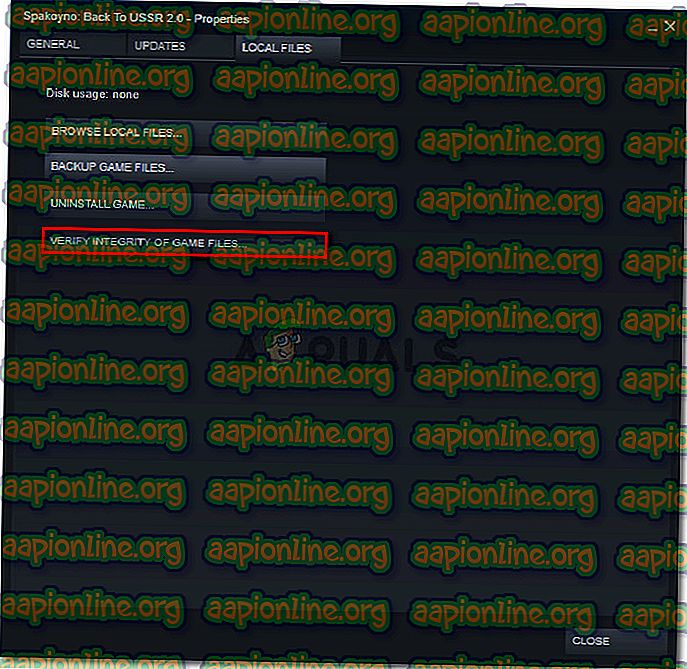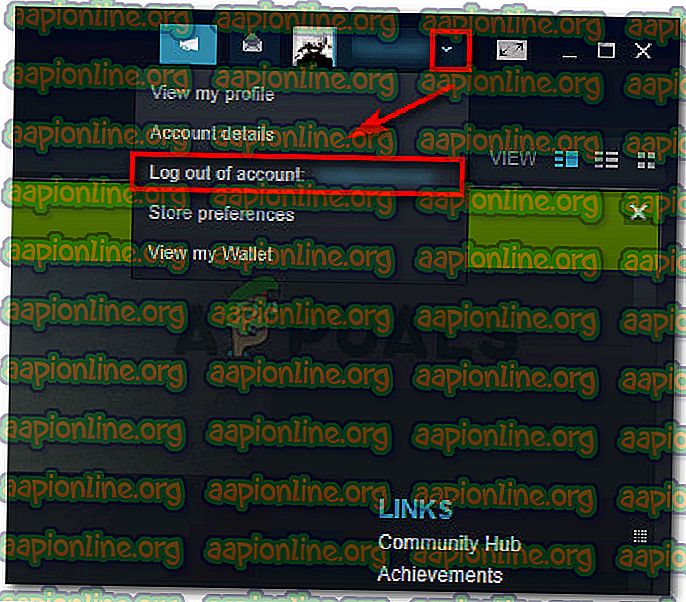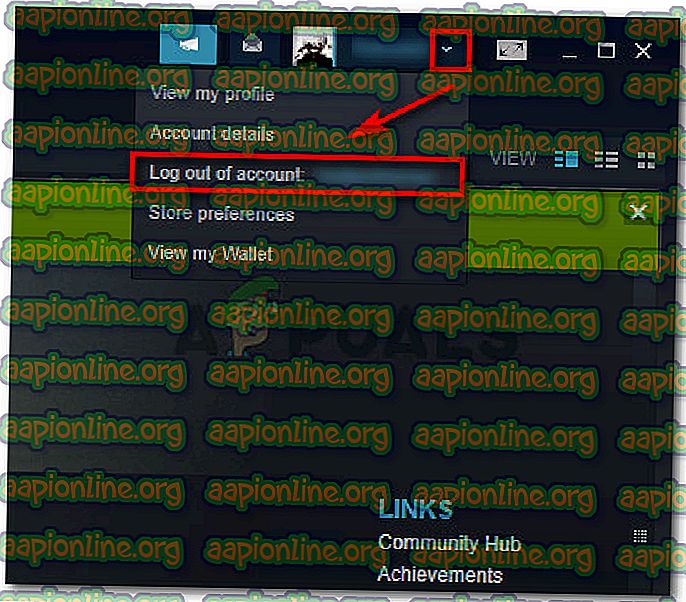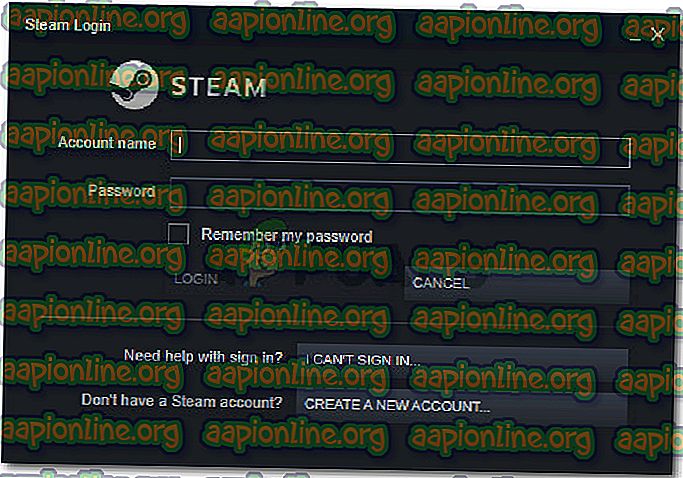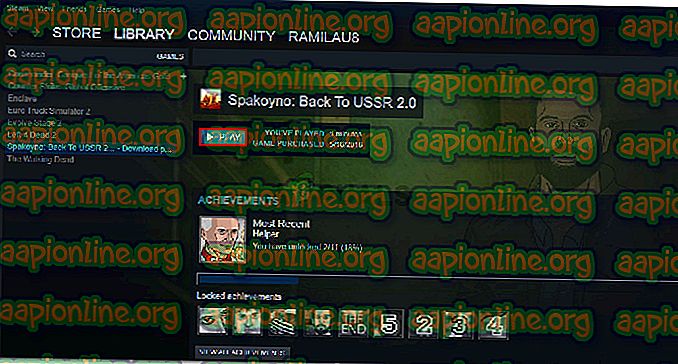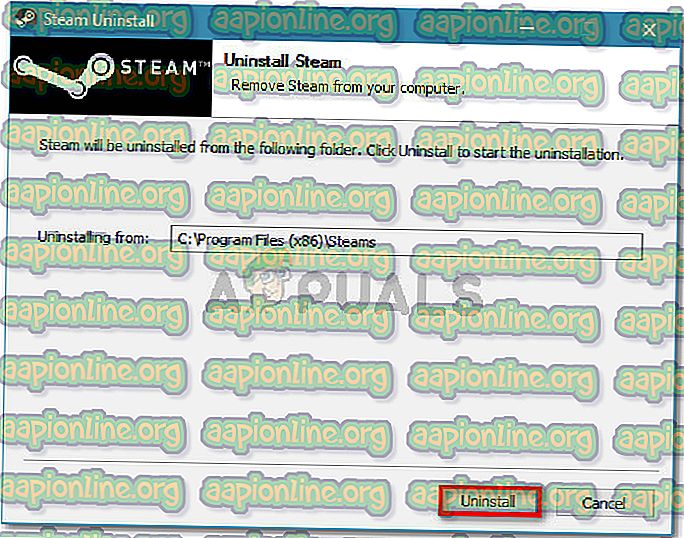Khắc phục: Steam Phải chạy để chơi trò chơi này
Một số người dùng Windows đang gặp phải Steam Steam phải chạy để chơi trò chơi này Lỗi khi cố gắng mở một hoặc nhiều tệp thực thi trò chơi. Vấn đề được báo cáo xảy ra trong tất cả các phiên bản Windows gần đây bao gồm Windows XP, Windows Vista, Windows 7, Windows 8.1 và Windows 10.

Điều gì gây ra lỗi 'steam phải chạy để chơi trò chơi này'?
Chúng tôi đã điều tra vấn đề đặc biệt này bằng cách xem xét các báo cáo người dùng khác nhau. Từ những gì chúng tôi thu thập được, có một số tình huống phổ biến sẽ kích hoạt thông báo lỗi cụ thể này:
- Steam bị thiếu trong máy tính - Bạn có thể gặp phải thông báo lỗi này nếu gần đây bạn đã cài đặt một trò chơi từ phương tiện cài đặt của nó. Một số trò chơi yêu cầu máy khách Steam xác thực hoặc sử dụng dịch vụ nhiều người chơi.
- Cài đặt Steam bị hỏng - Sự cố cũng có thể xảy ra do một số tệp bị hỏng trong thư mục cài đặt Steam. Trong trường hợp này, cài đặt lại máy khách rất có thể sẽ giải quyết vấn đề.
- Steam không được cập nhật lên phiên bản mới nhất - Có một chút khả năng bạn có thể thấy thông báo lỗi vì ứng dụng khách Steam của bạn đã lỗi thời.
- Thư mục cài đặt của trò chơi chứa các tệp nước ngoài - Nếu bạn đã sửa đổi thư mục cài đặt Steam của trò chơi, sự cố có thể xảy ra do Steam đang ngăn một số tệp chạy.
- Thư mục cài đặt của trò chơi bị thiếu một số tệp - Có thể một sự gián đoạn bất ngờ đã lừa Steam tin rằng trò chơi đã được cập nhật chính xác. Xác minh tính toàn vẹn tệp của trò chơi sẽ giải quyết vấn đề trong trường hợp này.
Nếu bạn đang vật lộn để giải quyết thông báo lỗi cụ thể này, bài viết này sẽ giúp ích. Bên dưới bạn có một bộ phương pháp khắc phục sự cố đã được xác minh mà những người dùng khác trong tình huống tương tự đã sử dụng để giải quyết Steam Steam phải chạy để chơi lỗi trò chơi này .
Chúng tôi khuyến khích bạn làm theo các phương pháp dưới đây theo thứ tự mà chúng được trình bày. Cuối cùng bạn nên tìm một giải pháp hiệu quả trong việc giải quyết vấn đề trong kịch bản cụ thể của bạn.
Phương pháp 1: Cài đặt ứng dụng khách Steam (nếu có)
Trước khi bạn thử bất cứ điều gì khác, điều quan trọng là đảm bảo rằng bạn đã cài đặt ứng dụng khách Steam trên máy tính của mình. Phần lớn các trò chơi trên PC hiện nay sẽ yêu cầu bạn cài đặt Steam trên PC ngay cả khi bạn cài đặt chúng từ đĩa.
Điều này xảy ra bởi vì hầu hết các trò chơi đang sử dụng một số dịch vụ được sử dụng cho quy trình xác thực và các thành phần nhiều người chơi.
Lưu ý: Nếu bạn đã cài đặt Steam trên máy tính của mình, hãy chuyển xuống phương pháp tiếp theo bên dưới.
Với suy nghĩ này, điều quan trọng là kiểm tra xem bạn đã cài đặt Steam trên máy tính chưa. Nếu bạn không, hãy làm theo các bước dưới đây để cài đặt Steam trên PC của bạn:
- Truy cập liên kết này ( tại đây ) và nhấp vào Cài đặt Steam ngay để tải xuống cài đặt thực thi của Steam.
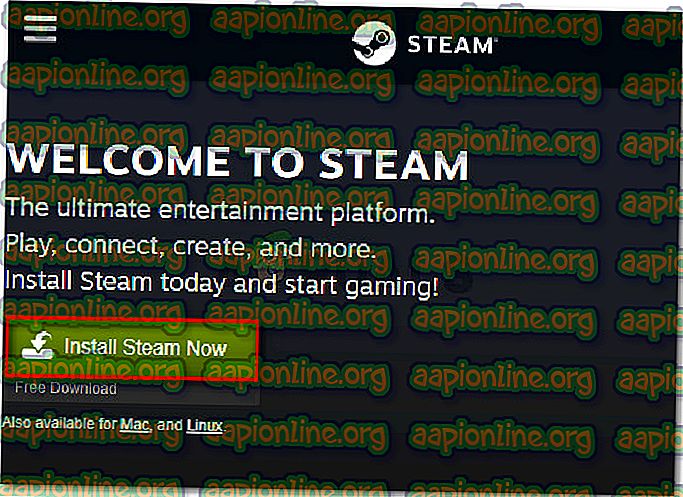
- Khi tệp thực thi được tải xuống, hãy mở nó và làm theo lời nhắc trên màn hình để cài đặt ứng dụng khách Steam trên máy tính của bạn.
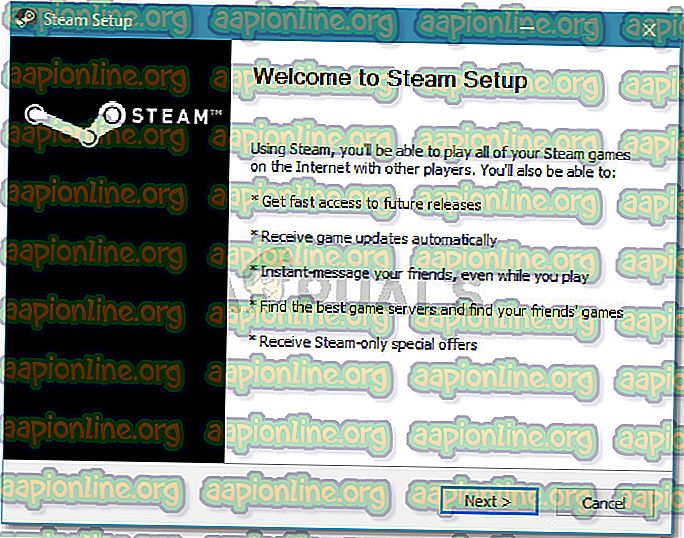
- Sau khi cài đặt hoàn tất, hãy khởi động lại máy tính của bạn.
- Ở lần khởi động tiếp theo, hãy mở cùng một trò chơi đã hiển thị trước đó Steam Steam phải chạy để chơi trò chơi này Lỗi lỗi và xem vấn đề đã được giải quyết chưa.
Nếu bạn vẫn thấy thông báo lỗi tương tự, hãy chuyển xuống phương pháp tiếp theo bên dưới.
Phương pháp 2: Cập nhật ứng dụng khách Steam lên phiên bản mới nhất
Nếu Steam được cài đặt trên máy tính của bạn, bạn có thể gặp phải lỗi vì trò chơi bạn đang cố gắng khởi chạy yêu cầu phiên bản Steam mới hơn phiên bản bạn hiện đã cài đặt.
Một số người dùng đấu tranh để giải quyết cùng một thông báo lỗi đã báo cáo rằng đối với họ, vấn đề đã được giải quyết ngay khi họ cập nhật Steam lên phiên bản mới nhất hiện có. Dưới đây là hướng dẫn nhanh về cách thực hiện việc này:
- Mở Steam và đảm bảo bạn đã đăng nhập.
- Chuyển đến thanh ruy-băng và nhấp vào Steam> Kiểm tra các bản cập nhật của Khách hàng Steam .
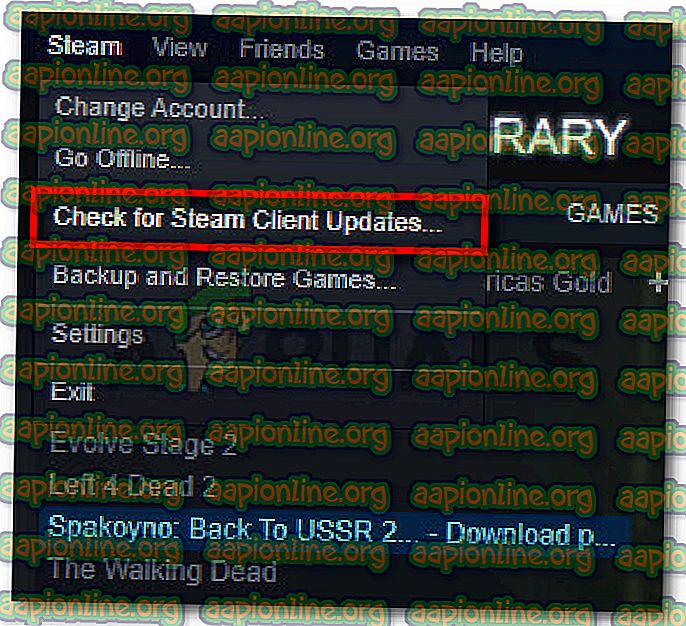
- Nếu tìm thấy phiên bản mới, hãy làm theo các hướng dẫn trên màn hình để cài đặt phiên bản mới hơn trên máy tính của bạn.
- Sau khi cài đặt hoàn tất, hãy khởi động lại máy tính của bạn và xem sự cố đã được giải quyết ở lần khởi động tiếp theo chưa.
Nếu bạn vẫn thấy Steam Steam phải chạy để chơi trò chơi này thì lỗi, hãy chuyển xuống phương pháp tiếp theo bên dưới.
Phương pháp 3: Xóa các tệp nước ngoài (nếu có)
Nếu bạn đã tải xuống một trò chơi thông qua Steam, sau đó tiến hành sửa đổi thư mục cài đặt với nội dung tùy chỉnh (mod, cheat, script, v.v.), lỗi có thể xảy ra do ứng dụng khách Steam đang chặn các tệp nước ngoài đó được sử dụng - điều này mang lại hiệu quả thủ tục khởi động của trò chơi dừng lại.
Vấn đề này khá phổ biến với các trò chơi nhiều người chơi có cộng đồng mod như PayDay 2, Fallout 4 và một vài game khác.
Nếu bạn gặp phải sự cố cụ thể này với một trò chơi có thư mục cài đặt bị thay đổi, bạn sẽ có thể giải quyết Steam Steam phải chạy để chơi lỗi trò chơi này bằng cách xóa các tệp nước ngoài - phổ biến nhất là các tệp nước ngoài bị chặn là đậm và .lua (Steam dường như có vấn đề với họ). Bạn có thể xóa các tệp rắc rối bằng cách điều hướng đến thư mục cài đặt của trò chơi và xóa các tệp theo cách thủ công hoặc thực hiện cài đặt lại trò chơi sạch.
Nếu phương pháp này không áp dụng được hoặc không giải quyết được thì Steam Steam phải chạy để chơi lỗi trò chơi này, hãy chuyển xuống phương pháp tiếp theo bên dưới.
Phương pháp 4: Xác minh tính toàn vẹn tệp của trò chơi
Một số người dùng đã báo cáo rằng Steam Steam phải chạy để chơi trò chơi này Lỗi lỗi đã được giải quyết sau khi họ xác minh tính toàn vẹn của trò chơi thông qua ứng dụng khách Steam. Kịch bản này được biết là xảy ra khi một trò chơi được cập nhật không chính xác thông qua steam.
Lỗi cụ thể này sẽ bị ném nếu máy khách Steam phát hiện ra rằng thư mục của trò chơi bị thiếu một số tệp. Để khắc phục sự cố này, bạn sẽ cần xác minh tính toàn vẹn của tệp trò chơi. Nếu quá trình quét cho thấy bất kỳ sự không nhất quán nào, Steam sẽ tải xuống các thành phần còn thiếu.
Dưới đây là hướng dẫn nhanh về cách xác minh tính toàn vẹn của tệp trò chơi trên Steam:
- Mở ứng dụng khách Steam và chuyển đến tab Thư viện .
- Từ danh sách các trò chơi của bạn (phần bên trái của màn hình), nhấp chuột phải vào trò chơi đang gây ra sự cố và chọn Thuộc tính .
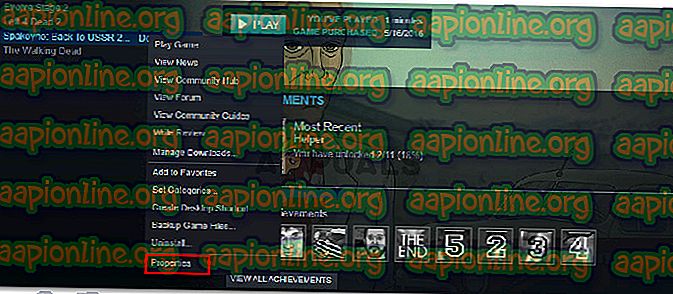
- Trong màn hình Thuộc tính của trò chơi, chuyển đến tab Tệp cục bộ và nhấp vào Xác minh tính toàn vẹn của tệp trò chơi .
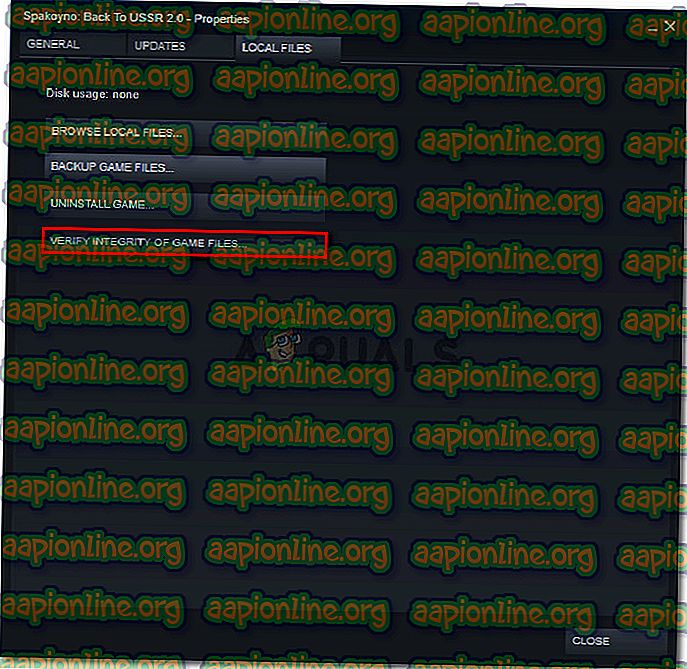
- Đợi cho đến khi quá trình hoàn tất, sau đó khởi động lại máy khách Steam.
- Mở trò chơi và xem vấn đề đã được giải quyết chưa.
Nếu bạn vẫn thấy Steam Steam phải chạy để chơi trò chơi này thì lỗi, hãy chuyển xuống phương pháp tiếp theo bên dưới.
Phương pháp 5: Đăng xuất và khởi chạy trò chơi từ quản trị viên Steam
Một số người dùng đang vật lộn để giải quyết Steam Steam phải chạy để chơi trò chơi này Lỗi lỗi đã xử lý để giải quyết vấn đề sau khi đăng xuất khỏi Steam, đóng ứng dụng khách, mở lại ứng dụng khách và khởi chạy trò chơi từ Steam.
Thủ tục này đã được báo cáo là thành công cho rất nhiều người dùng gặp phải vấn đề với Call of Duty World War 2.
Đây là những gì bạn cần làm:
- Trong Steam, đi đến góc trên bên phải màn hình và nhấp vào tài khoản của bạn để hiển thị menu thả xuống. Sau đó, từ menu thả xuống, nhấp vào Đăng xuất khỏi tài khoản .
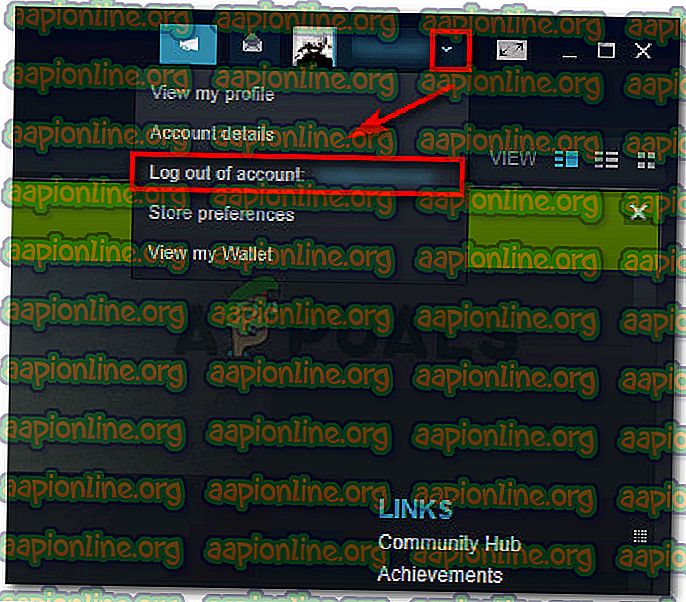
- Xác nhận thủ tục đăng xuất bằng cách nhấp vào nút Đăng xuất từ cửa sổ Đăng xuất mới xuất hiện.
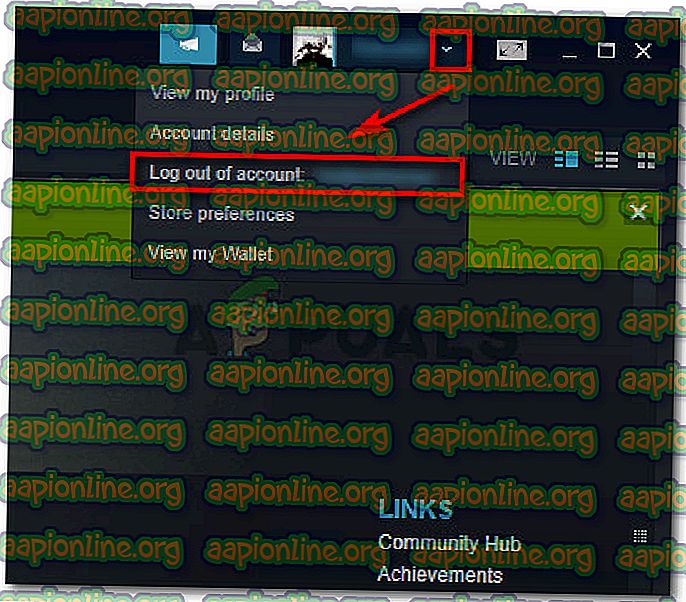
- Đóng hơi hoàn toàn - đảm bảo rằng biểu tượng thanh khay của Steam cũng được đóng lại.
- Khởi chạy Steam với các đặc quyền quản trị bằng cách nhấp chuột phải vào phím tắt và chọn Chạy với tư cách quản trị viên . Sau đó, đăng nhập lại bằng tài khoản người dùng của bạn.
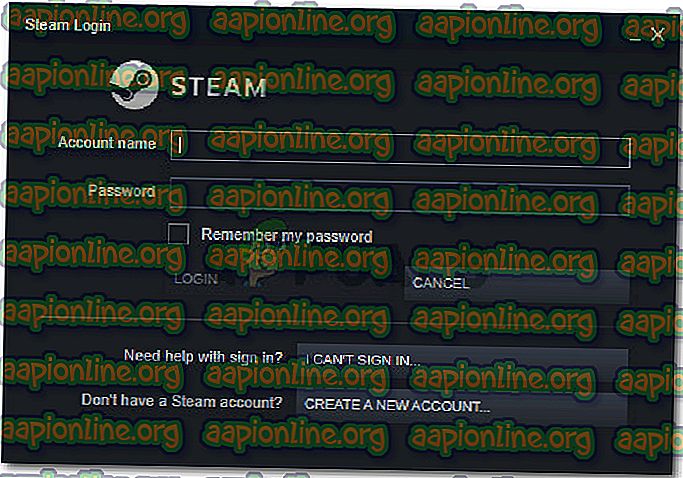
- Khi bạn đã đăng nhập, hãy thử khởi chạy trò chơi từ giao diện Steam thay vì nhấp đúp vào tệp thực thi chuyên dụng. Để thực hiện việc này, chọn trò chơi từ màn hình Thư viện và nhấn nút Play .
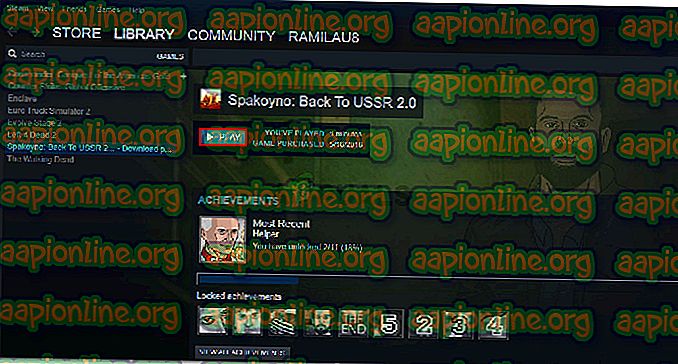
Nếu bạn vẫn thấy Steam Steam phải chạy để chơi trò chơi này, thông báo lỗi, hãy chuyển xuống phương pháp tiếp theo bên dưới.
Phương pháp 6: Cài đặt lại Steam & game
Hóa ra, sự cố cũng có thể xảy ra nếu cài đặt Steam của bạn bị hỏng. Nếu một số tệp Steam bị hỏng, máy khách sẽ không thể mở các dịch vụ theo yêu cầu của trò chơi.
Một số người dùng đang vật lộn với Steam Steam phải chạy để chơi trò chơi này Lỗi đã báo cáo rằng sự cố đã được giải quyết và trò chơi vẫn chạy bình thường sau khi họ cài đặt lại Steam cùng với trò chơi bị lỗi.
Dưới đây là hướng dẫn nhanh về cách thực hiện việc này:
- Nhấn phím Windows + R để mở hộp thoại Run. Sau đó, nhập vào appwiz.cpl, và nhấn Enter để mở cửa sổ Chương trình và Tính năng .

- Trong cửa sổ Chương trình và Tính năng, cuộn xuống qua danh sách ứng dụng để xác định vị trí máy khách Steam. Khi bạn nhìn thấy nó, nhấp chuột phải vào nó và chọn Gỡ cài đặt .

- Trong cửa sổ Steam Uninstall, chỉ cần nhấp vào nút Gỡ cài đặt để xóa ứng dụng khách khỏi máy tính của bạn.
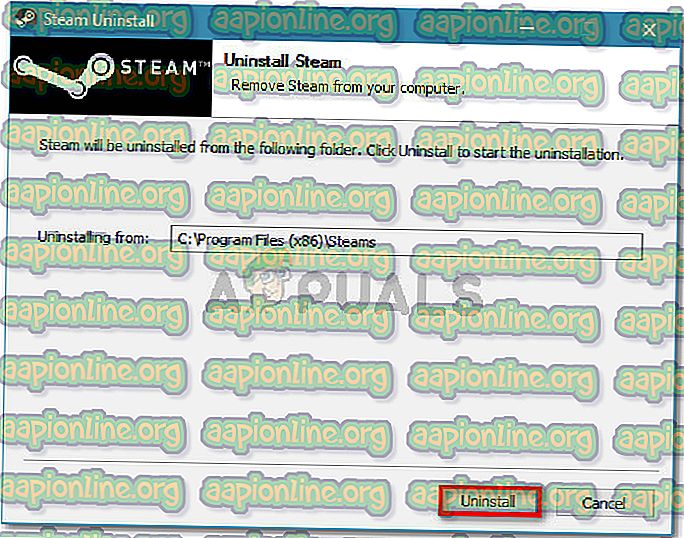
- Sau đó, lặp lại quy trình trên với trò chơi đang gây ra lỗi.
- Khi quá trình gỡ cài đặt trò chơi hoàn tất, hãy khởi động lại máy tính của bạn.
- Sau khi khởi động tiếp theo hoàn tất, hãy cuộn lên phương thức đầu tiên và làm theo hướng dẫn ở đó để cài đặt lại ứng dụng khách Steam.
- Sau đó, cài đặt lại trò chơi đang gây ra lỗi và xem xung đột đã được giải quyết chưa.
Nếu cài đặt lại máy khách Steam vẫn chưa được giải quyết, Steam Steam phải chạy để chơi trò chơi này Lỗi, hãy chuyển xuống phương pháp tiếp theo bên dưới.