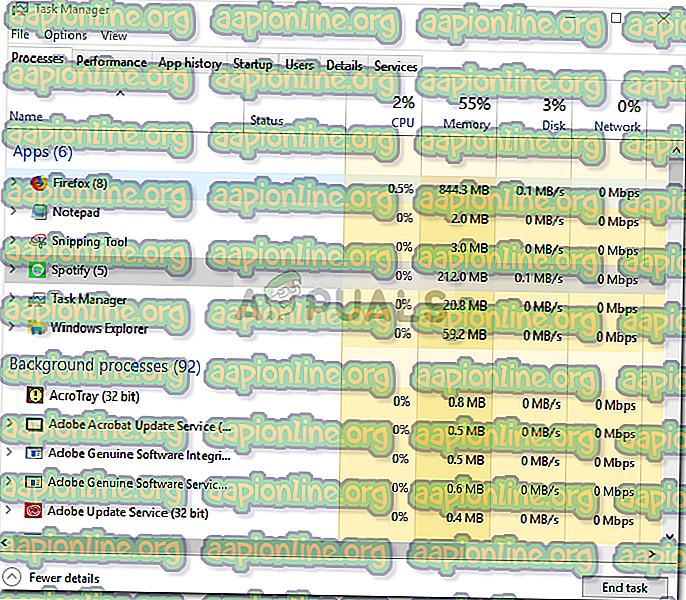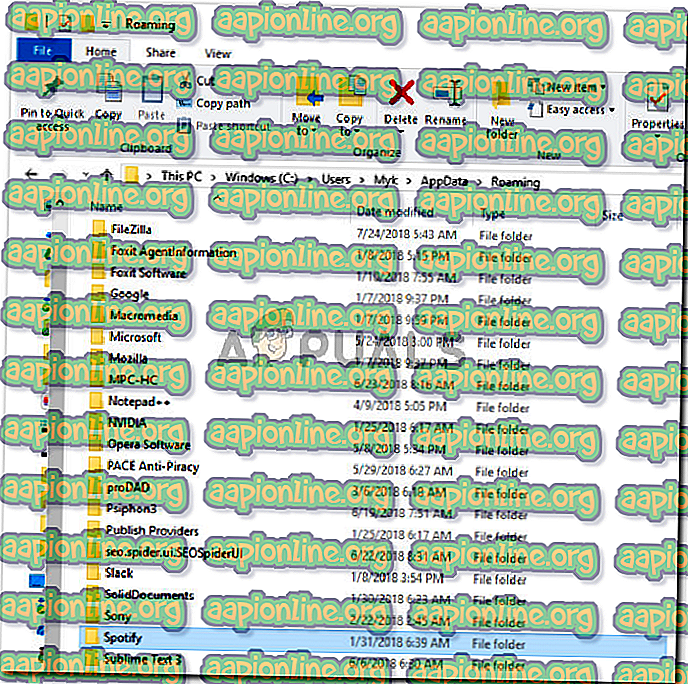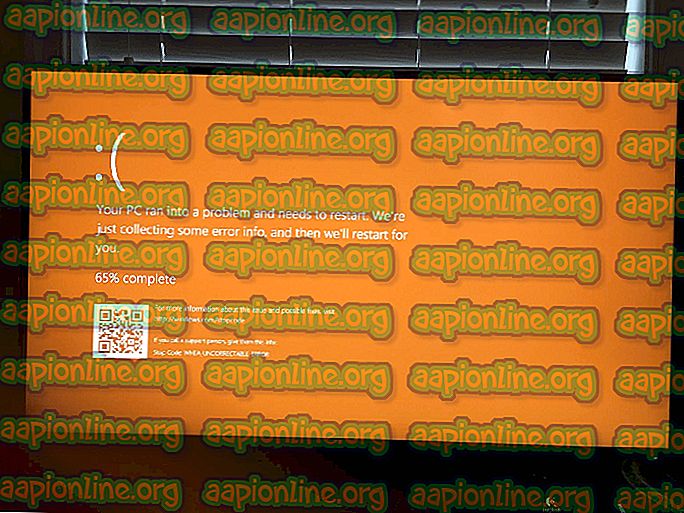Khắc phục: Spotify không thể di chuyển một số dữ liệu của bạn
Lỗi ' Spotify không thể di chuyển một số dữ liệu của bạn' là do lỗi trong các mục đăng ký hoặc cài đặt bị lỗi dẫn đến không thể chuyển dữ liệu của bạn từ tài khoản này sang tài khoản khác. Âm nhạc là bản chất tuyệt vời trong thế giới hiện tại và nếu bạn cố gắng chiêm ngưỡng các ứng dụng phát nhạc hàng đầu ngay bây giờ, bạn sẽ có một câu trả lời. Spotify được cho là phần mềm phát nhạc trực tuyến tốt nhất hiện nay và không có đối thủ cạnh tranh thời gian thực ngoài SoundCloud.
Khi bạn tạo một tài khoản mới trên Spotify và cố gắng di chuyển dữ liệu của bạn, ví dụ như danh sách phát, bài hát, v.v. từ tài khoản trước của bạn sang tài khoản mới, hiếm khi bạn gặp phải lỗi này. Đây là một lỗi mà bản thân công nghệ Spotify không có giải pháp cho thời điểm đó, tuy nhiên, sau một thời gian, một giải pháp hiệu quả đã xuất hiện. Vì vậy, chúng tôi đang ở đây với các giải pháp chắc chắn sẽ giải quyết vấn đề của bạn.

Điều gì khiến Spotify không thể di chuyển một số dữ liệu của bạn?
Lỗi là một lỗi hiếm gặp, nhưng dù sao cũng là một trở ngại. Nó có thể được gây ra nhưng chắc chắn không bị giới hạn -
- Lỗi đăng ký . Đôi khi, lỗi này bật lên khi sổ đăng ký Windows cho Spotify của bạn có một số lỗi.
- Cài đặt bị lỗi . Nếu bạn đã cài đặt bị lỗi, ví dụ như mất điện trong khi cài đặt hoặc bất cứ điều gì khác, điều này có thể có khả năng bị thúc đẩy vì nó.
Để khắc phục sự cố của bạn, bạn chỉ có hai tùy chọn: -
Giải pháp 1: Cài đặt lại Spotify
Giống như chúng tôi đã nói, một trong những nguyên nhân gây ra lỗi này là do cài đặt bị lỗi có thể để lại một số dấu vết trong các tệp hệ thống đang can thiệp vào quá trình của bạn, do đó, cách khắc phục tiềm năng cho một quá trình sự kiện như vậy sẽ là cài đặt lại ứng dụng Spotify. Để làm điều này, bạn sẽ phải:
- Trước hết, để gỡ cài đặt Spotify, nhấn Winkey + X và nhấp vào ' Ứng dụng và Tính năng ' nằm ở đầu danh sách.
- Ở đó, tìm kiếm Spotify.
- Một số bạn có thể có hai kết quả, bạn sẽ phải gỡ cài đặt cả hai.
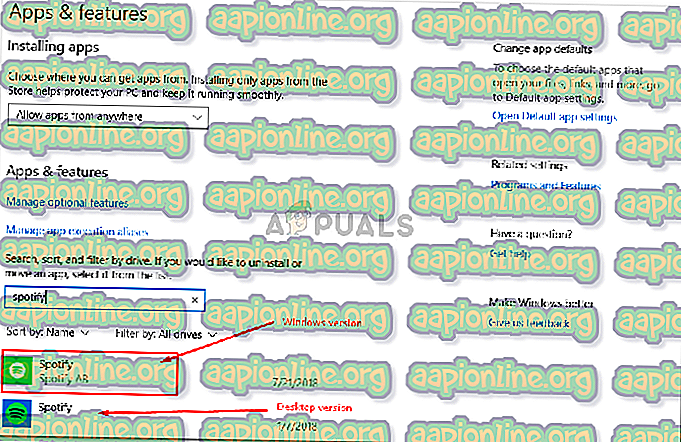
- Khi bạn đã gỡ cài đặt Spotify, hãy tải xuống lại phần mềm từ trang web của Spotify hoặc Windows 10 Store .
- Cài đặt Spotify.
Khi bạn đã cài đặt lại Spotify, hãy đăng nhập vào tài khoản của bạn và kiểm tra xem lỗi vẫn bật lên chưa. Nếu có, hãy kiểm tra các giải pháp tiếp theo.
Giải pháp 2: Xóa mục đăng ký Spotify
Cách khắc phục khác và cuối cùng có thể cho vấn đề này là xóa mục Spotify trong sổ đăng ký Windows. Nếu sự cố của bạn không được khắc phục sau khi cài đặt lại Spotify thì có thể là do thực tế là một mục trước đó của Spotify được để lại trong sổ đăng ký Windows. Trong một sự kiện như vậy, bạn sẽ phải xóa mục nhập cùng với việc xóa một số thư mục khỏi các tệp hệ thống của bạn (tất nhiên liên quan đến Spotify). Để làm điều này, hãy làm theo các hướng dẫn đã cho:
- Đầu tiên và quan trọng nhất, kết thúc tất cả các quy trình Spotify từ Trình quản lý tác vụ .
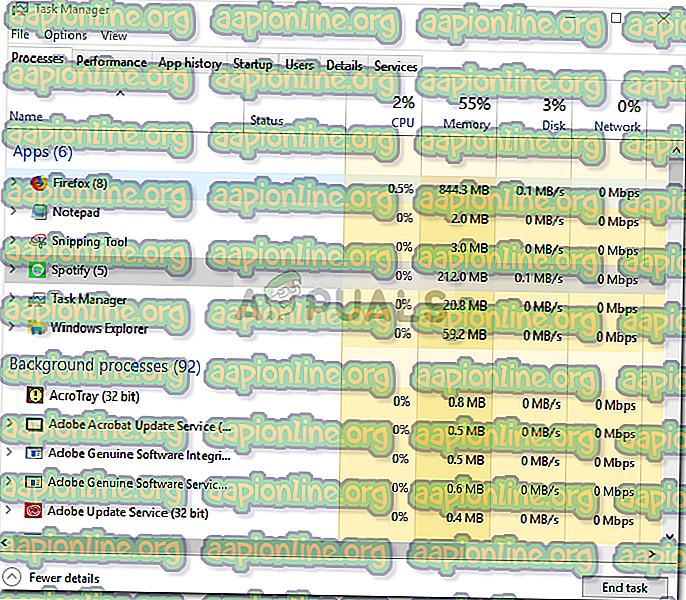
- Khi bạn đã hoàn thành việc đó, hãy xóa các thư mục Spotify khỏi các thư mục sau:
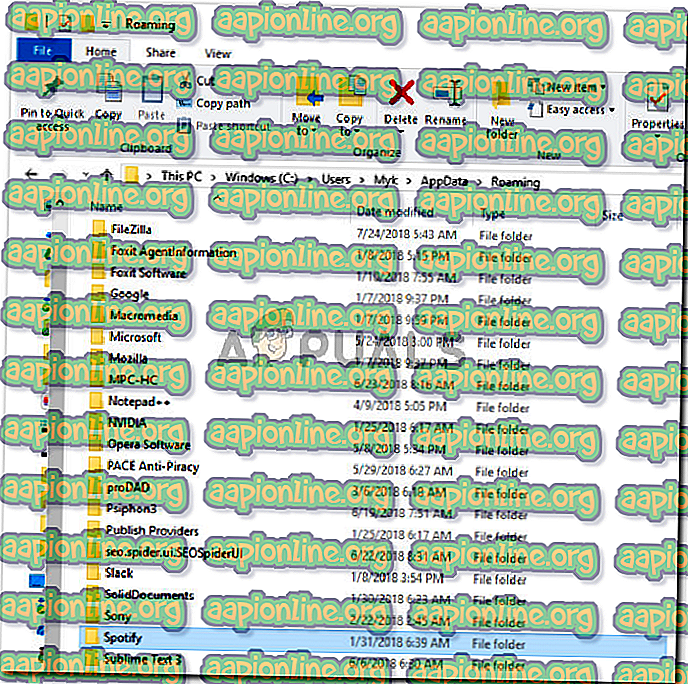
{Người dùng} \ AppData \ Chuyển vùng \ 3. Sau đó, xóa thư mục Spotify khỏi:

{Người dùng} \ AppData \ Local \ 
{Người dùng} \ AppData \ Local \ Gói \ 4. Khi xóa các thư mục, hãy gỡ cài đặt phiên bản Windows của Spotify như được đề cập trong giải pháp 1.
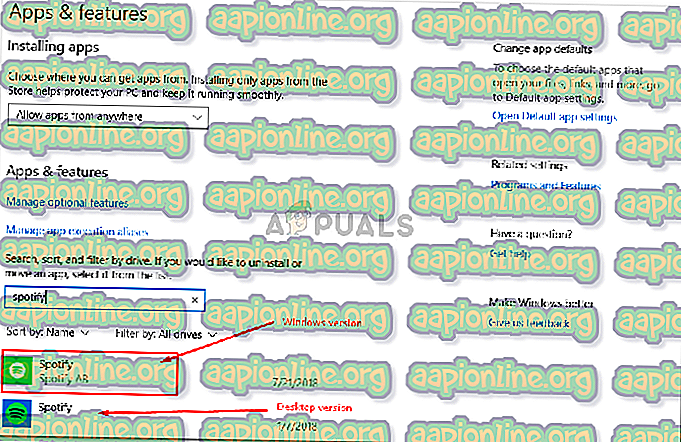
5. Bây giờ, đã đến lúc xóa khóa của Spotify đã gỡ cài đặt khỏi sổ đăng ký. Nhấn Winkey + R để mở Run và nhập ' Regedit '.
6. Sao chép và dán địa chỉ sau vào thanh địa chỉ của Registry Editor.

Máy tính \ HKEY_CURRENT_USER \ Software \ Microsoft \ Windows \ CurrentVersion \ Uninstall \
7. Xóa mục Spotify khỏi sổ đăng ký.
8. Khởi động lại hệ thống của bạn và cài đặt lại Spotify.
Nếu bạn đã làm đúng hướng dẫn ở trên, vấn đề của bạn chắc chắn đã được giải quyết.