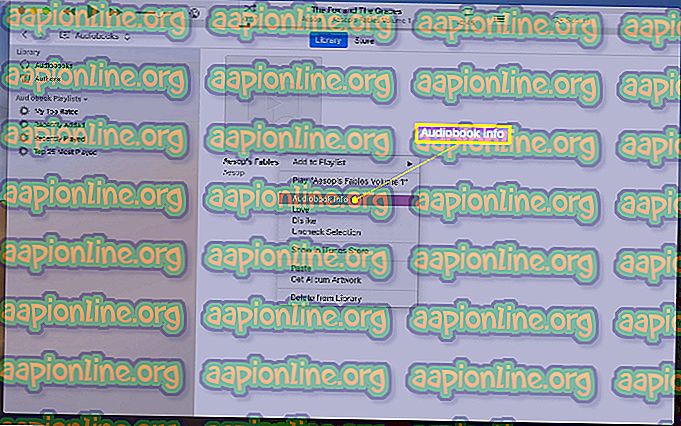Khắc phục: Phím mũi tên không hoạt động trong Excel
Một số người dùng Windows đang báo cáo rằng họ không thể sử dụng các phím mũi tên để di chuyển giữa các ô trong Microsoft Excel. Đây dường như là sự cố lặp lại xảy ra trên nhiều phiên bản Office khác nhau, bao gồm cả Excel 2010, Excel 2013 và Excel 2016. Hơn nữa, vấn đề này chắc chắn không dành riêng cho một phiên bản Windows nhất định vì được xác nhận sẽ xuất hiện trên Windows 7 và Windows 10 .

Điều gì khiến các phím mũi tên ngừng hoạt động trên Excel?
Chúng tôi đã điều tra vấn đề đặc biệt này bằng cách xem xét các báo cáo người dùng khác nhau và các chiến lược sửa chữa thường được sử dụng để khắc phục hành vi này. Hóa ra, có một số thủ phạm tiềm năng khác nhau có thể kích hoạt hành vi kỳ quặc này:
- Phím Khóa Khóa được bật - Đây là thủ phạm phổ biến nhất sẽ gây ra sự cố này. Trong hầu hết các trường hợp, khóa được người dùng vô tình kích hoạt thông qua các phím FN. Nếu kịch bản này có thể áp dụng, bạn có thể giải quyết vấn đề bằng cách sử dụng bàn phím Trên màn hình để tắt Khóa màn hình.
- Các phím dính bị trục trặc - Một nguyên nhân tiềm năng khác sẽ gây ra hành vi này là nếu các phím dính bị kẹt trong trạng thái lấp lửng. Một số người dùng đã gặp phải vấn đề này đã báo cáo rằng họ đã giải quyết được bằng cách tạm thời bật và sau đó vô hiệu hóa các phím dính.
- Xung đột bổ trợ hoặc bổ trợ bị hỏng - Một số bổ trợ hoặc xung đột bổ trợ nhất định cũng có thể chịu trách nhiệm cho hành vi này. Nếu kịch bản này có thể áp dụng, bạn có thể giải quyết vấn đề bằng cách xóa bất kỳ bổ trợ đáng ngờ nào khỏi đội tàu đang hoạt động của bạn.
Nếu bạn hiện đang gặp phải sự cố này và bạn đang tìm cách khắc phục cho phép bạn quay lại hành vi mặc định, bài viết này sẽ cung cấp cho bạn một số bước khắc phục sự cố. Trong phần bên dưới, bạn sẽ tìm thấy một tập hợp các phương pháp mà những người dùng khác trong tình huống tương tự đã sử dụng thành công để khắc phục sự cố.
Để duy trì hiệu quả nhất có thể, chúng tôi khuyến khích bạn tuân theo các phương pháp theo thứ tự chúng được trình bày vì chúng được sắp xếp theo hiệu quả và mức độ nghiêm trọng. Cuối cùng, một trong các bản sửa lỗi sẽ giải quyết vấn đề bất kể thủ phạm gây ra sự cố.
Phương pháp 1: Vô hiệu hóa phím khóa cuộn qua bàn phím trên màn hình
Nếu toàn bộ bảng tính đang di chuyển khi bạn nhấn một trong các phím mũi tên thay vì di chuyển từ ô này sang ô khác, thì rất có thể thủ phạm cho hành vi này là Phím Khóa Khóa . Bạn có thể không có phím Scroll Lock trên bàn phím vì phần lớn các nhà sản xuất không còn đưa nó vào các mẫu mới hơn, nhưng bạn có thể đã kích hoạt nó bằng cách sử dụng kết hợp FN.
Nếu kịch bản này có thể áp dụng cho tình huống hiện tại của bạn, bạn có thể giải quyết vấn đề dễ dàng bằng cách sử dụng bàn phím trên màn hình để tắt phím Scroll Lock . Dưới đây là hướng dẫn nhanh về cách thực hiện việc này:
- Nhấn phím Windows + R để mở hộp thoại Run. Sau đó, gõ vào hệ điều hành và nhấn Enter để mở Bàn phím trên màn hình .

- Bên trong giao diện Bàn phím trên màn hình, nhấp vào phím ScrLk một lần để tắt nó. Nếu khóa được liên kết với Khóa màn hình trở về màu của các phím còn lại, Khóa màn hình đã được tắt thành công.

- Mở một bảng Excel và xem vấn đề đã được giải quyết chưa.
Nếu bạn vẫn gặp phải hành vi tương tự, hãy chuyển xuống phương pháp tiếp theo bên dưới.
Phương pháp 2: Đạp xe qua trạng thái của các phím dính
Như nhiều người dùng đã báo cáo, vấn đề này cũng có thể xảy ra nếu tính năng Phím dính bị trục trặc và bị kẹt trong trạng thái lấp lửng. Hóa ra, điều này khiến Excel bối rối khi tin rằng Khóa màn hình được bật ngay cả khi không.
Nếu bạn nghĩ rằng kịch bản này có thể áp dụng cho tình huống hiện tại của bạn, bạn sẽ có thể giải quyết vấn đề bằng cách tạm thời vô hiệu hóa tính năng Phím dính trước khi tắt lại. Sau khi làm như vậy, phím mũi tên sẽ bắt đầu hoạt động đúng.
Dưới đây là hướng dẫn nhanh về cách thực hiện việc này:
- Nhấn phím Windows + R để mở hộp thoại Run . Sau đó, nhập vào bộ điều khiển, và nhấn Enter để mở giao diện Bảng điều khiển cổ điển.
- Bên trong bảng điều khiển Cổ điển, sử dụng chức năng tìm kiếm ở góc trên cùng bên phải để tìm kiếm sự dễ dàng truy cập trên mạng . Từ kết quả, nhấp vào Trung tâm dễ truy cập .
- Từ cửa sổ này, cuộn xuống để Khám phá tất cả các cài đặt và nhấp vào Làm cho bàn phím dễ sử dụng hơn .
- Cuộn xuống để dễ dàng nhập và kiểm tra hộp được liên kết với bật Phím dính .
- Nhấn Apply để lưu cấu hình, đợi vài giây, sau đó bỏ chọn hộp một lần nữa và nhấp vào Áp dụng một lần nữa.
- Mở Excel và xem bạn có lấy lại được chức năng bình thường của các phím mũi tên không.
Nếu vấn đề vẫn còn, hãy chuyển sang phương pháp tiếp theo bên dưới.
Phương pháp 3: Vô hiệu hóa bổ trợ đáng ngờ
Một kịch bản tiềm năng khác trong đó lỗi này sẽ xảy ra là một bổ trợ đáng ngờ hiện đang hoạt động trên Excel hoặc xung đột bổ trợ dẫn đến sự cố này. Một số người dùng đấu tranh để giải quyết vấn đề chính xác này đã báo cáo rằng họ đã cố gắng khắc phục bằng cách vô hiệu hóa tất cả các bổ trợ và sau đó kích hoạt lại một cách có hệ thống cho đến khi họ quản lý để xác định thủ phạm.
Dưới đây là hướng dẫn nhanh về cách thực hiện việc này:
- Mở Excel và nhấp vào Tệp từ thanh ruy băng ở đầu màn hình.
- Tiếp theo, từ menu dọc, nhấp vào Tùy chọn.
- Trong menu Tùy chọn Excel, bấm vào Bổ trợ Từ menu dọc.
- Từ menu Bổ trợ, cuộn xuống phía dưới màn hình và đặt menu thả xuống được liên kết với Quản lý bổ trợ Excel trước khi nhấp vào Đi.
- Sau đó, bỏ chọn hộp kiểm được liên kết với mọi Bổ trợ Excel cho đến khi tất cả chúng bị vô hiệu hóa và bấm OK .
- Lặp lại các bước từ 1 đến 3 để trở về menu Bổ trợ, cuộn xuống menu thả xuống Quản lý và đặt thành Bổ trợ COM trước khi nhấp vào Đi .
- Tương tự như trước, bỏ chọn mọi hộp kiểm được liên kết với mọi bổ trợ và nhấp vào Ok .
- Khởi động lại Excel và xem sự cố đã dừng xảy ra chưa.
- Nếu các phím mũi tên hiện đang hoạt động bình thường, hãy làm theo các bước từ 1 đến 6 và bật lại một cách có hệ thống mọi bổ trợ bị vô hiệu hóa cho đến khi bạn quản lý để xác định cái nào gây ra sự cố. Khi bạn làm như vậy, hãy xóa nó khỏi danh sách bổ trợ của bạn để khắc phục sự cố.