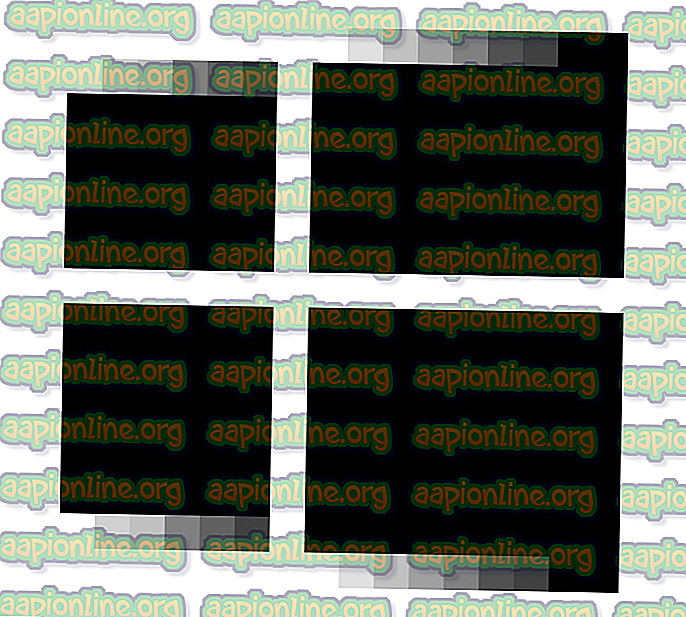Khắc phục: Nội dung của tin nhắn này không được hỗ trợ trong Skype
Lỗi ' Nội dung của tin nhắn này không được hỗ trợ trong Skype' thường xảy ra khi người dùng sử dụng tính năng cuộc gọi video hoặc tin nhắn trong Skype. Trong khoảng 60 giây, cuộc gọi thất bại và 'Nội dung của tin nhắn này không được hỗ trợ' được hiển thị trên màn hình. Tuy nhiên, các tính năng khác như trò chuyện không bị ảnh hưởng.

Lỗi này có thể được tìm thấy trong Windows 10, Xbox, Android, iOS Skype và nó xảy ra ngay cả với Echo / Sound Test. Vấn đề này cũng đã được cách ly đối với chỉ người dùng Skype Home, trong khi Skype for Business vẫn không có lỗi. Một khía cạnh kỳ lạ khác là bản thân lỗi không hoàn toàn có ý nghĩa. Thay vì thông báo Cuộc gọi không thành công, hoặc bất kỳ thông báo lỗi kết nối tương tự nào khác, thông báo 'Nội dung của tin nhắn này không được hỗ trợ' được hiển thị; điều đó có nghĩa là sự cố liên quan đến phần cứng hoặc cuộc gọi được thực hiện / trả lời đến / từ thiết bị không được hỗ trợ.
Điều gì khiến nội dung Skype không được hỗ trợ?
- Sự cố phần cứng : Vì lỗi Skype thực sự chỉ ra 'nội dung không được hỗ trợ', nên nó có nghĩa là có vấn đề với chức năng của phần cứng hoặc phần cứng của bạn đã lỗi thời. Do đó, trước khi bạn thực hiện tất cả các bước này, hãy đảm bảo rằng tất cả phần cứng của bạn được cập nhật và hoạt động đúng.
- Một lỗi trong Windows 10 được tích hợp trong các phiên bản của Skype: Lỗi cụ thể này không có trong các phiên bản cũ hơn của Skype, điều này có nghĩa là có một lỗi trong chính phiên bản mới nhất. Từ bản chất của lỗi và đó là giải pháp, lỗi có thể nằm ở khả năng kết nối của ứng dụng.
Phương pháp 1: Tải xuống phiên bản cổ điển của Skype
Do phần lớn người dùng Skype xác nhận rằng trước đó họ chưa gặp phải lỗi này trong phiên bản cũ hơn của Skype, chúng tôi có thể cho rằng một cách an toàn rằng phiên bản cũ hoặc cổ điển của Skype đang hoạt động tốt. Do đó, nếu bạn không gặp vấn đề gì với phiên bản cũ hơn, phương pháp nhanh nhất và được bảo đảm nhất là quay trở lại phiên bản cổ điển của Skype. Phương pháp này sẽ đưa bạn qua các bước để thực hiện chính xác điều đó.
Đầu tiên, chúng tôi sẽ gỡ cài đặt phiên bản Skype hiện tại của chúng tôi:
- Thoát khỏi Skype.
- Nhấn Windows
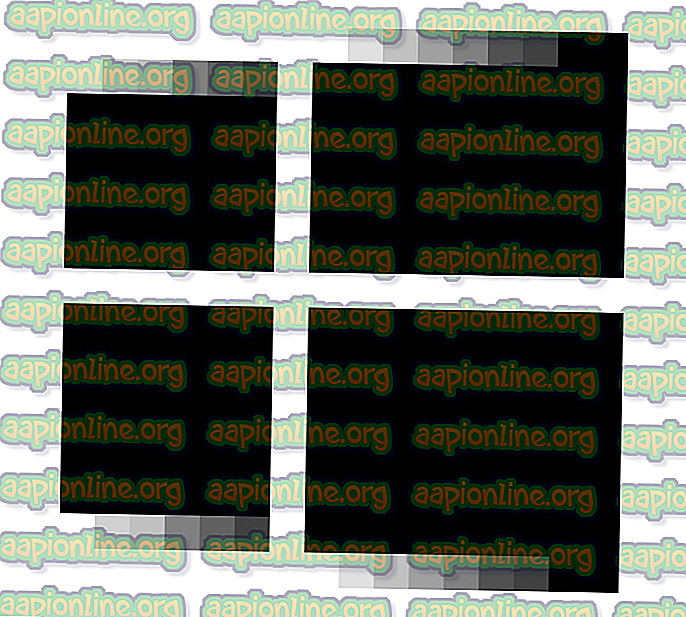
- Bây giờ trên hộp thoại bật lên, nhập appwiz.cpl và bấm OK .
- Tìm Skype trong danh sách, nhấp chuột phải vào nó và chọn Xóa hoặc Gỡ cài đặt .
HOẶC LÀ
- Tìm kiếm Powershell
- Nhấp chuột phải vào nó và nhấp Chạy với tư cách quản trị viên
- Bây giờ, một cửa sổ sẽ bật lên, gõ get-appxpackage * skype * | remove-appxpackage để bắt đầu gỡ cài đặt Skype
Bây giờ chúng ta đã hoàn thành việc đó, chúng ta có thể bắt đầu tải xuống phiên bản cổ điển:
- Mở liên kết đến trang chủ chính thức của Skype: Tải xuống Skype
- Trong số các bản tải xuống Skype có sẵn. chọn Skype cho Windows và sau đó nhấp vào nút tải xuống màu xanh.
- Lưu tập tin thiết lập bất cứ nơi nào bạn muốn.
- Bây giờ, nhấp đúp chuột vào nó và chạy trình cài đặt.
- Thực hiện theo các hướng dẫn được hiển thị bởi các tập tin cài đặt.
- Sau khi hoàn tất, hãy bắt đầu sử dụng ứng dụng Skype của bạn, không có lỗi!
Phương pháp 2: Cài đặt lại và khởi động lại
Một cách khắc phục nhanh phổ biến khác cho lỗi này là phương pháp cài đặt lại đơn giản. Gỡ cài đặt ứng dụng, để Windows tự khởi động lại và cài đặt lại Skype, trên thực tế có thể giải quyết các vấn đề kết nối giữa Skype mới (Windows 10) và Skype được cài đặt trên một số thiết bị không chạy Windows.
- Gỡ cài đặt Skype theo các bước được liệt kê trong Phương pháp 1.
- Khởi động lại PC của bạn
- Bây giờ, hãy mở Microsoft Store và tìm kiếm Skype.
- Nhấp vào tùy chọn Nhận màu xanh và sau đó Cài đặt
- Sau khi cài đặt hoàn tất, bạn có thể kiểm tra xem lỗi đã được giải quyết chưa.
Phương pháp 3: Cập nhật Windows 10
Đã có báo cáo rằng bản cập nhật Windows 10 hiện đã có sẵn để sửa lỗi trong chức năng của phiên bản Skype tích hợp. Do đó, một giải pháp dễ dàng cho 'nội dung của thông báo này không được hỗ trợ' Lỗi Skype chỉ đơn giản là cập nhật Windows 10 của bạn và kiểm tra xem các bản cập nhật có khắc phục được lỗi không.
- Nhấp vào ứng dụng Cài đặt .
- Chọn tùy chọn Cập nhật & Bảo mật .
- Nhấp vào tùy chọn 'Kiểm tra cập nhật' .
- Một danh sách các bản cập nhật mới được nhóm Windows phát hành gần đây sẽ có sẵn và sẵn sàng để cài đặt.
- Sau khi cài đặt hoàn tất, hãy sử dụng lại ứng dụng Skype. Cuộc gọi của bạn sẽ có thể thông qua mà không có bất kỳ lỗi nào.