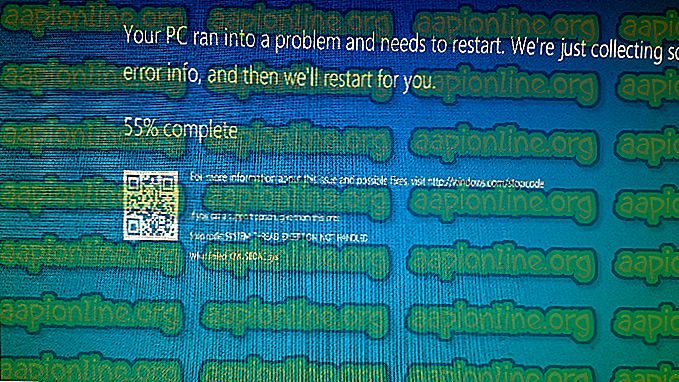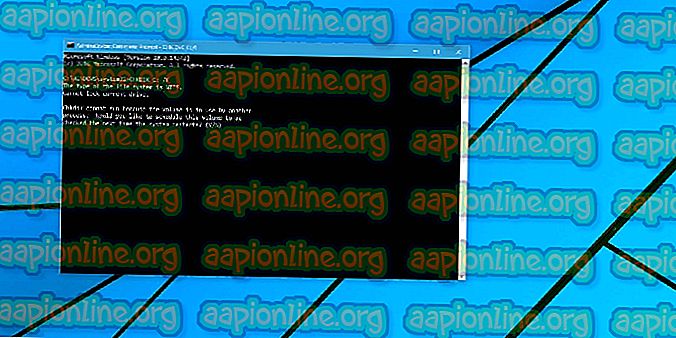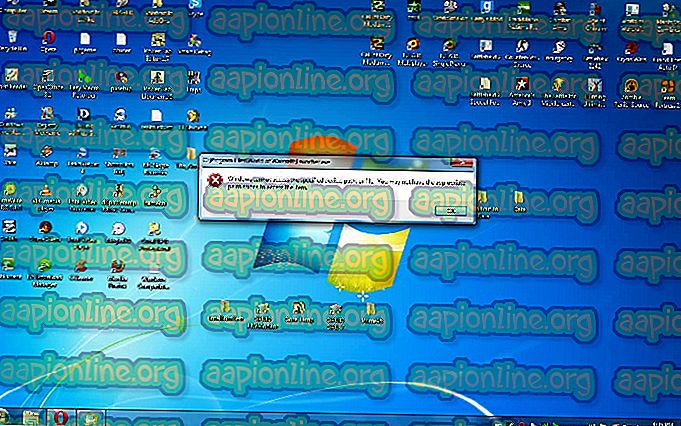Khắc phục: Micrô H800 không hoạt động
Một số người dùng đã liên hệ với chúng tôi để được tư vấn sau khi micrô từ phần cứng H800 Logitech đột nhiên ngừng hoạt động. Vấn đề không chỉ dành riêng cho Windows 10 vì nó cũng được báo cáo xảy ra trên Windows 8.1 và Windows 7.
Hầu hết thời gian người dùng bị ảnh hưởng báo cáo rằng chỉ micrô ngừng hoạt động trong khi phát lại âm thanh vẫn hoạt động.
Điều gì gây ra lỗi micro h800
Sau khi điều tra vấn đề này kỹ lưỡng và xem xét các báo cáo người dùng khác nhau, chúng tôi đã quản lý để xác định một vài mẫu. Đây là một danh sách ngắn các thủ phạm có thể gây ra vấn đề:
- Trình điều khiển Logitech đã bị di chuyển rất tệ trong quá trình nâng cấp - Vì vấn đề này cực kỳ phổ biến với người dùng gần đây đã nâng cấp lên Windows 10, nên rõ ràng trình hướng dẫn nâng cấp thực hiện công việc di chuyển trình điều khiển kém.
- Trình điều khiển tai nghe bị hỏng, lỗi thời hoặc không tương thích với phiên bản Windows của bạn - tất cả các tình huống này có thể ngăn micrô tai nghe Logitech của bạn hoạt động
- Nano USB dongle không còn được ghép nối với tai nghe - Có một số tình huống nhất định trong đó kết nối giữa bộ thu USB và tai nghe cần phải được thực hiện lại.
- Kết nối Bluetooth cần được đặt lại hoặc sửa chữa - Nếu bạn kết nối tai nghe H800 qua Bluetooth, bạn có thể muốn điều tra kết nối Bluetooth.
Cách khắc phục lỗi micrô h800
Nếu bạn đang đấu tranh để giải quyết vấn đề cụ thể này, bài viết này sẽ cung cấp cho bạn các chiến lược sửa chữa tốt nhất hiện có. Dưới đây bạn có một tập hợp các phương thức mà những người dùng khác trong tình huống tương tự đã sử dụng để giải quyết vấn đề.
Để có kết quả tốt nhất, hãy bắt đầu với phương pháp đầu tiên và thực hiện theo các chiến lược sửa chữa còn lại cho đến khi bạn phát hiện ra một bản sửa lỗi có thể giải quyết vấn đề trong kịch bản cụ thể của bạn. Hãy bắt đầu nào!
Phương pháp 1: Chạy trình khắc phục sự cố Ghi âm & Bluetooth
Bước hợp lý đầu tiên là cố gắng thực hiện các chiến lược sửa chữa tự động có sẵn cho bạn. Một khởi đầu tốt sẽ là sử dụng trình khắc phục sự cố Windows tích hợp để xem bạn có thể sửa lỗi tự động không.
Trình khắc phục sự cố Windows Audio là một tiện ích tích hợp sẽ quét mọi dịch vụ liên quan để tìm bất kỳ lỗi nào và áp dụng các chiến lược sửa chữa khác nhau. Nếu bạn kết nối tai nghe của mình qua Bluetooth (không phải với khóa USB), bạn cũng nên chạy trình khắc phục sự cố Bluetooth.
Dưới đây là hướng dẫn nhanh về cách sử dụng Trình khắc phục sự cố tích hợp để khắc phục lỗi micrô h800:
- Nhấn phím Windows + R để mở hộp Run mới. Sau đó, nhập vào bộ điều khiển và kiểm soát tên Microsoft.Troubledh Boot và nhấn Enter để mở tab Khắc phục sự cố của ứng dụng Cài đặt .

- Trong tab Khắc phục sự cố, cuộn xuống để Khắc phục và tìm các sự cố khác, chọn Ghi âm và sau đó nhấp vào nút Chạy trình khắc phục sự cố .

- Đợi cho đến khi quá trình quét ban đầu hoàn tất, sau đó nhấp vào chọn thiết bị bạn muốn khắc phục sự cố và nhấp vào Tiếp theo .
- Tiếp theo, nhấp vào Áp dụng sửa chữa này nếu bất kỳ sửa chữa khả thi nào được xác định. Khi chiến lược sửa chữa được áp dụng, hãy khởi động lại máy tính của bạn và xem liệu lỗi đã được khắc phục chưa.
Nếu sự cố vẫn xảy ra và bạn đang sử dụng Bluetooth để kết nối tai nghe, hãy quay lại màn hình khắc phục sự cố, nhấp vào Bluetooth (bên dưới Tìm và khắc phục các sự cố khác ), sau đó chọn Chạy trình khắc phục sự cố . Tiếp theo, hãy làm theo lời nhắc trên màn hình để xác minh và có khả năng khắc phục sự cố liên quan đến kết nối Bluetooth của bạn.
Nếu vấn đề vẫn không được giải quyết, hãy tiếp tục với phương pháp tiếp theo bên dưới.
Phương pháp 2: Quay lại hoặc cập nhật trình điều khiển tai nghe
Một số người dùng đấu tranh để khắc phục lỗi micrô h800 đã cố gắng hoàn thành bằng cách khôi phục trình điều khiển thiết bị cầm tay hoặc cập nhật lên phiên bản mới nhất. Điều này sẽ có hiệu lực trong những trường hợp xảy ra sự cố do hỏng tệp hoặc do kịch bản không tương thích.
Dưới đây là hướng dẫn nhanh cập nhật trình điều khiển tai nghe Logitech của bạn lên phiên bản mới nhất hoặc đưa nó trở lại phiên bản trước để khắc phục lỗi micrô h800:
- Nhấn phím Windows + R để mở cửa sổ Run. Tiếp theo, gõ vào dev devmm.msc nghiêm trọng và nhấn Enter để mở Trình quản lý thiết bị. Chọn Có nếu được nhắc bởi UAC (Kiểm soát tài khoản người dùng) .

- Bên trong Trình quản lý thiết bị, mở rộng menu thả xuống Bộ điều khiển âm thanh, video và trò chơi để xác định vị trí mục tương ứng với tai nghe Logitech của bạn.
- Nhấp chuột phải vào tai nghe của bạn và chọn Thuộc tính .

- Trong màn hình Thuộc tính, chuyển đến tab Trình điều khiển, nhấp vào nút Trình điều khiển quay lại và chờ phiên bản cũ hơn được cài đặt. Khi quá trình hoàn tất, hãy khởi động lại máy tính của bạn và xem sự cố đã được giải quyết chưa. Nếu bạn vẫn gặp phải vấn đề tương tự, hãy tiếp tục với các bước tiếp theo bên dưới.
- Quay trở lại màn hình Thuộc tính của tai nghe của bạn qua các bước từ 1 đến 3, chuyển đến tab Trình điều khiển một lần nữa nhưng lần này hãy nhấp vào Cập nhật trình điều khiển .

- Nếu trình điều khiển được cập nhật, khởi động lại máy tính của bạn và xem lỗi đã được giải quyết chưa. Nếu hệ thống của bạn đã có phiên bản mới nhất, hãy nhấp vào Gỡ cài đặt Thiết bị và khởi động lại máy tính của bạn. Điều này sẽ buộc Windows phải cài đặt lại trình điều khiển ở lần khởi động tiếp theo.
Nếu phương pháp này không hiệu quả, hãy tiếp tục với các phương pháp tiếp theo bên dưới.
Phương pháp 3: Ghép nối lại tai nghe với khóa nano USB
Một số người dùng đấu tranh để giải quyết vấn đề tương tự đã cố gắng giải quyết bằng cách tạo lại kết nối giữa tai nghe và khóa nano USB.
Rõ ràng, nếu bạn kết nối tai nghe Logitech h800 thông qua khóa được cung cấp, bạn có thể mong đợi một số ngắt kết nối và các sự cố ngẫu nhiên tại một số điểm. Nếu kết nối tai nghe của bạn thông qua USB, hãy tải xuống tiện ích ghép nối này ( tại đây ) và tạo lại kết nối một lần nữa.
Lưu ý: Hãy nhớ rằng bạn có thể phải làm điều này mỗi lần một lần. Nếu máy tính của bạn có Bluetooth, hãy cân nhắc sử dụng nó để kết nối tai nghe của bạn. Kết nối được báo cáo là ổn định hơn trên Bluetooth so với USB nano dongle.
Phương pháp 4: Cài đặt / Cài đặt lại phần mềm điều khiển theo dõi phương tiện
Một số người dùng đấu tranh để giải quyết vấn đề tương tự đã quản lý để giải quyết vấn đề bằng cách cài đặt / cài đặt lại Phần mềm điều khiển theo dõi phương tiện .
Mặc dù phần mềm này không được đề cập là bắt buộc trong tài liệu chính thức, rất nhiều người dùng đã báo cáo rằng việc không cài đặt phần mềm trên máy tính của bạn sẽ dẫn đến các vấn đề tương thích khi tai nghe Logitech của bạn được kết nối.
Dưới đây là hướng dẫn nhanh về cách cài đặt Phần mềm Media Track COntrol để giải quyết các vấn đề tương thích với tai nghe Logitech H800:
- Truy cập liên kết này ( tại đây ) và cuộn xuống Phần mềm điều khiển theo dõi tai nghe không dây H800.
- Trước khi bạn nhấp vào nút Tải xuống ngay, hãy đảm bảo rằng bạn sử dụng menu thả xuống để đặt phiên bản bit phù hợp.

- Đợi trình cài đặt tiện ích tải xuống, sau đó nhấp vào tệp thực thi để khởi động quá trình cài đặt.
- Làm theo lời nhắc trên màn hình để cài đặt Media Track Control, sau đó khởi động lại máy của bạn để hoàn tất quá trình cài đặt.
- Ở lần khởi động tiếp theo, hãy xem lỗi micro h800 đã được giải quyết chưa.