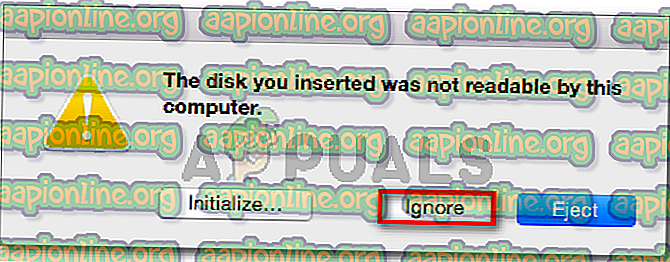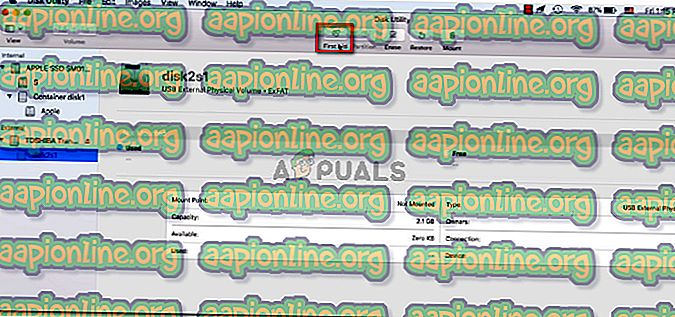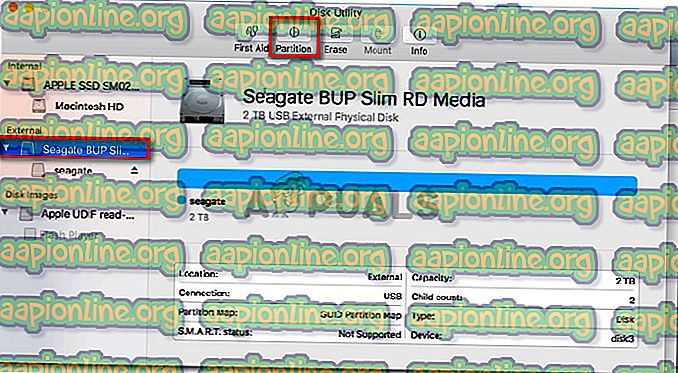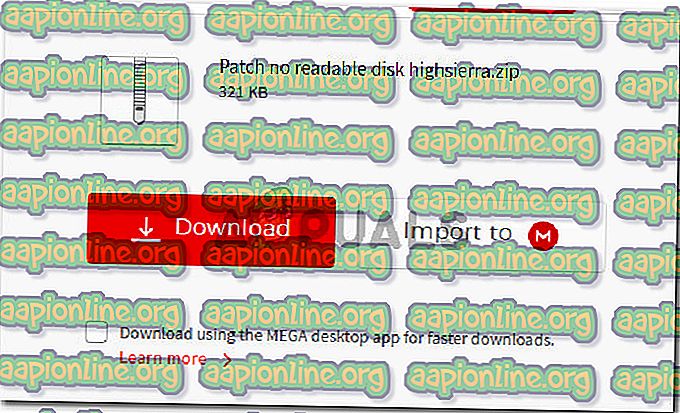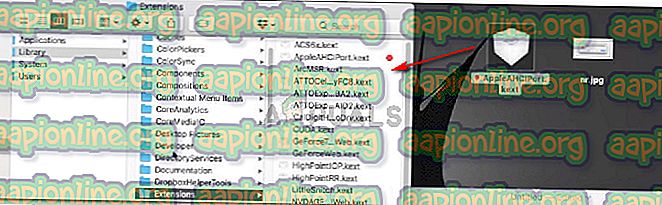Khắc phục: Máy tính bạn đã chèn không thể đọc được
Một số người dùng đang nhìn thấy đĩa đĩa mà bạn đã chèn không thể đọc được do lỗi máy tính này ngay khi họ kết nối ổ đĩa ngoài. Một số người dùng bị ảnh hưởng báo cáo rằng sự cố xảy ra với mọi thiết bị USB mà họ kết nối trong khi những người khác nói rằng lời nhắc chỉ xuất hiện với một ổ đĩa. Hầu hết thời gian, sự cố được báo cáo xảy ra với MacOS High Sierra, nhưng có những báo cáo về sự cố xảy ra trên các phiên bản Mac OS X khác nhau.

Điều gì khiến cho Đĩa không thể đọc được?
Chúng tôi đã điều tra vấn đề đặc biệt này bằng cách xem xét các báo cáo người dùng khác nhau và các chiến lược sửa chữa mà họ đã sử dụng để giải quyết vấn đề. Chúng tôi cũng đã cố gắng tái tạo vấn đề ở một mức độ nhỏ trên các máy thử nghiệm của mình. Dựa trên những gì chúng tôi thu thập được, có một số tình huống khá phổ biến sẽ kích hoạt thông báo lỗi cụ thể này:
- Lỗi ổ đĩa - Có thể chính ổ đĩa hoặc chỉ giao diện USB của nó đã bị lỗi. Trong trường hợp này, một giải pháp phục hồi dữ liệu được khuyến khích.
- Đĩa không được định dạng - Lỗi cụ thể này cũng có thể xảy ra nếu đĩa bạn vừa chèn không được định dạng hoặc được định dạng với hệ thống tệp không được Mac OS hỗ trợ.
- Lỗi phần mềm WD - Sự cố có thể xảy ra với các ổ đĩa cứng WD do tình trạng đua trên xe buýt 1394 khiến mục lục của VCD bị hỏng do thiết lập lại bus khác.
- Đĩa không được định dạng theo định dạng MAC OS X được hỗ trợ - Nếu trước đây bạn đã sử dụng cùng một ổ đĩa ngoài cho máy tính Windows, rất có thể nó được định dạng thành định dạng hệ thống tệp mà máy tính Mac không hỗ trợ.
Nếu bạn hiện đang đấu tranh để giải quyết vấn đề, bài viết này sẽ cung cấp cho bạn một bộ các bước khắc phục sự cố được xác minh. Ở bên dưới, bạn sẽ tìm thấy một tập hợp các phương thức mà những người dùng khác trong tình huống tương tự đã sử dụng để giải quyết thông báo lỗi.
Để có kết quả tốt nhất, hãy làm theo các phương pháp dưới đây để cho đến khi bạn gặp phải một bản sửa lỗi có hiệu quả trong tình huống cụ thể của bạn.
Phương pháp 1: Loại bỏ khả năng ổ đĩa ngoài bị lỗi (nếu có)
Để giúp bạn không phải thử nhiều bản sửa lỗi tiềm năng, chúng tôi khuyến khích bạn bắt đầu bằng cách đảm bảo rằng bạn không xử lý ổ đĩa bị lỗi.
Bạn có thể loại trừ khả năng ổ đĩa bị lỗi chỉ bằng cách cắm một ổ cứng ngoài khác vào máy tính Mac của bạn. Nó có thể là bất cứ thứ gì từ ổ đĩa flash sang ổ đĩa ngoài khác, chỉ cần đảm bảo rằng ổ đĩa thứ hai có cùng hệ thống tệp giống như ổ đĩa hiển thị lỗi.
Nếu bạn không gặp lỗi tương tự với ổ đĩa khác và nó xuất hiện bên trong ứng dụng Finder, bạn có thể kết luận rằng sự cố không phải do MAC của bạn gây ra. Có lẽ bạn đang xử lý một sự cố dành riêng cho ổ đĩa ngoài đang hiển thị lỗi.
Trong trường hợp bạn chỉ gặp phải thông báo lỗi tương tự với mọi ổ đĩa ngoài mà bạn cắm vào, hãy nhảy thẳng đến Phương pháp 4 (nếu có) . Trong trường hợp bạn chỉ thấy lời nhắc với một ổ đĩa cụ thể, hãy tiếp tục với phương pháp tiếp theo bên dưới.
Phương pháp 2: Sửa chữa ổ đĩa không đọc được bằng Disk Utility
Nếu bạn thấy thông báo lỗi này ngay khi bạn lắp ổ USB / ổ cứng ngoài / thẻ SD vào máy tính Mac, bạn có thể sửa nó bằng Disk Utility. Điều này không được đảm bảo để hoạt động, nhưng một số người dùng gặp phải thông báo lỗi tương tự đã báo cáo rằng sự cố đã được giải quyết sau khi thực hiện các bước bên dưới.
Đây là những gì bạn cần làm:
- Khi lời nhắc ban đầu xuất hiện, nhấp Bỏ qua để loại bỏ nó.
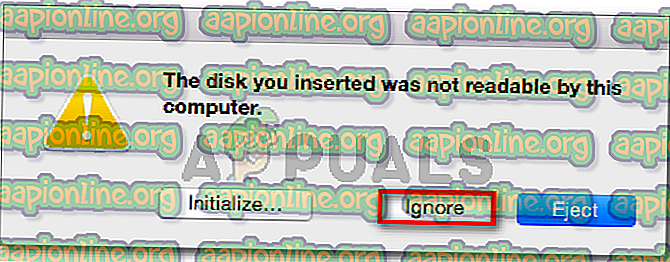
- Khi lỗi đã được loại bỏ, nhấp vào Launchpad và tìm kiếm ' đĩa, sau đó nhấp vào Disk Utility .

- Bên trong Disk Utility, chọn đĩa hiển thị lỗi và nhấp vào nút Sơ cứu từ ruy băng ở trên cùng.
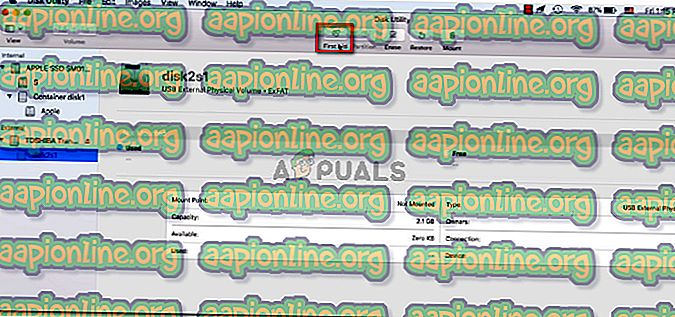
- Đợi đến khi thủ tục hoàn tất. Nếu bạn nhận được thông báo nói rằng quy trình đã thành công, hãy khởi động lại máy của bạn và xem đĩa có khả dụng ở lần khởi động tiếp theo không.
Lưu ý: Nếu một thông báo khác bật lên nói rằng quy trình Sơ cứu ban đầu đã thất bại, hãy chuyển trực tiếp đến Phương thức 2 .
Phương pháp 3: Định dạng lại thành Fat32
Một lý do phổ biến khác khiến bạn cuối cùng có thể nhìn thấy đĩa đĩa mà bạn đã chèn không thể đọc được bởi lỗi máy tính này là do hệ thống tệp được định dạng ở dạng NTFS.
Rất nhiều người dùng đã gặp phải thông báo lỗi cụ thể này với các ổ đĩa ngoài được định dạng với định dạng NTFS vì OS X sẽ không hoạt động với NTFS. Nếu đó là trường hợp, rất có thể bạn sẽ có thể giải quyết vấn đề bằng cách chuyển đổi định dạng hệ thống tệp thành FAT32.
Tình trạng này khá phổ biến nếu ổ đĩa ngoài trước đây được sử dụng trên máy tính Windows.
Cảnh báo: Hãy nhớ rằng bất kỳ hoạt động nào thuộc loại này (định dạng đĩa), cuối cùng sẽ xóa tất cả dữ liệu có trên đĩa.
Nếu bạn đã sẵn sàng để vượt qua nó, hãy làm theo các bước dưới đây để định dạng lại đĩa đang hiển thị đĩa đĩa mà bạn đã chèn không thể đọc được bởi lỗi máy tính này đối với Fat32:
- Khi lỗi đã được loại bỏ, nhấp vào Launchpad và tìm kiếm ' đĩa, sau đó nhấp vào Disk Utility .

- Bên trong Disk Utility, chọn ổ đĩa hiển thị thông báo lỗi, sau đó nhấp vào Phân vùng từ thanh ruy băng. Tiếp theo, chọn số lượng phân vùng bạn muốn bằng menu thả xuống Phân vùng (bên dưới Lược đồ âm lượng ), sau đó nhấp vào Định dạng (bên dưới Thông tin âm lượng ) và nhấp vào MS-DOS (FAT) .
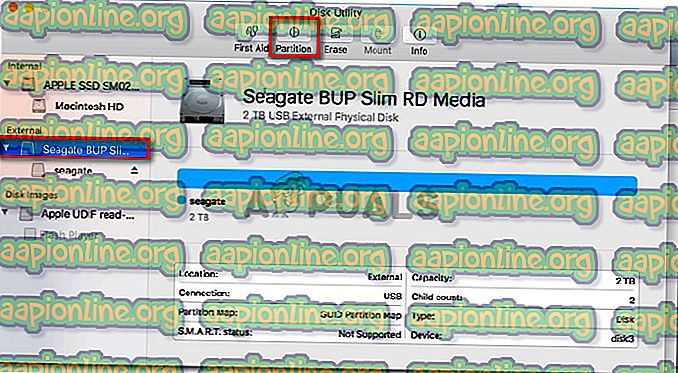
- Để xác nhận quy trình, nhấp vào Áp dụng và sau đó nhấp vào Phân vùng để bắt đầu quy trình.
- Đợi đến khi quá trình kết thúc. Khi đã có, hãy xem ổ đĩa ngoài đã hiển thị chưa.
Nếu nó không hoặc nó hiển thị cùng một thông báo lỗi, hãy chuyển xuống phương pháp tiếp theo bên dưới.
Phương pháp 4: Giải quyết lỗi MacOS High Sierra - clover Bootloader (nếu có)
Nếu bạn gặp phải lỗi mà đĩa mà bạn đã chèn không thể đọc được do lỗi máy tính này khi chạy Hackffy MacOS 10.13.x High Sierra kết hợp với Trình tải khởi động clover, bạn chỉ đang xử lý một lỗi cực kỳ phổ biến mà nhiều người dùng khác Đã phải đối mặt.
Rất nhiều người dùng sử dụng cùng một phiên bản Mac đã báo cáo rằng vấn đề đã được giải quyết sau khi họ áp dụng một bản vá có khả năng khắc phục lỗi. Nhưng hãy nhớ rằng nó được phát triển bởi các nhà phát triển độc lập không liên quan đến Apple.
Cảnh báo: Lỗi này sẽ chỉ xảy ra nếu bạn đang sử dụng Hackffy MacOS 10.13.x High Sierra với Bộ tải khởi động clover . Nếu bạn gặp phải vấn đề này trên một MacOS khác (sạch), đừng làm theo các bước dưới đây vì chúng sẽ không áp dụng được cho tình huống hiện tại của bạn.
- Truy cập liên kết này ( tại đây ) và tải về các bản vá.
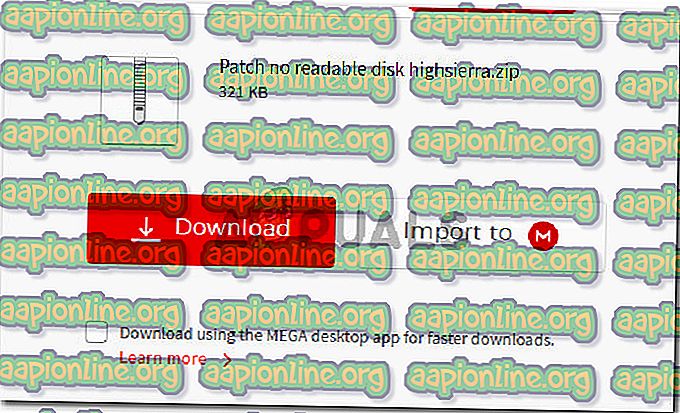
- Khi bản vá đã được tải xuống, hãy mở ứng dụng tìm và điều hướng đến vị trí sau: MacOS> System> Tiện ích mở rộng. Khi bạn đến đó, chỉ cần kéo và thả tệp .kext có trong thư mục vá bên trong thư mục Tiện ích mở rộng .
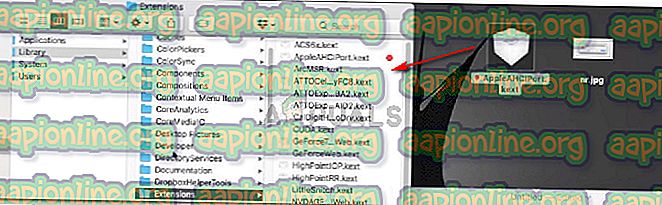
- Khi tiện ích mở rộng đã được thay thế, hãy sử dụng chức năng Tìm kiếm để tìm và mở ứng dụng Terminal .
- Trong thiết bị đầu cuối, chạy lệnh sau:
sudo chown -R 0: 0 / Thư viện / Mở rộng / AppAHAHIPIP.ke
- Sau khi lệnh chạy thành công, hãy khởi động lại máy của bạn và xem sự cố có được giải quyết ở lần khởi động tiếp theo không.
Nếu không có phương pháp nào ở trên giúp bạn giải quyết vấn đề, thì rất có thể bạn đang xử lý một ổ đĩa bị lỗi. Nếu đó là trường hợp bạn nên bắt đầu tìm kiếm một giải pháp phục hồi nếu bạn có bất kỳ dữ liệu quan trọng nào trên ổ đĩa đó.