Khắc phục: Mã lỗi Windows Update 0x800f0247
Cập nhật là một phần không thể thiếu của Windows. Bất cứ khi nào một bản cập nhật không cài đặt, thì nó sẽ tạo ra một mã lỗi để vấn đề có thể được chẩn đoán và giải quyết. Mã lỗi 0x800f0247 được tạo khi có bất kỳ tệp bị hỏng nào trong sổ đăng ký của Window.
Mã lỗi 0x800f0247 có nghĩa là gì?
Một số người dùng đang nhận được mã lỗi 0x800f0247 do cập nhật không thành công. Mã lỗi này luôn chỉ ra rằng có lỗi trong tệp hệ thống hoặc sổ đăng ký. Thông thường, bản cập nhật không phù hợp với hệ thống hoặc Windows không thể cài đặt bản cập nhật do sổ đăng ký bị lỗi hoặc tệp hệ thống xấu. Vì vậy, để khắc phục lỗi này sẽ phải tìm ra nguyên nhân chính xác và sau đó tiến hành cho phù hợp.
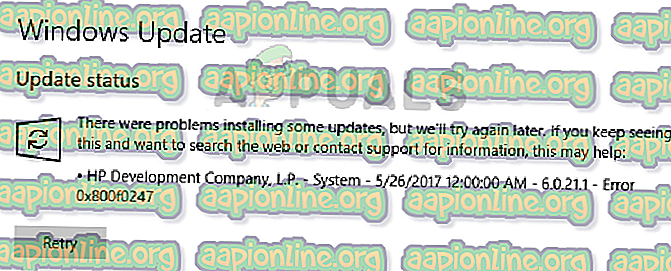
Điều gì gây ra mã lỗi 0x800f0247?
Lỗi 0x800f0247 đặc biệt gây ra bởi các tệp bị hỏng trong sổ đăng ký; hoặc sau khi cài đặt phần mềm không thành công hoặc sau khi cập nhật windows không thành công. Các thành phần xấu trong ổ cứng của bạn cũng có thể gây ra lỗi này. Bạn sẽ phải thử tất cả các bản sửa lỗi được liệt kê để tìm ra thủ phạm thực sự gây ra vấn đề này.
- Cập nhật trình điều khiển phần cứng không tương thích : Trong một số trường hợp hiếm hoi, Windows buộc cập nhật trình điều khiển phần cứng không tương thích với thiết bị, điều này gây ra cập nhật không thành công với mã lỗi 0x800f0247. Vô hiệu hóa Cập nhật phần cứng khắc phục sự cố.
- Khu vực xấu hoặc bảng phân bổ tệp bị hỏng : Hầu hết các lỗi này là do tệp bị hỏng trong bảng phân bổ hoặc do một khu vực xấu trong ổ cứng. Điều này có thể dễ dàng được khắc phục bằng cách quét đĩa đơn giản.
- Tệp hệ thống bị hỏng : Một số người dùng báo cáo rằng lỗi đã được khắc phục bằng cách chạy quét SFC. Quét SFC kiểm tra tính toàn vẹn của các tệp hệ thống.
- Tham nhũng cửa hàng thành phần : Đôi khi mã lỗi 0x800f0247 cũng có thể do đăng ký bị hỏng trong Cửa hàng thành phần. Chạy quét DISM thường sẽ khắc phục vấn đề đó.
Không phải lo lắng. Nếu bạn làm theo các quy trình từng bước nhất định sau đó, bạn sẽ có thể thoát khỏi vấn đề này.
Phương pháp 1: Vô hiệu hóa Cập nhật phần cứng trên Windows của bạn
Một số người có thông số kỹ thuật phần cứng cũ hơn đã báo cáo rằng lỗi với mã 0x800f0247 đã được sửa khi họ tắt các bản cập nhật Windows cho trình điều khiển phần cứng. Windows đôi khi buộc các trình điều khiển mới hơn trên phần cứng cũ hơn gây ra nhiều vấn đề bao gồm cả trình điều khiển này. Vì vậy, tắt các bản cập nhật cho phần cứng cũ hơn và tải xuống trình điều khiển cần thiết từ trang web của nhà sản xuất là giải pháp duy nhất.
- Mở PC này từ máy tính để bàn.

2. Nhấp chuột phải vào bất cứ đâu và chọn Thuộc tính .

- Mở PC này từ máy tính để bàn.
- 3. Chọn Cài đặt hệ thống nâng cao từ bảng trên bên trái.
- 4. Bây giờ chọn bảng phần cứng từ hộp thoại và nhấp vào Cài đặt cài đặt thiết bị .

5. Bấm Không và sau đó bấm Lưu Thay đổi .

6. Khởi động lại máy tính để cho các cài đặt có hiệu lực.
Phương pháp 2: Sử dụng Quét đĩa để kiểm tra các thành phần xấu và lỗi hệ thống tệp
Trong hầu hết các trường hợp, bản cập nhật Windows đã tạo ra lỗi vì có các thành phần xấu hoặc lỗi hệ thống tệp trên ổ cứng. Mặc dù các thành phần xấu không thể được tạo lại, dữ liệu trong chúng có thể được chuyển sang các thành phần tốt và các lỗi hệ thống tệp có thể dễ dàng sửa chữa chỉ bằng một lần quét đĩa đơn giản.
- Mở PC này từ máy tính để bàn.

- Nhấp chuột phải vào ổ đĩa Windows và chọn Thuộc tính .

- Chuyển đến bảng điều khiển Công cụ và nhấp vào nút Kiểm tra trong phần Kiểm tra Lỗi Lỗi .
- Bây giờ bấm vào nút Quét Drive . Điều này sẽ bắt đầu quá trình quét và sẽ mất một thời gian. Nếu tìm thấy lỗi thì nó sẽ yêu cầu sửa chúng, nhấp vào Sửa lỗi. Nếu không tìm thấy lỗi, sau đó chuyển sang phương pháp tiếp theo.

Phương pháp 3: Chạy quét SFC cho các tệp hệ thống bị hỏng
Rất nhiều người dùng gặp phải vấn đề này đã cố gắng giải quyết nó chỉ bằng cách chạy quét SFC, quét SFC sẽ tự động kiểm tra và giải quyết các vấn đề liên quan đến hệ thống tệp. Phải mất một thời gian để kiểm tra toàn bộ hệ thống và nó không thể bị tạm dừng hoặc hủy bỏ.
- Mở menu Bắt đầu và gõ vào cm cmd trên thanh tìm kiếm.
- Chạy dấu nhắc lệnh với tư cách quản trị viên bằng cách nhấp chuột phải vào nó và sau đó nhấp vào Chạy Run với tư cách quản trị viên. Nếu được nhắc bởi UAC (Kiểm soát tài khoản người dùng), hãy nhấp vào có để cấp quyền quản trị viên.

- Gõ lệnh sau trong CMDf sfc / scannow tầm và nhấn Enter. Điều này sẽ mất một thời gian và xác minh tính toàn vẹn của toàn bộ hệ thống.

Phương pháp 4: Chạy quét DISM
DISM (Công cụ quản lý và phục vụ hình ảnh triển khai) là một công cụ cho phép người dùng khôi phục lại sức khỏe của hệ thống của mình trở lại bình thường. DISM có ba lệnh, nhưng chỉ có lệnh Lệnh Khôi phục sức khỏe phục hồi các tệp hệ thống.
- Mở menu Bắt đầu và gõ vào cm cmd trên thanh tìm kiếm.
- Chạy dấu nhắc lệnh với tư cách quản trị viên bằng cách nhấp chuột phải vào nó và sau đó nhấp vào Chạy Run với tư cách quản trị viên. Nếu được nhắc bởi UAC (Kiểm soát tài khoản người dùng), hãy nhấp vào có để cấp quyền quản trị viên.

- Gõ lệnh sau trong CMD Việt dỡ bỏ / trực tuyến / Dọn dẹp hình ảnh / Khôi phục sức khỏe và nhấn Enter . Bạn sẽ phải kiên nhẫn chờ đợi vì quá trình quét sẽ bị kẹt ở mức 20%.

- Sau khi sửa chữa xong, khởi động lại máy tính của bạn.













