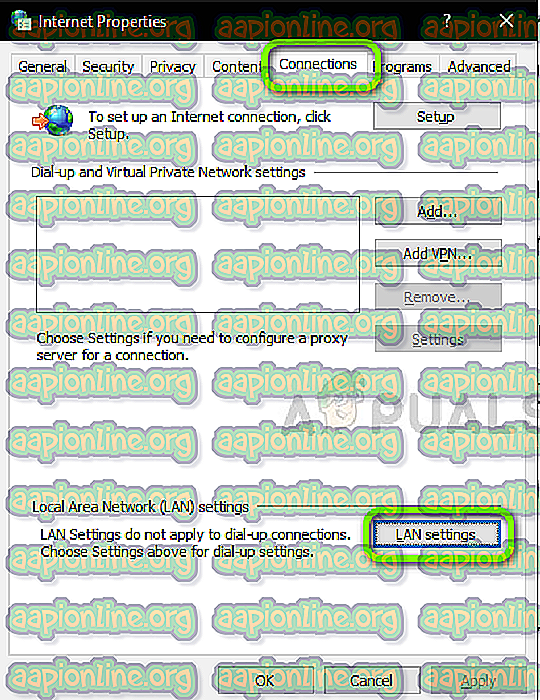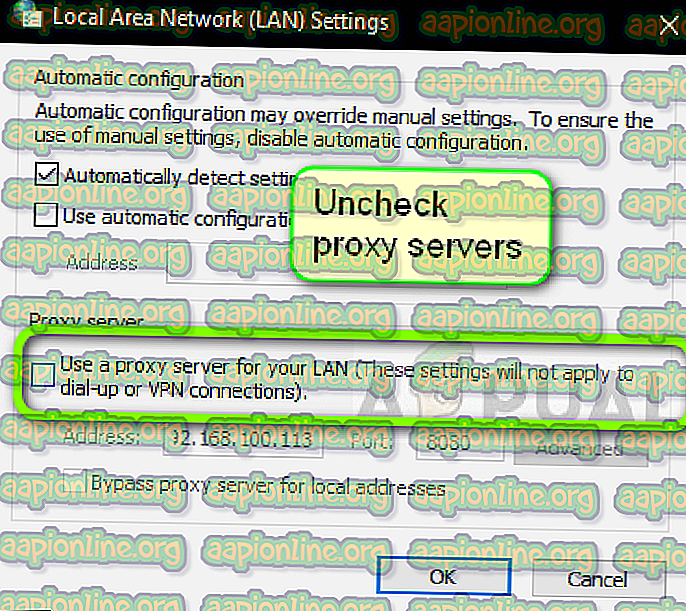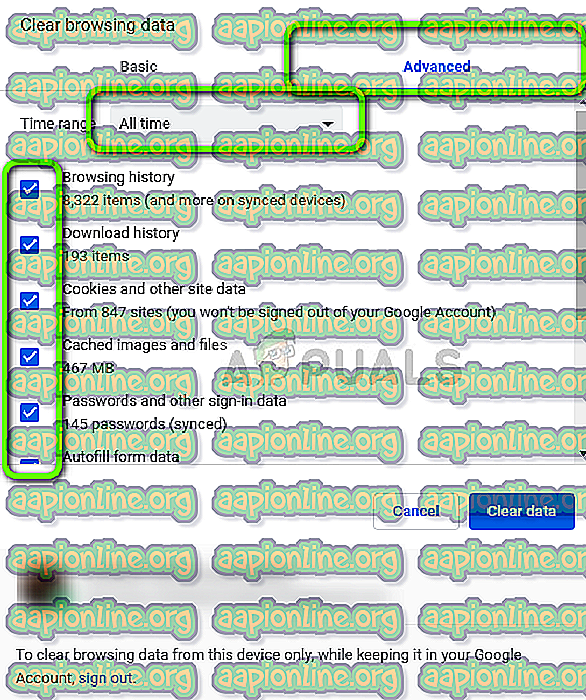Khắc phục: Mã lỗi Spotify 7
Spotify là một dịch vụ nhạc số cho phép người dùng truy cập hàng triệu bài hát; mới và cũ như nhau. Nó có khả năng tương thích đa nền tảng, tức là Android, Windows và Mac OS. Khi cố gắng đăng nhập vào Spotify, người dùng có thể được chuyển hướng tới Mã lỗi 7 NGUỒN DỊCH VỤ ESTA TEMPORALMENTE KHÔNG CÓ TRANH CHẤP, POR FAVOR INTÉNTALO DE NUEVO MAS TARDE, điều đó có nghĩa đơn giản là Dịch vụ không có sẵn.

Mã lỗi 7 trong Spotify xảy ra ở hầu hết các nền tảng và thường là dấu hiệu cho thấy có vấn đề với cài đặt mạng của bạn hoặc có một số cấu hình sai với mạng của bạn trong Windows. Trong bài viết này, chúng tôi sẽ đi qua tất cả các cách giải quyết có thể để khắc phục sự cố này bắt đầu từ các bản sửa lỗi dễ nhất.
Điều gì gây ra Mã lỗi Spotify 7 'Dịch vụ không khả dụng'?
Spotify lưu ý đến bản quyền của các bài hát mà nó cho phép bạn phát trực tuyến. Vì vậy, vì điều này, giống như Netflix, các ứng dụng của nó cũng sử dụng các cơ chế mở rộng trong thiết bị của bạn và nếu ngay cả một trong số chúng ở trạng thái lỗi hoặc xung đột, bạn sẽ nhận được lỗi. Dưới đây là một số thủ phạm có thể liên quan:
- Dữ liệu và cookie của trình duyệt : Nếu bạn đang truy cập Spotify bằng trình duyệt của mình (dù là trong Mac hay Windows) và có dữ liệu xấu được lưu trữ, bạn có thể nhận được mã lỗi.
- Sự cố tài khoản: Chúng tôi cũng đã gặp các trường hợp mô-đun đăng nhập ở trạng thái lỗi và đăng nhập lại đơn giản đã khắc phục sự cố ngay lập tức.
- Máy chủ proxy: Mạng của bạn có thể liên quan đến máy chủ proxy hoạt động. Hành vi này thường được thấy ở các tổ chức và dường như nó không hoạt động tốt với Spotify.
- VPN: Mạng riêng ảo hoạt động như các đường hầm trong mạng mọi người sử dụng chúng cho nội dung trình duyệt không có sẵn ở quốc gia của họ. VPN cũng có thể gây ra sự cố với Spotify vì ứng dụng không hoạt động cho đến khi các tham số nhất định được thực hiện.
- Bộ định tuyến: Vì thông báo lỗi này chủ yếu liên quan đến mạng, nên có thể bộ định tuyến của bạn ở trạng thái lỗi và không truyền được mạng như bình thường.
- Spotify đang xuống
Trước khi chúng tôi chuyển sang các giải pháp, hãy đảm bảo rằng bạn đã đăng nhập với tư cách quản trị viên . Bắt đầu từ giải pháp đầu tiên và làm theo cách của bạn xuống cho phù hợp.
Giải pháp 1: Vô hiệu hóa máy chủ proxy và VPN
VPN và máy chủ Proxy cung cấp sự linh hoạt cho người dùng internet. Chúng có thể được sử dụng trong một tổ chức hoặc cho mục đích sử dụng cá nhân của bạn. Sau khi xem xét một số trường hợp, chúng tôi đã kết luận rằng máy chủ VPN và Proxy thực sự cản trở Spotify. Một số máy chủ proxy được biết là chặn một số dịch vụ theo mặc định (đặc biệt là trong các tổ chức).
- Nhấn Windows + R, nhập vào bộ inetcpl.cpl vào hộp thoại và nhấn Enter.
- Bây giờ Internet Properties sẽ được mở. Nhấp vào tab Kết nối và sau đó cài đặt LAN .
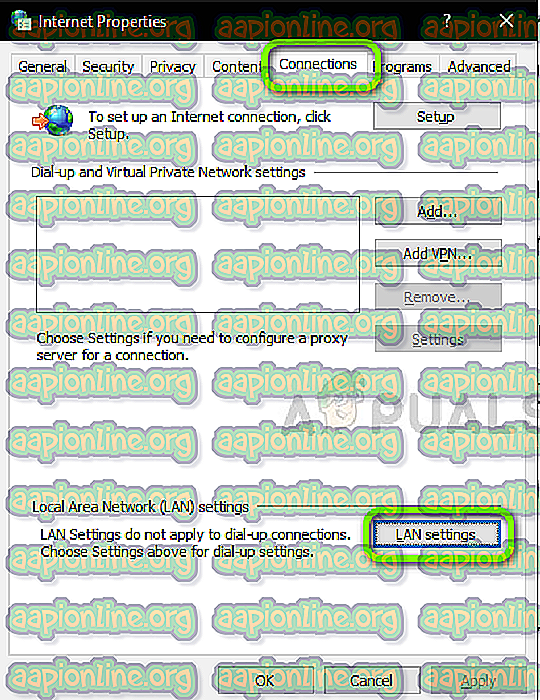
- Bây giờ nếu bạn đang sử dụng máy chủ proxy, trường sẽ được kiểm tra với các chi tiết bên trong. Bỏ chọn bất kỳ máy chủ proxy nào nếu được bật. Bây giờ khởi động lại ứng dụng / trang web và kiểm tra xem sự cố đã được giải quyết chưa.
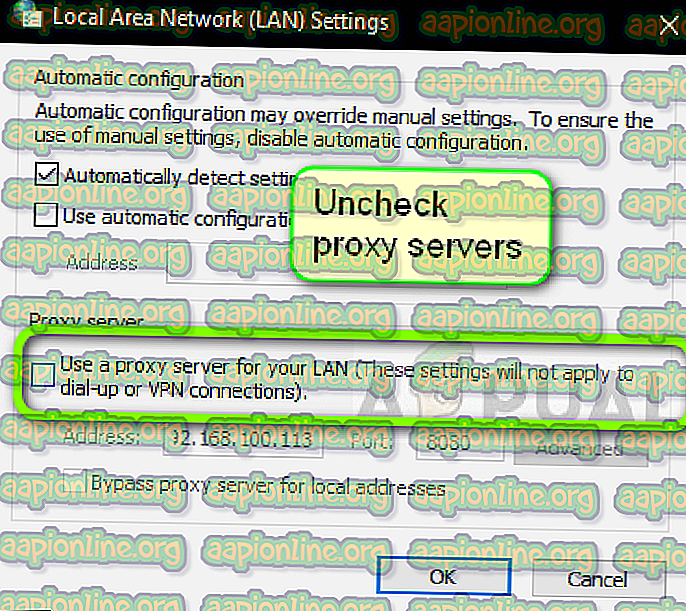
Nếu bạn đang sử dụng máy chủ proxy trên điện thoại di động khi mở ứng dụng Spotify, hãy đảm bảo rằng bạn đã tắt nó. VPN cũng vậy . Vô hiệu hóa mọi VPN từ máy tính của bạn và đảm bảo rằng bạn đã kết nối với mạng mở. Kết nối Internet trong bệnh viện và tổ chức không được coi là mở vì chúng luôn có một số miền mà người dùng không thể truy cập.

Giải pháp 2: Khởi động lại Bộ định tuyến của bạn
Bộ định tuyến được biết là có cấu hình lỗi và không phát sóng mạng đúng cách. Các trạng thái lỗi này có thể xảy ra độc lập hoặc có thể xảy ra do một số sự kiện bên ngoài trong mạng. Một khởi động lại đơn giản của bộ định tuyến của bạn ngay lập tức xác định lại cấu hình tạm thời của bạn và buộc thiết bị tìm nạp các bộ định tuyến mới.
- Rút cáp nguồn chính của bộ định tuyến khỏi ổ cắm.
- Bây giờ, hãy đợi khoảng 3-5 phút để đảm bảo tất cả nguồn điện đã được rút hết.
- Sau khi hết thời gian, cắm lại mọi thứ và sau đó đợi vài phút để mạng được phát lại đúng cách.
- Bây giờ hãy kiểm tra ứng dụng trong máy tính / điện thoại di động của bạn và xem liệu bạn có thể tải các bài hát đúng cách không.
Giải pháp 3: Đăng nhập vào tài khoản của bạn
Vấn đề tài khoản là rất phổ biến và có thể xảy ra mọi lúc mọi nơi. Cơ chế tài khoản hơi phức tạp vì chúng cần theo dõi hoạt động đang hoạt động của bạn cũng như đảm bảo rằng nó biết số lượng thiết bị mà tài khoản được đăng nhập từ đó. Đồng bộ hóa là cần thiết là tốt. Nếu bất kỳ mô-đun nào trong số này ngừng hoạt động bình thường, Spotify có thể gặp trạng thái lỗi và hiển thị thông báo lỗi mạng.
Nếu bạn đang sử dụng ứng dụng di động, hãy điều hướng đến tab Thư viện của bạn ở phía dưới bên trái và sau đó nhấp vào Đăng xuất khi được nhắc.

Các bước tương tự dành cho ứng dụng Desktop. Nhấp vào mũi tên hướng xuống hiện trên thanh tác vụ về phía bên phải và chọn Đăng xuất .

Sau khi bạn đã đăng xuất đúng cách, hãy nhập lại thông tin đăng nhập của bạn và kiểm tra xem bạn có thể truyền phát Spotify đúng cách không.
Lưu ý: Bạn cũng có thể thử đăng xuất khỏi tất cả các thiết bị và xem điều này có hoạt động không.
Giải pháp 4: Kiểm tra trạng thái dịch vụ Spotify
Spotify có thể là một trong những nền tảng âm thanh trực tuyến lớn nhất thế giới nhưng điều đó không có nghĩa là nó không gặp phải một chút thời gian chết mỗi lúc. Thời gian ngừng hoạt động là thời gian bạn không thể kết nối với một số dịch vụ hoặc máy chủ cụ thể vì việc bảo trì đang được tiến hành hoặc một số vấn đề đã xảy ra ở phía máy chủ.

Bạn có thể kiểm tra một số trang web của bên thứ ba và xem Spotify có thực sự ngừng hoạt động không. Nếu bạn thấy số lượng báo cáo tăng đột biến, điều đó có thể có nghĩa là có một số vấn đề. Điều này thường sẽ được cố định trong một khoảng thời gian ngắn. Nếu nền tảng bị hỏng, hãy quay lại sau một lúc và thử lại.
Giải pháp 5: Xóa dữ liệu duyệt web
Nếu bạn đang sử dụng trang web Spotify để phát trực tuyến, có thể trình duyệt có một số dữ liệu xấu được lưu trữ trong máy tính của bạn. Điều này xảy ra với các trình duyệt mọi lúc và là hoàn toàn bình thường. Bạn cần xóa toàn bộ dữ liệu duyệt web của mình và xem liệu điều này có mang lại sự cải thiện nào cho tình huống này không.
- Nhấn Ctrl + Shift + Del từ bàn phím của bạn trong khi Chrome được mở.
- Chọn tab Nâng cao, chọn phạm vi thời gian là Tất cả thời gian . Kiểm tra tất cả các mục và nhấp vào Xóa dữ liệu .
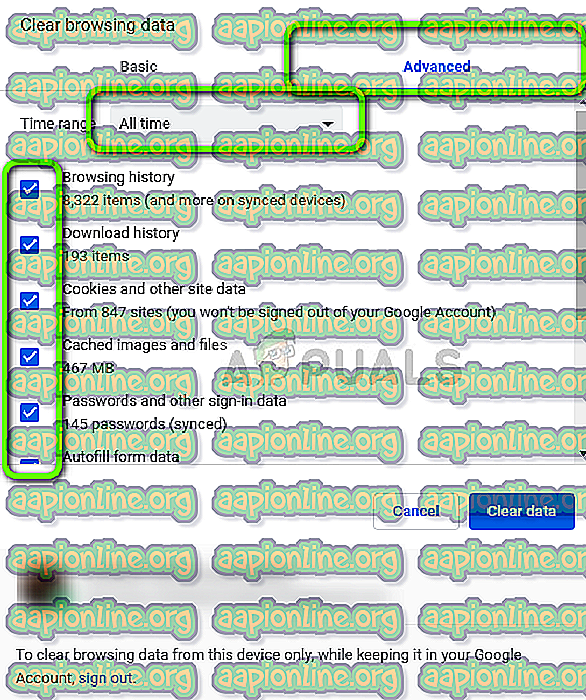
- Khởi động lại máy tính của bạn đúng cách và mở Chrome. Hãy thử truy cập trang web và kiểm tra xem sự cố đã được khắc phục hoàn toàn chưa.
Phương pháp trên là của Google Chrome trong HĐH Windows. Bạn cũng thực hiện các bước tương tự cho Mac OS.
Bạn cũng có thể mở một thiết bị đầu cuối trong Mac hoặc Ubuntu và gõ lệnh sau sau khi xóa trình duyệt của bạn.
sudo dscacheutil từ chốiflushcache
Lưu ý: Bạn cũng có thể thử một cách giải quyết khác trong đó máy chủ DNS tùy chỉnh được xóa khỏi máy tính để nó có thể chọn máy chủ DNS của riêng mình chỉ dựa trên kiến trúc mạng.