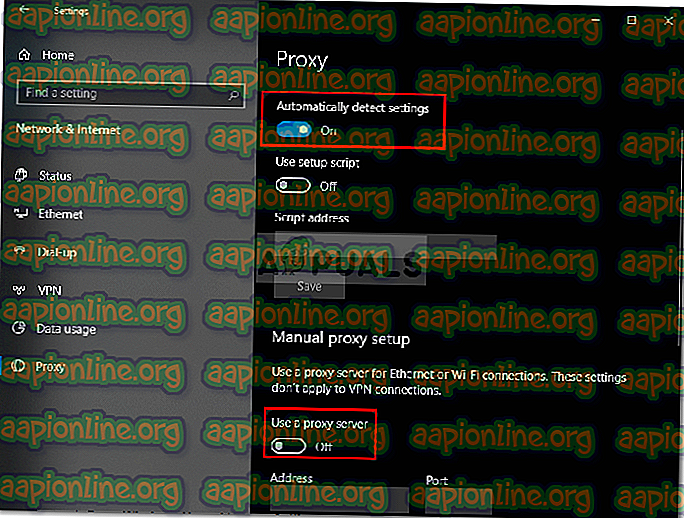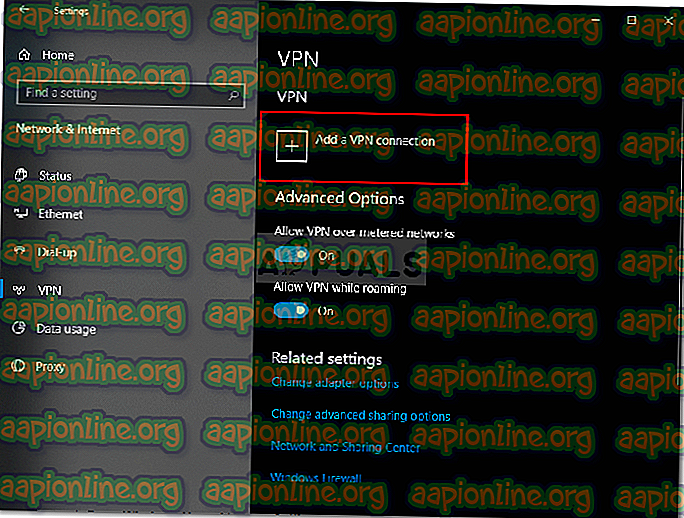Khắc phục: Lỗi VPN 619
Error Lỗi VPN 619 'xảy ra khi bạn đang cố kết nối với Mạng riêng ảo (VPN). Điều này xảy ra khi Tường lửa Windows hoặc ứng dụng chống vi-rút của bên thứ ba được cài đặt trên hệ thống của bạn đang chặn kết nối VPN. Tuy nhiên, đừng lo lắng vì đây là một trong những loại lỗi phổ biến nhất xảy ra trên Windows trong khi xử lý VPN. Trong một số trường hợp, bạn cũng có thể nhận được thông báo này cùng với nó ' Không thể thiết lập kết nối với máy tính từ xa '. Lỗi này có thể thực sự gây phiền nhiễu vì không thể đoán trước được và bạn sẽ không bao giờ biết khi nào nó sẽ bật lên.

Trong bài viết này, chúng ta sẽ đi qua các nguyên nhân có thể của thông báo lỗi đã nói và sau đó sẽ giải thích những giải pháp nào bạn có thể áp dụng để tránh sự cố. Do đó, không có sự chậm trễ nào nữa, chúng ta hãy đi vào các nguyên nhân khác nhau của vấn đề.
Điều gì gây ra lỗi VPN 619?
Như chúng tôi đã đề cập, lỗi có thể được gây ra bởi nhiều lý do tùy thuộc vào các tình huống khác nhau. Lỗi xảy ra khi quá trình kết nối VPN được đáp ứng với một số phong tỏa trên đường đi của nó. Điều này thường được tìm thấy là do những lý do chính sau đây:
- Tường lửa Windows hoặc Phần mềm chống vi-rút của bên thứ ba: Nguyên nhân chính đầu tiên gây ra lỗi là Tường lửa Windows hoặc phần mềm chống vi-rút của bên thứ ba của bạn, như đã đề cập trước đó. Điều này xảy ra khi kết nối bị chặn bởi Tường lửa Windows hoặc khi phần mềm chống vi-rút của bên thứ ba của bạn thực hiện một số hạn chế.
- Ứng dụng VPN của bên thứ ba: Nếu bạn đã cài đặt ứng dụng VPN của bên thứ ba trên hệ thống của mình trong khi cố gắng kết nối với VPN bằng cách mặc định của Windows, thì điều đó đôi khi có thể gây ra lỗi. Trong trường hợp như vậy, bạn sẽ phải gỡ cài đặt ứng dụng VPN.
Bây giờ để khắc phục sự cố của bạn, bạn có thể thử triển khai các giải pháp được cung cấp bên dưới theo trình tự tương tự.
Giải pháp 1: Xóa phần mềm VPN khác (nếu được cài đặt)
Nếu có nhiều hơn một phần mềm VPN được cài đặt trên Windows của bạn, chúng có thể can thiệp vào quá trình dẫn đến thông báo lỗi đã nói. Do đó, chúng tôi luôn khuyến nghị xóa phần mềm VPN khác và chỉ sử dụng phần mềm bạn sử dụng.
Giải pháp 2: Vô hiệu hóa Antivirus / Tường lửa
Bước tiếp theo có thể giúp khắc phục sự cố này là vô hiệu hóa tường lửa và phần mềm chống vi-rút của máy tính của bạn. Nhiều lần, tường lửa chặn các kết nối đến và đi bởi vì nó thấy nó đáng ngờ hoặc bạn có thể đã đặt chính sách của tường lửa sao cho nó không cho phép các kết nối đó. Điều bạn có thể làm ở đây là vô hiệu hóa tường lửa Windows của bạn. Vui lòng tham khảo liên kết này nếu bạn không chắc chắn cách tắt Tường lửa Windows.
Ngoài ra, nếu bạn có bất kỳ phần mềm chống vi-rút nào được cài đặt, hãy đảm bảo tắt nó. Hầu hết các phần mềm chống vi-rút hiện đại có chức năng chặn các kết nối đến và đi của các ứng dụng. Do đó, lỗi này có thể là nguyên nhân khiến phần mềm chống vi-rút của bạn chặn kết nối. Bạn nên tắt nó trong thời gian này khi bạn đang sử dụng VPN.

Giải pháp 3: Vô hiệu hóa proxy
Nếu bạn có bất kỳ proxy nào được thiết lập trên máy tính của bạn, tốt nhất là xóa chúng hoặc tắt chúng trong thời gian bạn sử dụng VPN. Proxy đôi khi có thể can thiệp vào quá trình kết nối VPN. Đây là cách vô hiệu hóa proxy:
- Nhấn Windows Key + I để mở Cài đặt .
- Điều hướng đến cửa sổ Mạng và Internet .
- Chuyển sang phần Proxy và đảm bảo ' Tự động phát hiện cài đặt ' được đặt thành BẬT .
- Sau đó, cuộn xuống và chuyển đổi tùy chọn ' Sử dụng máy chủ proxy ' TẮT .
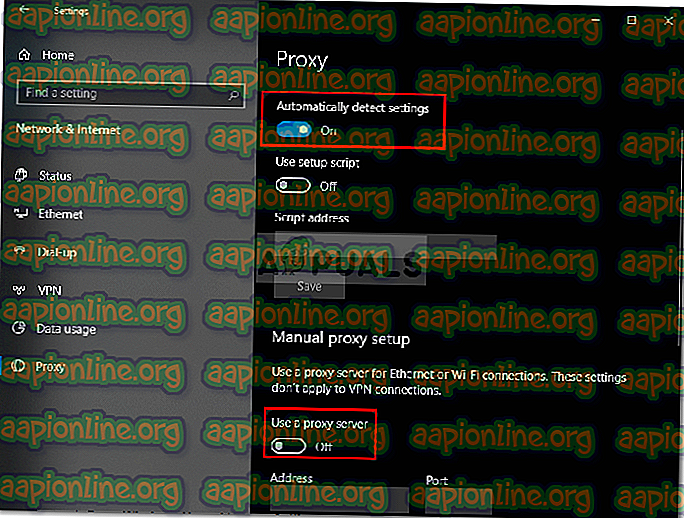
Giải pháp 4: Thay đổi cài đặt kết nối thành PPTP
Một điều khác bạn có thể làm và thử là thay đổi cài đặt kết nối của bạn thành PPTP trong Windows nếu bạn đang sử dụng cách kết nối mặc định của Windows với VPN chứ không phải ứng dụng VPN. Để thay đổi cài đặt kết nối của bạn thành PPTP và kết nối với VPN trong Windows 10, hãy làm theo các bước được đưa ra dưới đây:
- Nhấn Windows Key + I để đi tới Cài đặt và sau đó điều hướng đến Mạng và Internet .
- Chuyển sang phần VPN và nhấp vào Thêm kết nối VPN .
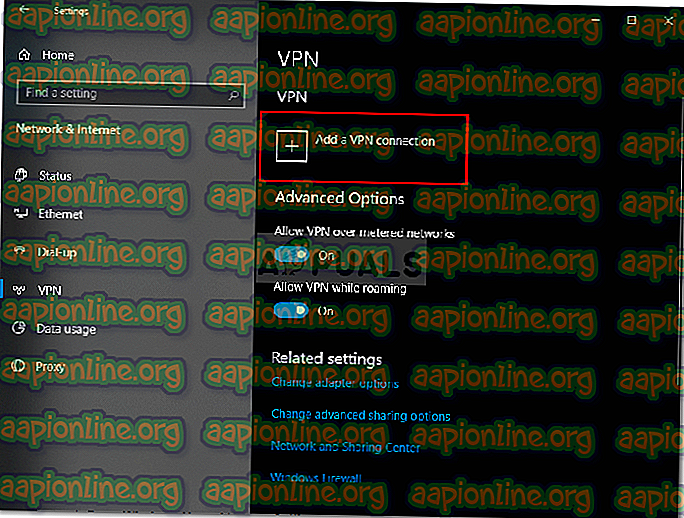
- Và sau khi điền tất cả thông tin đăng nhập VPN, hãy đặt loại thành PPTP từ menu thả xuống.
- Làm xong!
Hy vọng, những giải pháp này sẽ khắc phục vấn đề của bạn.