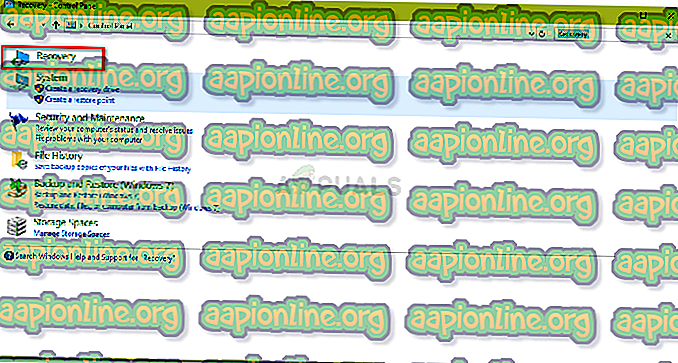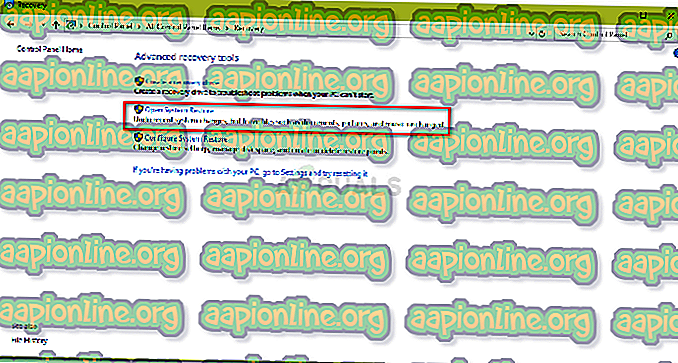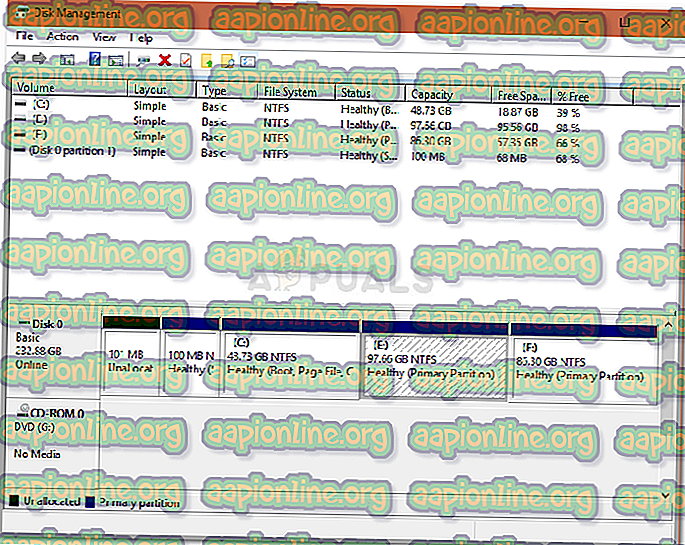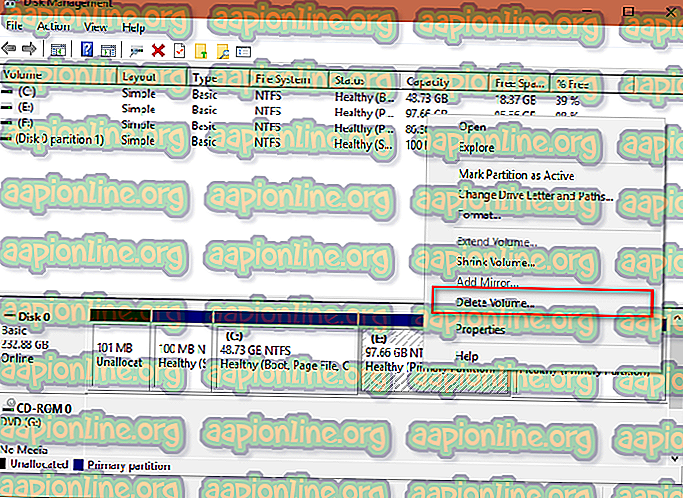Khắc phục: Lỗi trình cài đặt Windows 0x80300002
Lỗi 0x80300002 thường do lỗi phân vùng hoặc phương tiện cài đặt Windows bị hỏng do bạn không thể hoàn tất cài đặt Windows của mình. Cài đặt Windows là một nhiệm vụ dễ dàng, nhờ Trình cài đặt Windows. Được trang bị giao diện thân thiện với người dùng, người ta có thể cài đặt Windows DVD của họ ngay lập tức. Tuy nhiên, đôi khi quá trình có thể yêu cầu một số công việc trước khi bạn có thể tải Windows mới được cài đặt trên máy tính của mình.
Lỗi Windows Installer không phổ biến và hiếm khi xảy ra. Các lỗi liên quan đến Windows Installer thường là do phần cứng được kết nối với PC của bạn, trong trường hợp Trình cài đặt không bị đổ lỗi nhưng phương tiện hoặc phần cứng bạn đang sử dụng bị lỗi.

Điều gì gây ra lỗi Windows Installer 0x80300002?
Lỗi Windows Installer không xảy ra mỗi ngày nhưng khi chúng xảy ra, thường là do -
- Phương tiện cài đặt Windows bị hỏng . Nếu phương tiện mà bạn đang sử dụng để cài đặt Windows trên hệ thống của bạn bị hỏng, nó có thể gây ra lỗi bật lên.
- Phân vùng không chính xác . Nếu bạn đã chọn một phân vùng sai cho cài đặt Windows, nó có thể nhắc bạn với lỗi này.
- Thay đổi được thực hiện trước . Nếu bạn đã thực hiện các thay đổi cho Windows cũ hơn trước khi cài đặt Windows, nó cũng có thể gây ra lỗi hiển thị.
Như đã nói, hãy sử dụng các giải pháp sau để giải quyết vấn đề của bạn:
Giải pháp 1: Ngắt kết nối mọi phần cứng bên ngoài
Lỗi đôi khi có thể do phần cứng bên ngoài kết nối với hệ thống của bạn. Một số người dùng đã báo cáo rằng lỗi của họ là do phần cứng bên ngoài được kết nối với hệ thống của họ và đã được khắc phục sau khi phần cứng bị ngắt kết nối. Do đó, để bắt đầu, hãy đảm bảo không có phần cứng bổ sung nào được kết nối với hệ thống của bạn ngoại trừ phương tiện cài đặt của bạn.
Giải pháp 2: Khôi phục hệ thống
Nếu bạn đã thực hiện bất kỳ thay đổi nào trước khi cài đặt lại Windows, lỗi có thể do lỗi đó. Trong trường hợp như vậy, bạn sẽ phải sử dụng Khôi phục Hệ thống. Đây là một tính năng của Windows cho phép người dùng khôi phục hệ thống của họ đến một điểm trước khi xuất hiện lỗi. Do đó, sử dụng khôi phục hệ thống và sau đó thử cài đặt Windows. Đây là cách khôi phục hệ thống của bạn:
- Mở Menu Bắt đầu và vào Bảng điều khiển .
- Nhập vào Recovery trong tìm kiếm và nhấp vào nó.
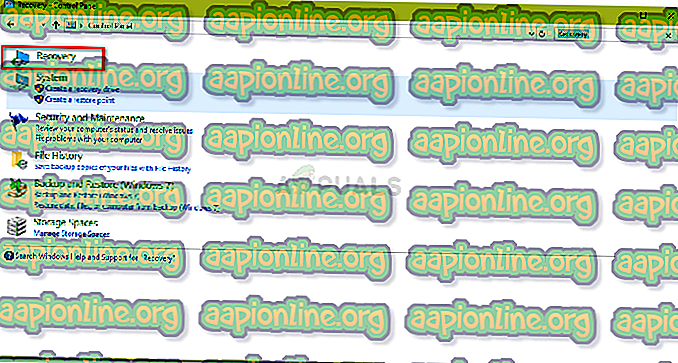
- Ở đó, chọn Restore Mở hệ thống khôi phục '.
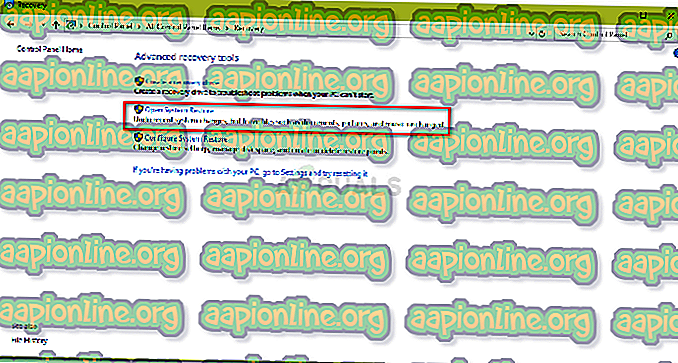
- Chọn một điểm trở lại và sau đó nhấn Next .
- Thực hiện theo các bước để khôi phục hệ thống của bạn.
- Hãy thử cài đặt lại Windows của bạn.
Giải pháp 3: Xóa phân vùng
Trước khi bạn tiến hành và thực hiện giải pháp này, vui lòng đảm bảo rằng bạn đã sao lưu mọi thông tin quan trọng được lưu trữ trên hệ thống của bạn. Lỗi đôi khi có thể do các phân vùng xấu trong trường hợp đó bạn sẽ phải xóa các phân vùng và sau đó cài đặt Windows. Đây là cách xóa phân vùng của bạn:
- Chuyển đến Menu Bắt đầu và nhập vào ' Quản lý đĩa '.
- Trong Kết hợp tốt nhất, ' Tạo và định dạng phân vùng đĩa cứng ' sẽ được liệt kê, mở nó.
- Điều này sẽ mở Windows Disk Management .
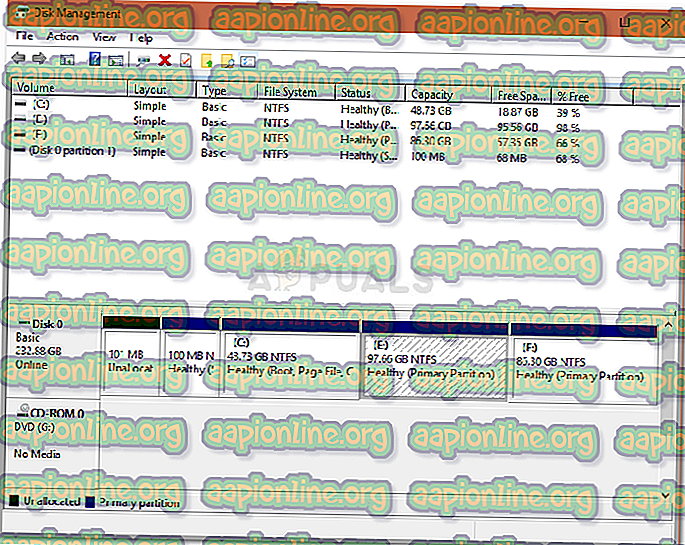
- Ở đó, bạn sẽ thấy ổ đĩa của bạn. Nhấp chuột phải vào các phân vùng và chọn ' Xóa âm lượng '.
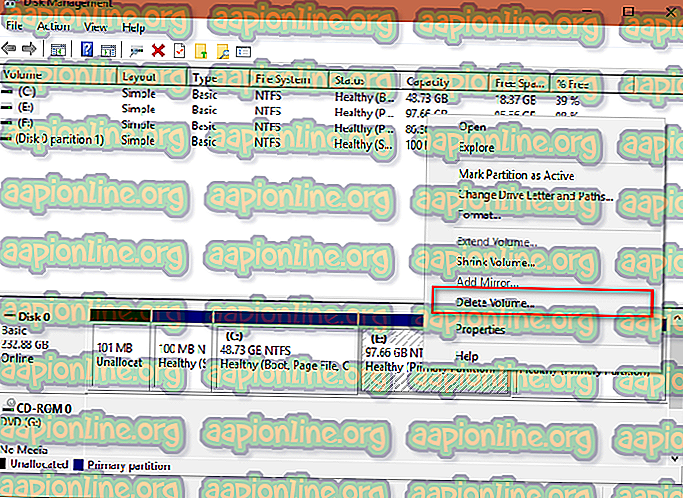
- Bây giờ hãy chèn Phương tiện cài đặt Windows của bạn và làm theo các bước trên màn hình.
- Sau khi được yêu cầu chọn phân vùng nơi bạn muốn cài đặt Windows, hãy chọn Tùy chọn ổ đĩa .
- Sử dụng không gian chưa phân bổ, tạo một phân vùng mới .
- Bạn có thể tạo 2 phân vùng, một phân vùng cho Windows (Phân vùng hệ thống) và phân vùng còn lại làm phân vùng Chính .
- Kết thúc quá trình cài đặt.
Giải pháp 4: Kết nối đĩa cứng của bạn với một PC khác
Một điều khác bạn có thể làm để giải quyết vấn đề là rút ổ cứng khỏi hệ thống của bạn và kết nối nó với một máy tính khác. Bên cạnh lỗi, đây là điều bạn nên làm nếu bạn không thể thấy bất kỳ phân vùng nào khi được yêu cầu phân vùng Hệ thống. Sau khi kết nối với một hệ thống khác, hãy thiết lập phân vùng NTFS bằng Windows Installer và sau đó trải qua quá trình cài đặt.
Giải pháp 5: Phần cứng bị lỗi
Cuối cùng, nếu các giải pháp nêu trên không hiệu quả với bạn, chỉ có một lý do có thể cho việc này. Một cái gì đó trong PC của bạn bị hỏng hoặc chiên. Trong trường hợp như vậy, bạn sẽ phải thay thế phần cứng và sau đó thử cài đặt Windows của mình.