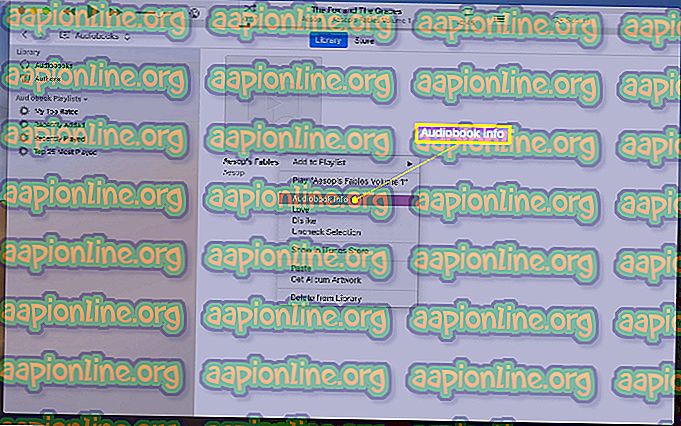Khắc phục: Lỗi cập nhật Windows 0x80092004
Các bản cập nhật do Microsoft phát hành cho Windows là một thành phần thiết yếu. Tất cả những người sử dụng hệ điều hành Windows luôn biết ơn những bản cập nhật và bản phát hành mới. Được đóng gói với các bản sửa lỗi bảo mật, ổn định hơn rất nhiều, sửa lỗi và trình điều khiển mới cho phần cứng của bạn, hầu hết người dùng có xu hướng cài đặt các bản cập nhật mới mà không cần suy nghĩ thứ hai hoặc không xem nội dung của bản cập nhật. Tuy nhiên, đối với một số người trong số họ, việc cập nhật hệ thống của họ trở thành nhiệm vụ hoàn toàn khi họ phải đối mặt với những vấn đề hoàn toàn xa lạ với họ.
Khi các bản cập nhật Windows không đi theo cách chúng được yêu cầu, chúng thường hoàn nguyên và gỡ cài đặt bản cập nhật, có khả năng làm rối các tệp hệ thống của bạn và hiển thị mã lỗi. ' Lỗi 0x80092004 ' cũng không ngoại lệ.

Điều gì khiến bản cập nhật bị lỗi với lỗi 0x80092004?
Bất cứ khi nào bạn gặp phải lỗi này, hệ thống hoặc phần cứng của bạn không phải là lỗi mà là bản cập nhật được đẩy bởi chính Microsoft. Do đó, nguyên nhân là -
- Cập nhật tình trạng hỗn loạn từ Microsoft . Bạn có thể phải đối mặt với lỗi này bất cứ khi nào bạn cố gắng cài đặt bản cập nhật vừa được phát hành (thường chứa lỗi và lỗi) mà không cần chờ phản hồi từ cộng đồng.
- Tập tin hệ thống bị hỏng . Nếu bạn đang cố cập nhật thiết bị của mình trong khi các tệp hệ thống của bạn bị hỏng, lỗi có thể xuất hiện và bạn sẽ không thể tiếp tục.
Bây giờ chúng ta đã biết về lỗi và nguyên nhân của nó, người ta có thể làm gì để giải quyết nó? Chà, chúng tôi đã chọn các giải pháp hiệu quả nhất từ internet để giúp bạn thoát khỏi vấn đề này.
Giải pháp 1: Tải xuống Cập nhật ngăn xếp dịch vụ
Cập nhật ngăn xếp dịch vụ được sử dụng để cập nhật Dịch vụ dựa trên thành phần chịu trách nhiệm cài đặt các bản cập nhật trên hệ điều hành.
Để bắt đầu, bạn nên tải xuống Bản cập nhật ngăn xếp dịch vụ (SSU) mới nhất cho phiên bản Windows của bạn và cài đặt nó. Xin lưu ý rằng trước khi bạn chạy SSU, hãy đảm bảo tắt cập nhật tự động. Để làm việc đó:
- Nhấn Winkey và mở Cài đặt .
- Chọn Cập nhật Windows .
- Nhấp vào ' Tùy chọn nâng cao '.

- Chọn 'Không bao giờ' để nhấn OK.

- Khởi động lại thiết bị của bạn.
Khi thiết bị của bạn đã khởi động lại, hãy cài đặt SSU và sau đó thử cập nhật các cửa sổ của bạn bằng cách bật các bản cập nhật tự động. Thực hiện theo quy trình tương tự như trên nhưng chọn ' Tự động ' trong khi thay đổi cài đặt cập nhật để bật cập nhật tự động.
Giải pháp 2: Khắc phục các tệp hệ thống bị hỏng
Nếu việc cài đặt SSU không phù hợp với bạn, đừng lo lắng bạn vẫn có thể giải quyết vấn đề. Trước khi bạn cập nhật thiết bị của mình, hãy để chúng tôi đảm bảo rằng không có tệp hệ thống bị hỏng trong PC đang ngăn thiết bị của bạn cập nhật. Đối với điều này:
- Mở Menu Bắt đầu và nhập cmd .
- Nhấp chuột phải vào cmd và chọn ' Chạy với tư cách Quản trị viên '.

- Khi tải cmd, gõ lệnh sau và nhấn enter:
DISM.exe / Trực tuyến / Dọn dẹp hình ảnh / Khôi phục sức khỏe

Điều này sẽ mất một thời gian vì vậy hãy chắc chắn để chờ đợi nó.
- Khi đã xong, gõ vào:
sfc / scannow

Sau khi hoàn thành, thoát cmd và cố gắng cập nhật thiết bị của bạn.
Giải pháp 3: Xóa bản cập nhật bị lỗi
Có khả năng bản cập nhật của bạn đã không được cài đặt đúng cách và bây giờ bạn đang gặp vấn đề này. Trong một sự kiện như vậy, bạn phải xóa bản cập nhật và thử lại. Đây là cách để loại bỏ các gói:
- Mở Start Menu và chạy cmd với tư cách quản trị viên.
- Nhập từng lệnh sau lần lượt:
tháo gỡ / không hợp lệ gỡ bỏ gói /packagename:Package_for_RollupFix~31bf3856ad364e35~amd64~~16299.192.1.9

Thiết bị của bạn sẽ cần khởi động lại sau này.
3. Khi thiết bị của bạn khởi động lại, hãy mở cmd với tư cách quản trị viên và nhập lệnh sau:
Dism.exe / trực tuyến / Dọn dẹp hình ảnh / StartComponentCleanup

Sau khi hoàn thành, hãy thử cập nhật lại PC của bạn.
Giải pháp 4: Cài đặt bản cập nhật thủ công
Nếu vấn đề của bạn vẫn còn, khu nghỉ dưỡng duy nhất của bạn đang cài đặt bản cập nhật thủ công. Đối với điều này, bạn sẽ phải tải xuống bản cập nhật mà bạn đã cố gắng cài đặt theo cách này từ trang web của Microsoft. Để tải về bản cập nhật, hãy làm như sau:
- Chuyển đến Danh mục cập nhật của Microsoft.
- Tìm kiếm trong bản cập nhật của bạn, vì mục đích của bài viết này, chúng tôi sẽ sử dụng KB4291495.

- Xem ra Sản phẩm (phiên bản Windows) mà nó đã được phân bổ.

Khi quá trình tải xuống của bạn hoàn tất, đây là cách cài đặt bản cập nhật:
- Mở cmd với tư cách Quản trị viên .
- Nhập vào sau và nhấn enter:
wusa C: \ PATH-TO-UPDATE \ NAME-OF-UPDATE.msu / quiet / norestart

Chú thích:
/ quiet và / norestart yêu cầu thiết bị của bạn không khởi động lại sau khi bản cập nhật được cài đặt. Hãy chắc chắn để khởi động lại thiết bị của bạn bằng tay sau đó.