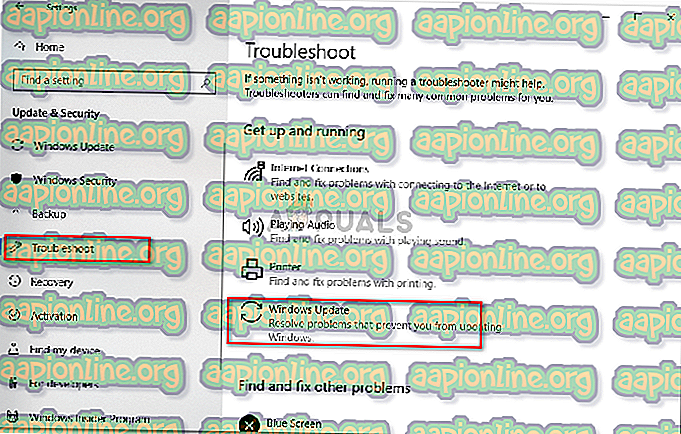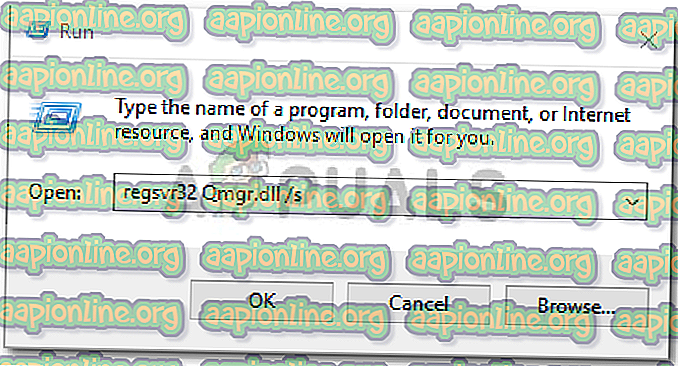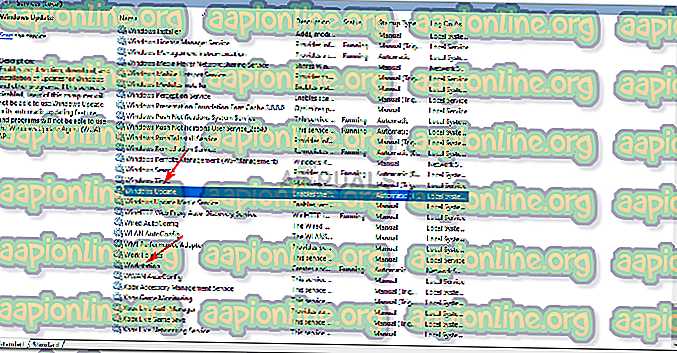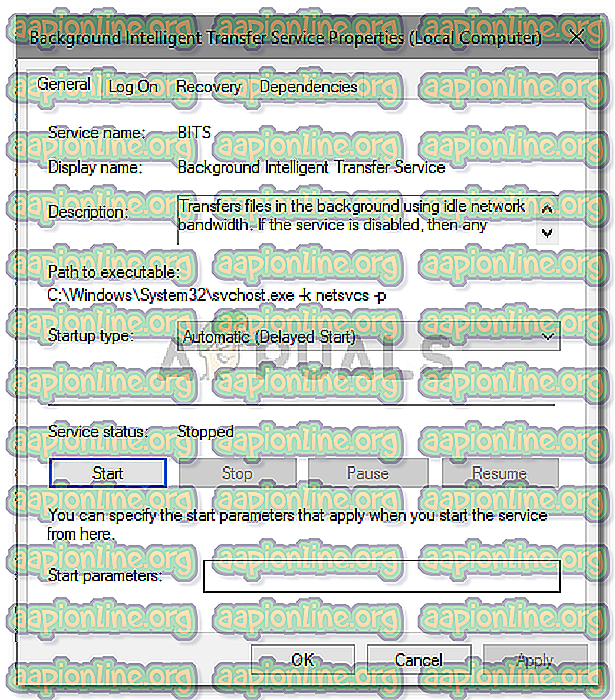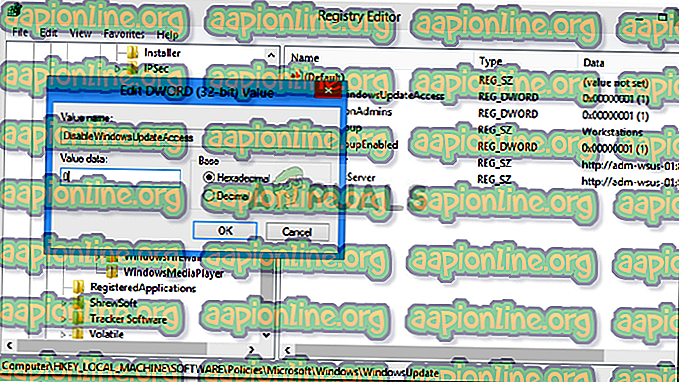Khắc phục: Lỗi cập nhật Windows 0x80070424
Lỗi cập nhật Windows 0x80070424 thường bật lên nếu các tệp hệ thống bắt buộc không được đăng ký do người dùng không thể cập nhật hệ thống của họ. Lỗi thường xảy ra trong khi cập nhật hệ thống của bạn bằng Trình cài đặt độc lập Windows Update hoặc thông qua Windows Update trong Cài đặt. Windows Update Stand Installer Installer (Wusa.exe) là một tiện ích tích hợp sử dụng API Windows Update Agent để tải xuống và cài đặt các gói cập nhật Windows.

Lỗi 0x80070424 có khá nhiều lịch sử. Một số người dùng đã gặp phải lỗi này trong thời gian của Windows XP và nó vẫn ám ảnh ai đó trong một thời gian. Tuy nhiên, với thời gian trôi qua, lỗi thực sự đã được giải quyết. Người ta có thể tìm ra cách giải quyết vấn đề nếu anh ta / cô ta biết nguyên nhân, do đó, chúng ta hãy xem xét nguyên nhân của lỗi này.

Điều gì gây ra lỗi Windows Update 0x80070424 trên Windows 10?
Vì lỗi này đã xuất hiện khá lâu rồi, nên các nguyên nhân gây ra lỗi không được ẩn nữa. Nó có thể được gây ra do -
- Dịch vụ cập nhật Windows . Bản cập nhật Windows yêu cầu một số dịch vụ nhất định phải được chạy để bản cập nhật tải xuống và cài đặt an toàn. Do đó, nếu các dịch vụ cần thiết không chạy, lỗi sẽ được hiển thị.
- Tập tin hệ thống cần thiết . Một lý do khác do lỗi này xuất hiện là nếu các tệp hệ thống nhất định được yêu cầu cho bản cập nhật không được đăng ký trên hệ thống.
Thực hiện các giải pháp sau đây để giải quyết vấn đề của bạn.
Giải pháp 1: Trình gỡ rối Windows Update
Microsoft đảm bảo cập nhật trình khắc phục sự cố của họ cho các sự cố khác nhau tại đây và sau đó. Có thể nói rằng các trình khắc phục sự cố bây giờ tốt hơn nhiều so với những gì chúng ta từng có. Chính thực tế này khiến việc chạy Trình khắc phục sự cố Windows Update trở nên quan trọng mỗi khi có lỗi cập nhật. Đây là cách thực thi trình khắc phục sự cố:
- Nhấn Winkey + I để mở Cài đặt .
- Chuyển đến Cập nhật & Bảo mật.
- Chuyển sang tab Khắc phục sự cố và tìm Windows Update .
- Đánh dấu nó và sau đó nhấp vào ' Chạy Trình khắc phục sự cố '.
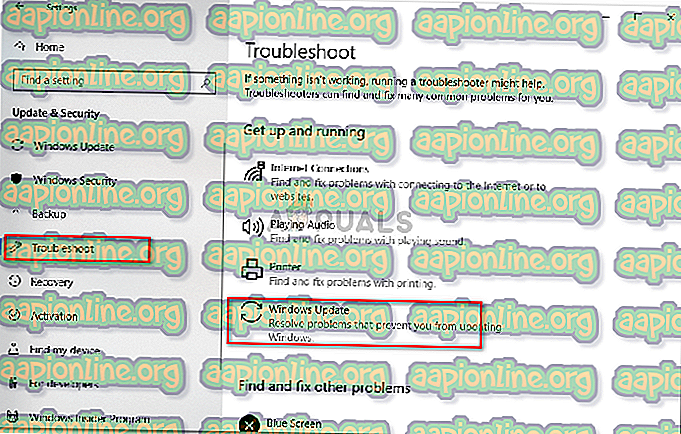
Giải pháp 2: Đăng ký tập tin hệ thống
Các bản cập nhật Windows sử dụng một số tệp hệ thống Windows nhất định để có thể tải xuống và cài đặt gói cập nhật một cách an toàn. Do đó, nếu các tệp hệ thống không được đăng ký trên hệ thống, lỗi sẽ có xu hướng bật lên. Các tập tin hệ thống thường ở định dạng. Đây là cách đăng ký tập tin:
- Nhấn Winkey + R để mở Run .
- Nhập từng cái một:
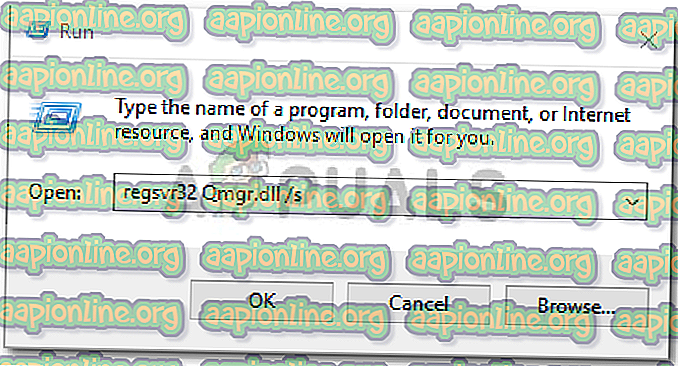
Bộ đệm Qmgr.dll / s Bộ đệm Qmgrprxy.dll / s
- Khởi động lại hệ thống của bạn và sau đó chạy cập nhật.
Giải pháp 3: Kích hoạt dịch vụ Windows Update
Lỗi thường có thể gây ra nếu Windows Update, Dịch vụ chuyển nền thông minh và dịch vụ máy trạm không chạy. Trong trường hợp như vậy, bạn sẽ phải truy cập Windows Services và khởi động chúng theo cách thủ công. Đây là cách thực hiện:
- Mở Chạy bằng cách nhấn Winkey + R.
- Nhập vào ' services.msc '.
- Xác định vị trí các dịch vụ được đề cập ở trên và nhấp đúp vào từng dịch vụ một.
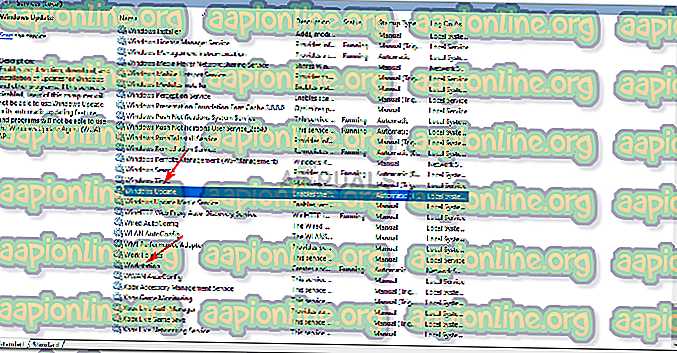
- Đảm bảo các dịch vụ được đặt thành Tự động và đang chạy .
- Nếu không, hãy đặt loại Khởi động thành Tự động, nhấp vào Áp dụng và đảm bảo Bắt đầu dịch vụ.
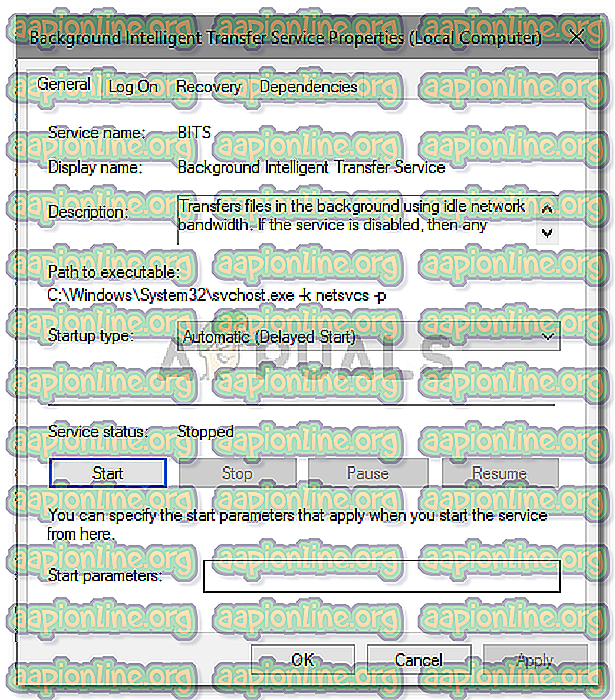
- Khởi động lại hệ thống của bạn và sau đó cố gắng cập nhật.
Giải pháp 4: Sử dụng Windows Registry
Windows Registry là một thành phần thiết yếu của hệ điều hành Windows. Đôi khi lỗi bật lên do hạn chế do Windows Registry áp đặt. Bạn có thể sửa lỗi bằng cách cho phép cập nhật Windows từ sổ đăng ký. Đây là cách thực hiện:
- Nhấn Winkey + R để mở Run.
- Nhập vào ' regedit '.
- Dán vào đường dẫn sau trong thanh địa chỉ:
HKEY_LOCAL_MACHINE \ PHẦN MỀM \ Chính sách \ Microsoft \ Windows \ WindowsUpdate
- Trong ngăn bên phải, hãy tìm DWORD DisableWindowsUpdateAccess .
- Bấm đúp vào nó và đặt giá trị thành 0 .
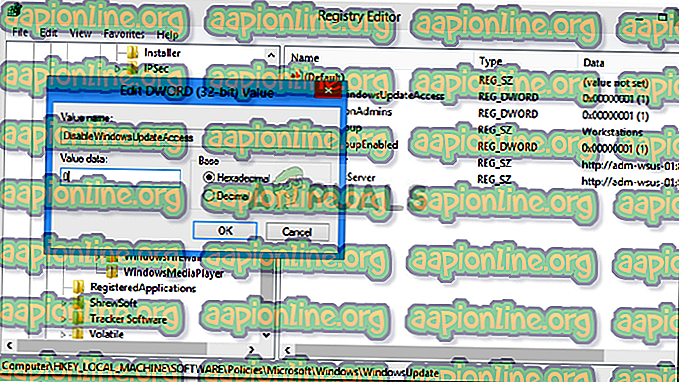
- Kích hoạt Windows Update từ Registry
- Khởi động lại máy của bạn để nó có hiệu lực.
Giải pháp 5: Đặt lại các thành phần Windows Update
Bất cứ khi nào bạn bắt đầu cập nhật, Windows sẽ sử dụng các thành phần cập nhật của nó để tải xuống, lưu trữ và sau đó cài đặt gói. Tuy nhiên, điều này có thể bị ảnh hưởng nếu các thành phần cập nhật không hoạt động đúng. Trong trường hợp như vậy, bạn sẽ phải đặt lại chúng.
Có hai cách để đặt lại các thành phần cập nhật Windows - nhập một loạt các lệnh trong dấu nhắc lệnh hoặc sử dụng tập lệnh dễ dàng và an toàn. Chà, để giúp bạn dễ dàng, chúng tôi sẽ liên kết kịch bản. Nó có thể được tải xuống từ đây . Sau khi bạn đã tải xuống, hãy giải nén tệp .zip và chạy tệp ResetWUEng.cmd với tư cách Quản trị viên.
Giải pháp 6: Sửa chữa Windows
Cuối cùng, nếu không có giải pháp nào ở trên phù hợp với bạn, bạn sẽ chỉ còn một lựa chọn. Bạn sẽ phải sửa chữa cài đặt Windows của bạn. Khi bạn sửa chữa Windows, nó sẽ tự động cập nhật hệ thống của bạn lên phiên bản mới nhất cũng như sửa chữa các tệp hệ thống.
Để tìm hiểu thêm về điều này, vui lòng tham khảo bài viết này trên trang web của chúng tôi chỉ cho bạn cách sửa chữa Windows 10 khá kỹ lưỡng.