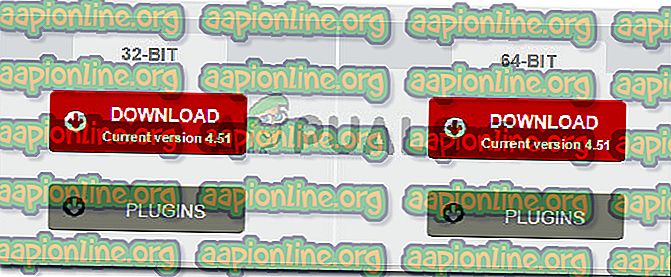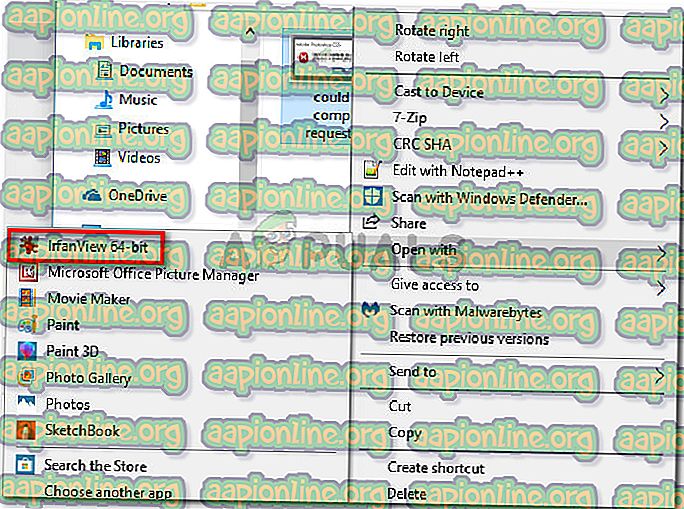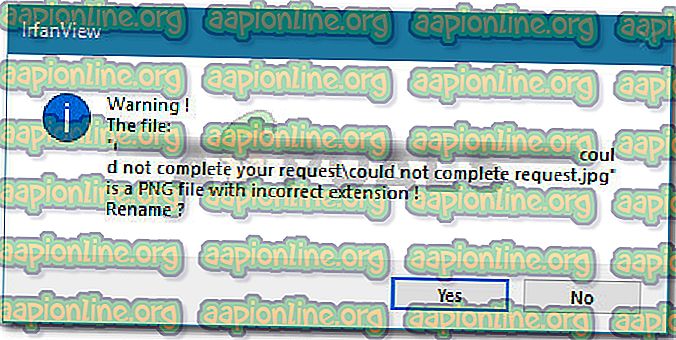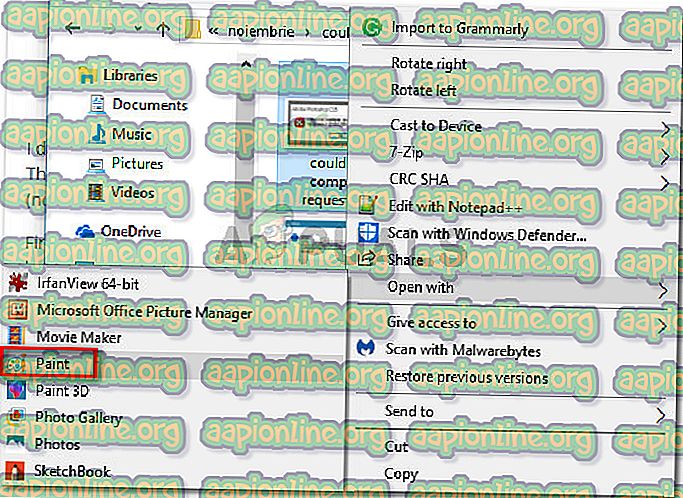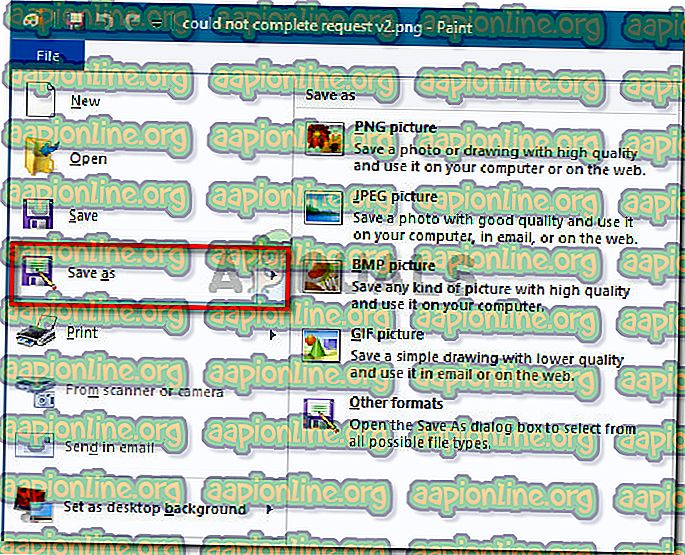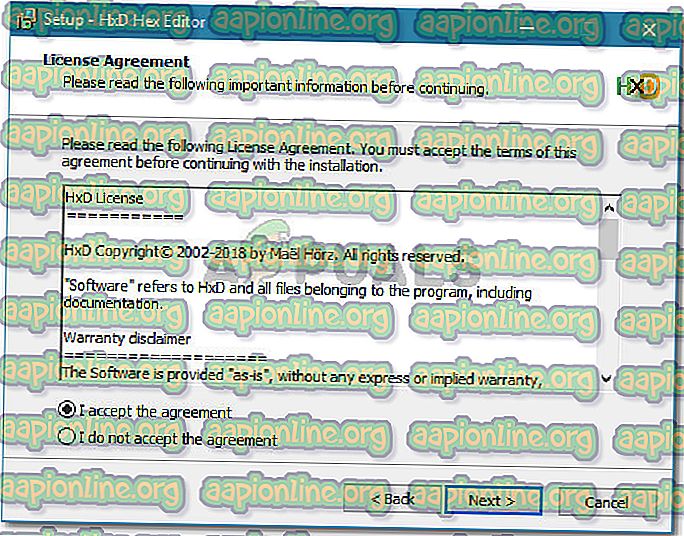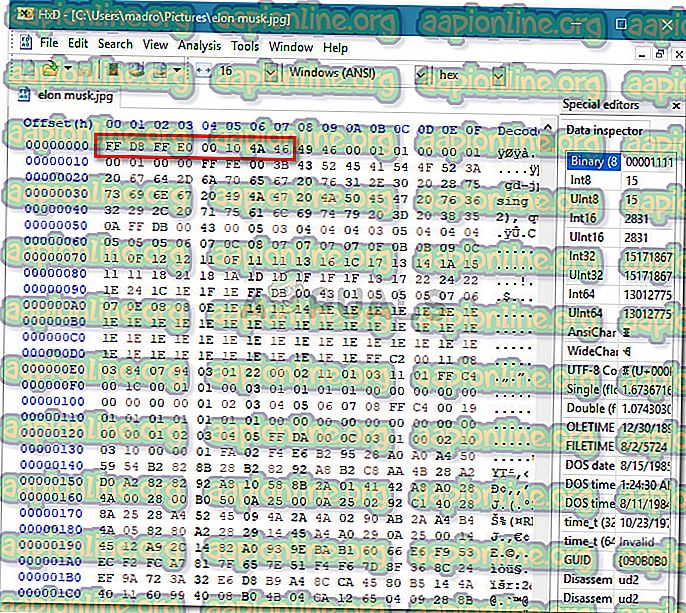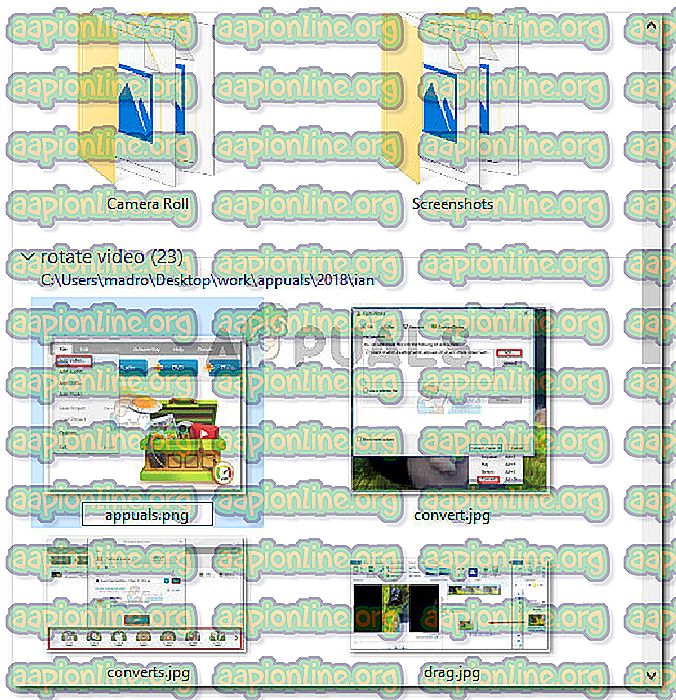Khắc phục: Lỗi Adobe Photoshop 'Không thể hoàn thành yêu cầu của bạn một loại điểm đánh dấu jpeg không xác định hoặc không hợp lệ được tìm thấy'
Một số người dùng Windows phàn nàn rằng họ nhận được Không thể hoàn thành yêu cầu của bạn vì một loại điểm đánh dấu JPEG không xác định hoặc không hợp lệ được tìm thấy lỗi khi cố gắng mở một số hình ảnh nhất định bằng Photoshop. Thông thường, người dùng bị ảnh hưởng báo cáo rằng họ có thể xem hình ảnh trong trình duyệt của họ hoặc mở nó bằng một phần mềm khác. Đây không phải là vấn đề liên quan đến nền tảng vì nó cũng được báo cáo trên máy tính Mac.

Điều gì gây ra lỗi không thể hoàn thành yêu cầu của bạn vì loại đánh dấu JPEG không xác định hoặc không hợp lệ được tìm thấy lỗi Lỗi
Chúng tôi đã điều tra vấn đề đặc biệt này bằng cách xem xét các báo cáo người dùng khác nhau. Chúng tôi cũng quản lý để tạo lại vấn đề trên các máy thử nghiệm của chúng tôi. Dựa trên những gì chúng tôi thu thập được, có một số tình huống khác nhau sẽ kích hoạt thông báo lỗi này:
- Hình ảnh thuộc loại tệp khác với quảng cáo trong tiện ích mở rộng - Hầu hết thời gian, sự cố này xảy ra với hình ảnh có phần mở rộng JPEG khi chúng thực sự là PNG (hoặc định dạng hình ảnh khác). Hóa ra, Photoshop không thích mở các tệp không có phần mở rộng chính xác.
- Tệp hình ảnh bị hỏng - Điều này thường xảy ra với các tệp JPEG thực sự rất nhỏ (vài kilobyte). Một số người dùng gặp phải vật lộn với lỗi này do tham nhũng đã tìm cách giải quyết vấn đề sau khi mở và lưu hình ảnh bằng Paint .
Nếu bạn đang đấu tranh để giải quyết vấn đề cụ thể này, các bước bên dưới sẽ giúp bạn khắc phục sự cố. Tiếp theo, chúng tôi sẽ chỉ cho bạn một vài phương pháp mà những người dùng khác trong tình huống tương tự đã sử dụng để giải quyết vấn đề.
Tất cả các phương pháp được trình bày dưới đây sẽ giúp bạn đạt được kết quả cuối cùng, vì vậy hãy thoải mái sử dụng bất kỳ phương pháp nào có vẻ dễ truyền đạt hơn đến tình huống của bạn.
Phương pháp 1: Sử dụng Irfanview để tự động chuyển đổi hình ảnh sang phần mở rộng chính xác
Vì Photoshop không muốn mở hình ảnh không có tiện ích mở rộng phù hợp, chúng tôi có thể sử dụng một ứng dụng sẽ tự động sửa lỗi bằng cách thay đổi tiện ích mở rộng thành chính xác.
Cách phổ biến nhất để làm điều này là sử dụng IrfanView - trình xem hình ảnh phần mềm miễn phí. Rất nhiều người dùng đối mặt với cùng một kịch bản đã báo cáo rằng quy trình sau đây cho phép họ giải quyết thông báo lỗi vô thời hạn.
Dưới đây là hướng dẫn nhanh về cách cài đặt và sử dụng IrfanView để khắc phục sự cố bằng cách tự động thay đổi tiện ích mở rộng hình ảnh:
- Truy cập liên kết này ( tại đây ) và nhấp vào nút Tải xuống được liên kết với phiên bản bit Os của bạn.
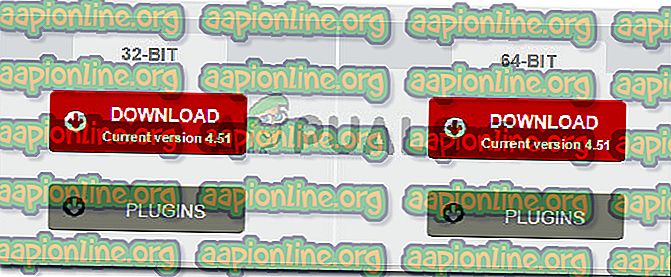
- Mở cài đặt thực thi và làm theo lời nhắc trên màn hình để cài đặt nó trên máy tính của bạn.
- Nhấp chuột phải vào hình ảnh hiển thị lỗi và chọn Mở bằng IrfanView .
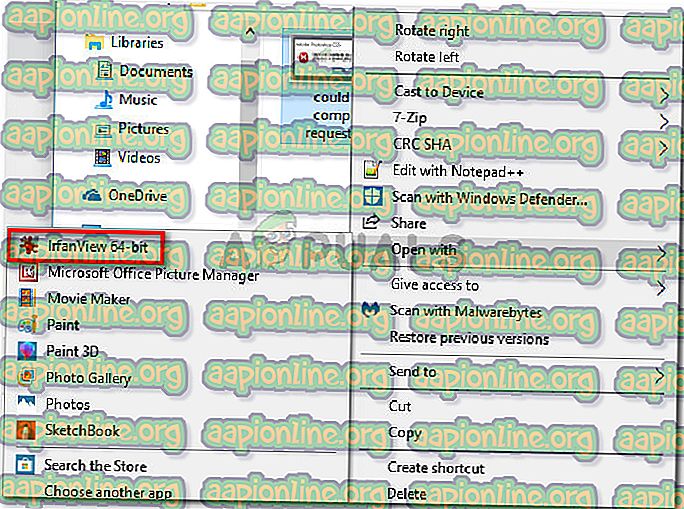
- IrfanView sẽ tự động hiển thị cho bạn lời nhắc Cảnh báo cho bạn biết rằng tệp có phần mở rộng không chính xác. Khi nhấp vào Có, phần mềm sẽ tự động chuyển đổi tệp thành phần mở rộng chính xác.
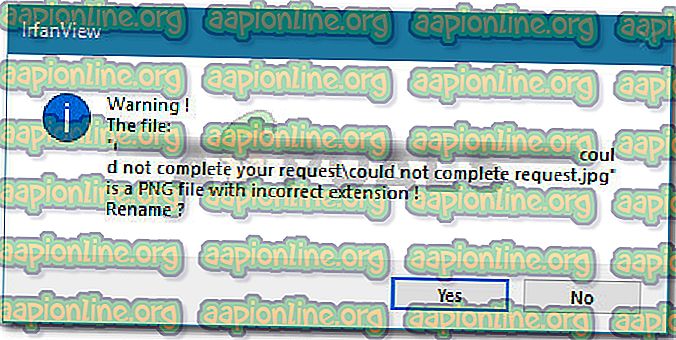
- Bây giờ phần mở rộng của tệp đã được sửa đổi, bạn có thể mở hình ảnh bằng Photoshop. Nó sẽ không hiển thị các lỗi Không thể hoàn thành yêu cầu của bạn vì loại đánh dấu JPEG không xác định hoặc không hợp lệ được tìm thấy lỗi nữa.
Nếu bạn đang tìm kiếm một bản sửa lỗi mà bạn không cần phải cài đặt phần mềm bổ sung, hãy chuyển xuống phương pháp tiếp theo bên dưới.
Phương pháp 2: Lưu hình ảnh bằng Microsoft Paint
Một phương pháp phổ biến khác mà nhiều người dùng bị ảnh hưởng đã sử dụng để giải quyết vấn đề không thể hoàn thành yêu cầu của bạn vì một loại dấu hiệu JPEG không xác định hoặc không hợp lệ được tìm thấy lỗi Lỗi là thủ thuật Paint.
Chúng tôi đã tự kiểm tra điều này và chúng tôi có thể xác nhận rằng nó hoạt động. Hóa ra bất cứ khi nào bạn gặp lỗi đặc biệt này trong Photoshop, bạn có thể mở cùng một hình ảnh với Paint, lưu nó ở một vị trí khác và vấn đề sẽ được giải quyết.
Dưới đây là hướng dẫn nhanh về cách thực hiện việc này:
- Nhấp chuột phải vào hình ảnh hiển thị lỗi và chọn Mở bằng> Vẽ.
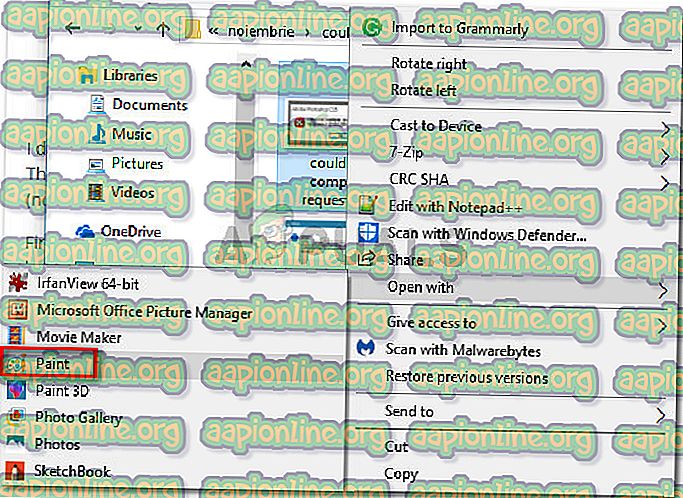
- Trong Paint, đi đến Tệp> Lưu dưới dạng và sau đó chọn tiện ích mở rộng từ danh sách. Sau đó, lưu cùng một tệp hình ảnh với một tên khác.
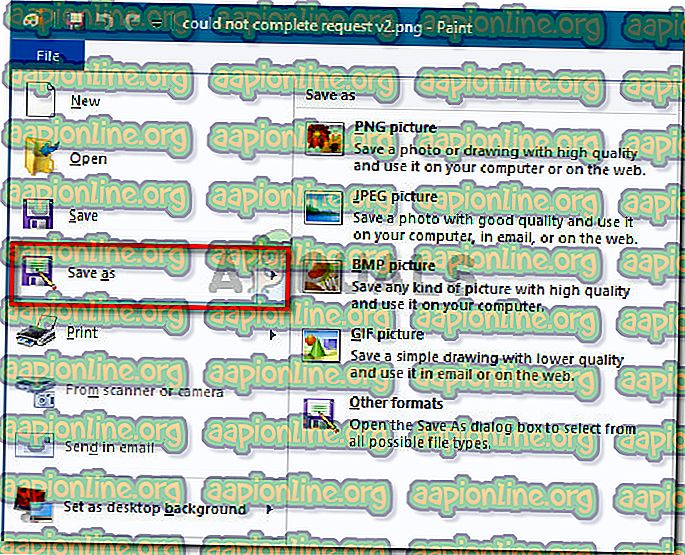
- Mở hình ảnh mới được tạo trong Photoshop. Nó sẽ không còn hiển thị nữa Không thể hoàn thành yêu cầu của bạn vì loại đánh dấu JPEG không xác định hoặc không hợp lệ được tìm thấy thông báo lỗi.
Phương pháp 3: Mở hình ảnh bằng Hex Editor
Điều này có vẻ giống như một phương pháp quá phức tạp, nhưng bạn thực sự có thể xác định xem phần mở rộng của hình ảnh có đúng hay không bằng cách mở tệp trong trình chỉnh sửa Hex.
Hãy nhớ rằng mỗi tệp đồ họa sẽ luôn bắt đầu với cùng một ký tự nếu bạn mở chúng trong trình chỉnh sửa Hex. Nếu bạn biết các ký tự của các loại tệp hình ảnh phổ biến nhất, bạn sẽ có thể thay đổi tiện ích mở rộng thành chính xác.
Dưới đây là hướng dẫn nhanh về cách sử dụng Trình chỉnh sửa Hex để xem tiện ích mở rộng nào là chính xác theo tệp hình ảnh của bạn:
- Đảm bảo rằng bạn có trình soạn thảo Hex sẵn sàng - mọi phần mềm sẽ làm. Nếu bạn chưa cài đặt trên máy tính của mình, chúng tôi khuyên bạn nên sử dụng HXD. Bạn có thể tải xuống kho lưu trữ cài đặt theo ngôn ngữ ưa thích của bạn từ liên kết này ( tại đây ). Để cài đặt nó, chỉ cần giải nén tệp lưu trữ .zip, mở tệp thực thi và làm theo lời nhắc trên màn hình để cài đặt nó trên hệ thống của bạn.
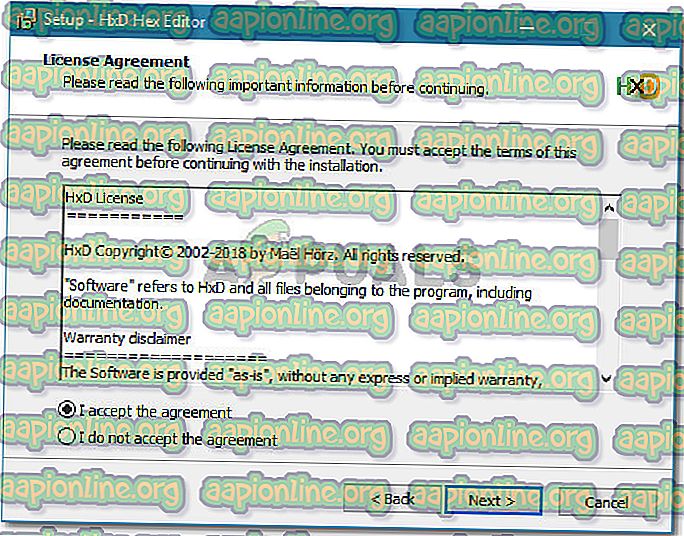
- Mở tệp hình ảnh rắc rối trong trình soạn thảo văn bản và kiểm tra các ký tự ngay từ đầu.
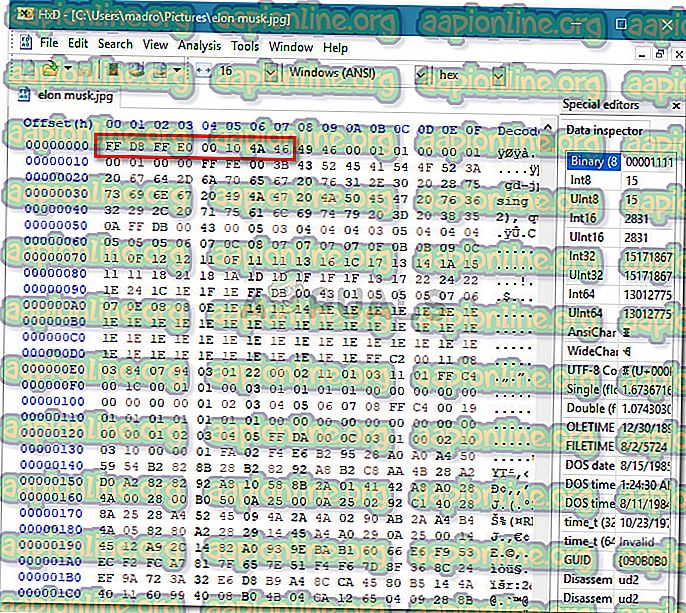
Sau đó, so sánh chúng với danh sách bên dưới và xem bạn có khớp với các loại tệp phổ biến nhất không:
JPEG: ff d8 ff e0 00 10 4a 46 TIF, TIFF: TIFF: 49 49 2a PNG: 89 50 4e 47 BMP: 42 4d 38 GIF: 47 49 46 38 39 61 PSD: 38 42 50 53 PDF: 25 50 44 46 2d 31 2e 36 0d 25 e2 e3 cf d3
- Khi bạn xác định phần mở rộng chính xác sẽ là gì, hãy đóng trình soạn thảo Hex và điều hướng đến vị trí của tệp bằng File Explorer . Sau đó, nhấp chuột phải vào hình ảnh và sửa đổi phần mở rộng cho phù hợp.
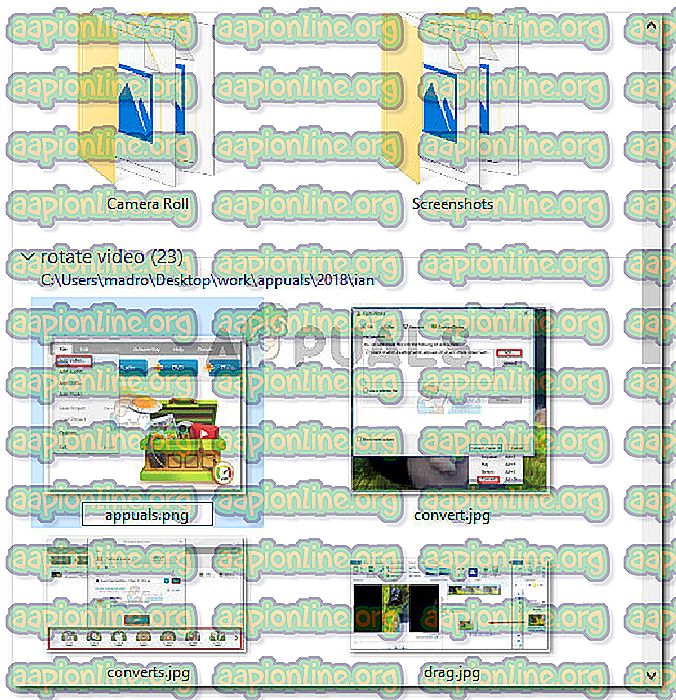
Lưu ý: Nếu bạn không thể thấy các phần mở rộng của tệp của mình, hãy chuyển đến tab Xem trong ruy-băng ở trên cùng và chọn hộp được liên kết với tiện ích mở rộng Tên tệp .

- Khi tiện ích mở rộng đã được sửa đổi cho phù hợp, hãy mở lại hình ảnh bằng Photoshop. Bạn sẽ không còn gặp phải lỗi Không thể hoàn thành yêu cầu của bạn vì một loại điểm đánh dấu JPEG không xác định hoặc không hợp lệ được tìm thấy lỗi.