Khắc phục: Lỗi 0x0000605 trên Windows 10
Một số người dùng đột nhiên bị ngăn không cho khởi động máy tính Windows 10 của họ. Tại một số thời điểm trong giai đoạn khởi động, trình tự khởi động bị dừng do lỗi Recovery với PC / Thiết bị của bạn cần được sửa chữa thông báo và mã lỗi 0x0000605 .
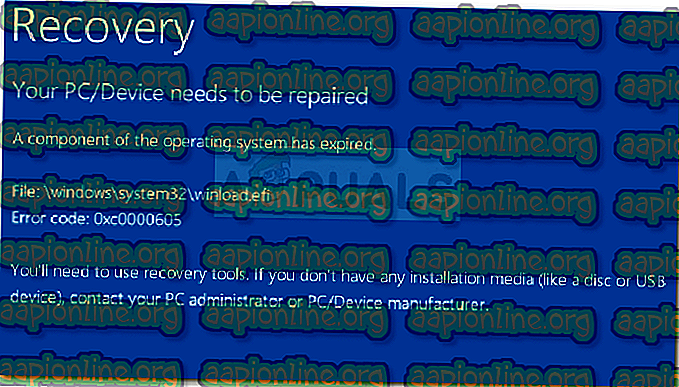
Mã lỗi 0x0000605 có MessageID tương ứng sau: STATUS_IMAGE_CERT_EXPIRED. Điều này về cơ bản có nghĩa là Windows không thể xác minh chữ ký số cho tệp này vì chứng chỉ ký cho nó đã hết hạn.
Điều gì gây ra lỗi 0x0000605?
Sau khi điều tra vấn đề và xem xét các báo cáo người dùng khác nhau, chúng tôi đã quản lý để xác định một vài thủ phạm có thể gây ra lỗi:
- Bản dựng Windows 10 đã hết hạn - Lỗi này thường gặp khi bản dựng hiện tại đã hết hạn. Điều này là phổ biến với các bản dựng Windows 10 Preview mà Microsoft thường khóa bộ nạp khởi động vào ngày hết hạn của bản dựng.
- Cài đặt ngày của BIOS không chính xác - Một số người dùng đã báo cáo rằng họ đã gặp phải lỗi 0x0000605 do Ngày & giờ không chính xác trong cài đặt BIOS của họ.
Làm thế nào để sửa lỗi 0x0000605?
Nếu bạn hiện đang cố gắng giải quyết lỗi 0x0000605, bài viết này sẽ cung cấp cho bạn một bộ các bước khắc phục sự cố. Dưới đây bạn có một vài phương pháp mà những người dùng khác trong tình huống tương tự đã triển khai để giải quyết vấn đề.
Để có kết quả tốt nhất, hãy làm theo các bản sửa lỗi tiềm năng bên dưới theo thứ tự và xem liệu bạn có vấp phải một bản sửa lỗi có hiệu quả trong việc xóa thông báo lỗi khỏi màn hình khởi động của bạn không. Hãy bắt đầu nào!
Phương pháp 1: Thay đổi cài đặt Ngày & Giờ từ Cài đặt BIOS
Một số người dùng gặp phải mã lỗi tương tự đã cố gắng sửa nó sau khi phát hiện ra trong cài đặt BIOS của họ rằng ngày của họ đã bị tắt vài năm. Điều này cuối cùng đã khiến hệ thống tin rằng bản dựng Windows đã hết hạn từ lâu trước ngày hết hạn thực tế.
Bạn có thể điều tra để xem nếu xảy ra lỗi vì những lý do tương tự bằng cách truy cập cài đặt BIOS của bạn. Để thực hiện việc này, hãy bấm phím Khởi động được liên kết với nhà sản xuất bo mạch chủ của bạn trong giai đoạn khởi động ban đầu. Bạn có thể tìm kiếm khóa khởi động cụ thể của mình trực tuyến hoặc bạn có thể thử bất kỳ thao tác nào sau đây: F2, F4, F8, F10, F12, Phím xóa.
Khi bạn đạt được mục nhập vào cài đặt BIOS của mình, hãy tìm mục nhập Ngày & giờ (hoặc tương tự) và xác minh xem ngày đó có đúng không. Nếu không, hãy thay đổi nó thành ngày thực tế, lưu các thay đổi và khởi động lại máy tính của bạn để xem sự cố có còn xảy ra không.
Lưu ý: Nếu ngày thực tế đã qua ngày hết hạn của bản dựng bạn đang có, hãy đổi nó thành ngày cũ hơn.
Nếu máy tính của bạn quản lý để khởi động lại, hãy cập nhật Windows lên bản dựng ổn định, sau đó quay lại màn hình cài đặt BIOS và thay đổi ngày thành hiện tại - Nếu không, bạn sẽ gặp vấn đề cập nhật trong tương lai và cảnh báo bảo mật.
Nếu bạn vẫn thấy lỗi 0x0000605 ở lần khởi động tiếp theo, hãy tiếp tục với phương pháp tiếp theo bên dưới.
Phương pháp 2: Làm sạch cài đặt bản dựng Windows 10 ổn định
Nếu mọi khởi động đều thất bại với BSOD với 0x0000605 ĐỔI Một thành phần của hệ điều hành đã hết hạn và bạn đã làm theo các phương pháp trên mà không có kết quả, rất có khả năng bản dựng của bạn đã hết hạn.
Hãy nhớ rằng hầu hết tất cả các bản dựng Windows 10 Insider Preview (98xx) đều được tạo với ngày hết hạn. Khi đạt đến ngày hết hạn, máy sẽ không thể khởi động được.
Ngày hết hạn chính xác là khác nhau dựa trên số bản dựng. Trước khi đạt đến ngày hết hạn, HĐH sẽ bắt đầu hiển thị các cảnh báo lỗi rằng bản dựng hiện tại sẽ hết hạn và yêu cầu người dùng cập nhật lên bản dựng gần đây nhất.
Khi đạt đến ngày hết hạn, hệ thống sẽ bắt đầu khởi động lại cứ sau ba giờ cho đến khi cuối cùng từ chối khởi động (khoảng 2 tuần sau khi giấy phép hết hạn).
Nếu bạn đã đạt đến giai đoạn mà bạn không còn khởi động được nữa, giải pháp hợp lệ duy nhất vào thời điểm này là thực hiện cài đặt sạch và cài đặt bản dựng Windows 10 mới nhất hiện có. Bạn có thể làm điều này một cách dễ dàng bằng cách thực hiện cài đặt sạch. Nếu bạn không chắc chắn về quy trình, bạn có thể làm theo hướng dẫn từng bước của chúng tôi từ liên kết này ( tại đây ).



