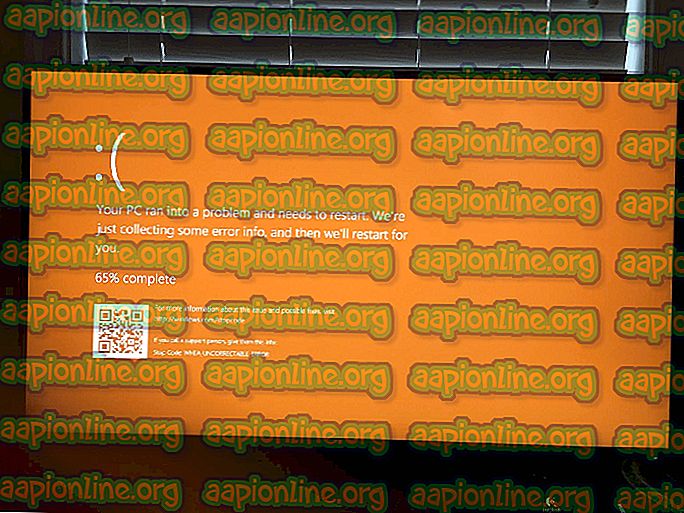Khắc phục: Không thể tìm thấy thiết bị hệ thống được yêu cầu
Lỗi ' Không thể tìm thấy thiết bị hệ thống được yêu cầu ' thường do cắm USB vào khe cắm USB sai, v.v. do người dùng không thể sửa chữa hệ thống của họ. Khi Windows không thể khởi động đúng cách và người dùng cố gắng sửa chữa Bản ghi khởi động chính (MBR) bằng dấu nhắc lệnh với phương tiện cài đặt Windows, hiếm khi, họ gặp phải lỗi đã nói. Lý do Windows không thể khởi động là do hỏng hoặc hỏng tệp BCD.
Vào những lúc như vậy, bạn sẽ tự nhiên đề cập đến việc khôi phục hệ thống bằng phương tiện cài đặt. Việc khôi phục không dễ dàng và đôi khi có rất nhiều lỗi sẽ khiến bạn không làm như vậy. Vấn đề nói trên có thể được lấy làm ví dụ. Trước khi chúng tôi có biện pháp khắc phục lỗi đã nói, việc xem xét các nguyên nhân là cần thiết.

Điều gì gây ra lỗi 'Thiết bị hệ thống được yêu cầu không thể tìm thấy'?
Chà, lỗi không xảy ra thường xuyên nhưng khi xảy ra, thường là do các yếu tố sau -
- USB cắm sai khe cắm USB . Nếu USB chứa phương tiện cài đặt được kết nối với một khe được BIOS của bạn hỗ trợ nhưng Môi trường sửa chữa Windows không chấp thuận, nó sẽ gây ra lỗi.
- Phương tiện cài đặt không tìm thấy âm lượng chính xác . Khởi động từ ổ đĩa phương tiện cài đặt Windows UEFI có thể gây ra lỗi vì nó sẽ không thể tìm thấy âm lượng hệ thống trên đĩa cứng.
- Chuyển đổi hệ thống sang GPT . Nếu bạn chuyển đổi MBR sang GPT mà không thay đổi tùy chọn khởi động từ MBR / BIOS sang UEFI, nó có thể gây ra lỗi bật lên.
Bạn có thể sử dụng các giải pháp sau đây để khắc phục vấn đề của bạn.
Giải pháp 1: Sửa chữa bằng DVD / CD làm Phương tiện cài đặt
Nếu bạn đã sử dụng USB làm phương tiện cài đặt, việc chuyển sang DVD hoặc CD có thể giúp bạn khắc phục lỗi. Đôi khi, Môi trường cài đặt sẵn Windows có thể phát hiện ổ USB do lỗi xảy ra. Do đó, bạn sẽ phải chọn DVD hoặc CD. Đây là cách thực hiện:
- Nhận DVD hoặc CD và tạo phương tiện cài đặt Windows trên đó bằng Công cụ tạo phương tiện .
- Khởi động từ ổ đĩa tương ứng và nhấp vào ' Sửa chữa máy tính của bạn '.

- Chuyển sang Khắc phục sự cố > Tùy chọn nâng cao và sau đó mở Dấu nhắc lệnh .
- Nhập các lệnh này từng cái một:
bootrec / fixmbr
bootrec / fixboot
bootrec / xây dựng lại màn hình

- Khi quá trình kết thúc, hãy khởi động lại máy của bạn và kiểm tra xem hệ thống của bạn có tải lên không.
Giải pháp 2: Đặt Âm lượng chính xác trong Dấu nhắc lệnh
Nếu bạn đang sử dụng USB làm phương tiện cài đặt, bạn có thể giải quyết lỗi bằng cách đặt âm lượng chính xác. Trong một số trường hợp, USB của bạn không thể tìm thấy âm lượng hệ thống chính xác khiến lỗi hiển thị. Do đó, sử dụng phương pháp sau để đặt phân vùng chính xác:
- Khởi động từ phương tiện cài đặt Windows UEFI và mở Dấu nhắc lệnh như đã đề cập ở trên.
- Mở tiện ích DiskPart bằng cách gõ vào Diskpart .
- Nhập vào ' danh sách đĩa ' để liệt kê tất cả các phân vùng.
- Từ các phân vùng được liệt kê, xác định vị trí phân vùng EFI (được định dạng là loại FAT32 và sẽ có một ngôi sao dưới Gpt).

- Khi bạn đã tìm thấy phân vùng EFI, hãy chọn phân vùng bằng cách nhập ' chọn âm lượng X' . Lưu ý rằng X là số âm lượng, vì vậy hãy đảm bảo thay thế nó bằng số phân vùng EFI.
- Bây giờ, nhập ' gán chữ = y' . Điều này sẽ chỉ định một chữ cái cho phân vùng EFI. Bạn có thể tự do thay đổi bảng chữ cái ' y ' thành bất cứ thứ gì bạn thích.
- Nhập ' exit ' để đóng tiện ích Diskpart.
- Sau đó, nhập các lệnh sau trong Dấu nhắc lệnh:
cd / dy: \ EFI \ Microsoft \ Boot \
bootrec / fixboot
- Nếu bạn đã gán một chữ cái khác với ' y ', vui lòng đảm bảo thay thế nó trong lệnh trên.
- Sau đó, nhập lệnh sau sẽ đổi tên tệp BCD thành BCD.bak.
đổi BCD BCD.bak
- Cuối cùng, nhập lệnh sau:
bcdboot c: \ Windows / l en-us / sy: / f TẤT CẢ
- Thay đổi chữ y ở đây là tốt nếu bạn đã gán một chữ cái khác.
- Nhập ' exit ' để đóng dấu nhắc lệnh.
- Rút phích cắm ổ đĩa phương tiện cài đặt.
- Khởi động lại hệ thống của bạn để xem điều này đã khắc phục vấn đề của bạn.
Giải pháp 3: Cài đặt lại Windows
Nếu các giải pháp được đề cập ở trên không phù hợp với bạn, bạn chỉ còn lại một tùy chọn là cài đặt lại Windows. Nó có thể gây rắc rối nhưng không có cách nào khác để bạn có thể giải quyết vấn đề này. Do đó, cài đặt lại Windows là biện pháp cuối cùng của bạn nếu bạn muốn sử dụng lại hệ thống của mình.