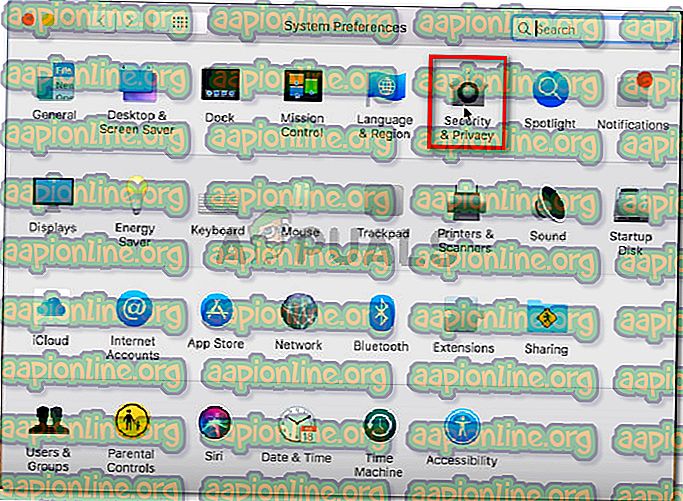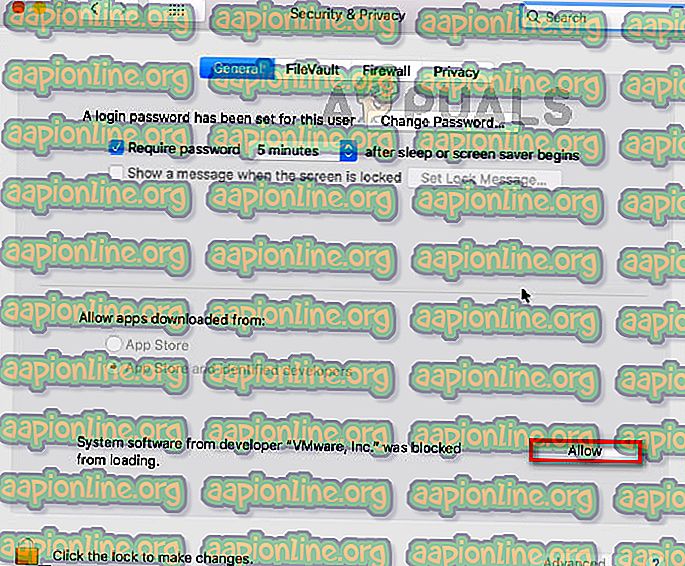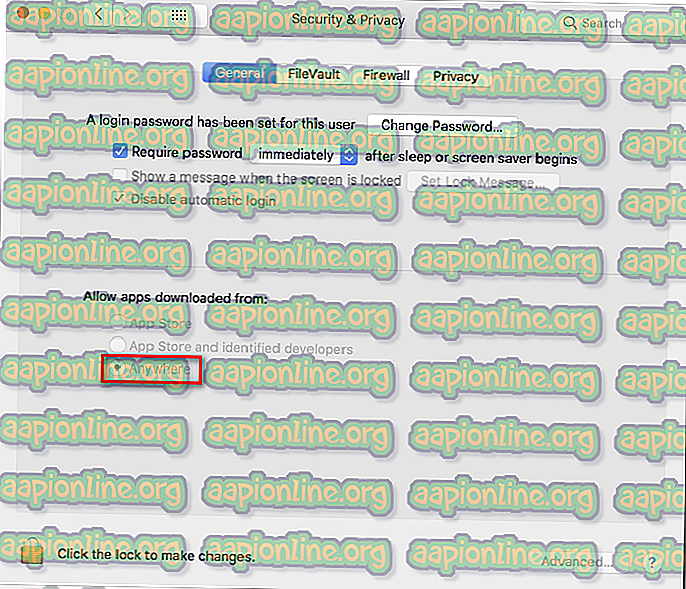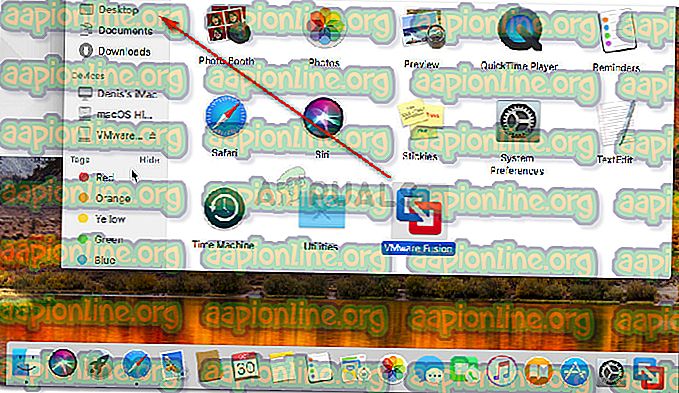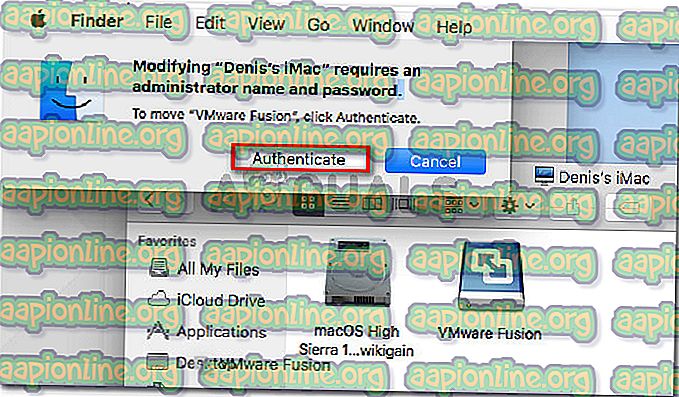Khắc phục: Không thể tìm thấy Quy trình ngang hàng hợp lệ để kết nối với
Người dùng MacOS thỉnh thoảng gặp phải lỗioreore không thể tìm thấy một quy trình ngang hàng hợp lệ để kết nối với phạm vi khi cài đặt VMware FUsion trên macOS High Sierra hoặc mới hơn. Thông thường, sự cố này được báo cáo xảy ra khi người dùng cố gắng nâng cấp hoặc tiếp tục máy ảo Windows.

Điều gì gây ra lỗi không thể tìm thấy một quy trình ngang hàng hợp lệ để kết nối với lỗi trên MacOS Lỗi
Lỗi đặc biệt này xảy ra do một số thay đổi bảo mật mà Apple đã thực hiện với High Sierra. Nếu bạn đã cố cài đặt phần mềm sau khi những thay đổi này được thi hành trên máy của bạn, bạn có thể đã bỏ qua một lời nhắc cho bạn biết rằng một Phần mở rộng hệ thống nhất định đã bị chặn. Đó thực sự là đầu mối lớn nhất về những gì đang diễn ra.

Lỗi xảy ra do một số hệ thống bảo mật MacOS đã ngăn các phần mở rộng của VMware Fusion chạy. Để khắc phục điều này, bạn sẽ cần phải thực hiện một loạt các bước để trở lại chức năng bình thường của trình giả lập.
Tuy nhiên, có một vài biến thể nhỏ khác của kịch bản này sẽ yêu cầu các bước khắc phục sự cố hơi khác nhau:
- Lỗi cài đặt không cho phép tiện ích mở rộng được bật - Có một số tình huống được báo cáo trong đó tiện ích mở rộng bị chặn không thể bật lại do nút Cho phép bị mờ đi. Trong trường hợp này, giải pháp là chuyển toàn bộ thư mục cài đặt Fusion sang một thư mục khác và cài đặt lại.
- Gatekeeper đã cách ly trình cài đặt đã tải xuống - Có một số tình huống mà người dùng đã xác nhận rằng trình cài đặt đã bị ngăn không cho chạy bởi một giải pháp bảo mật. Bạn có thể khắc phục điều này bằng một loạt các lệnh trong Terminal.
Nếu bạn đang đấu tranh để giải quyết vấn đề cụ thể này, bài viết này sẽ cung cấp cho bạn một bộ các bước khắc phục sự cố. Dưới đây bạn có một tập hợp các phương thức mà những người dùng khác trong tình huống tương tự đã sử dụng để giải quyết vấn đề.
Hãy nhớ rằng các phương pháp dưới đây được sắp xếp theo hiệu quả và độ phức tạp. Để có kết quả tốt nhất, hãy làm theo các bản sửa lỗi tiềm năng theo thứ tự chúng được trình bày cho đến khi bạn tìm thấy một bản sửa lỗi có hiệu quả trong việc giải quyết vấn đề cho kịch bản cụ thể của bạn.
Phương pháp 1: Cho phép tải phần mềm hệ thống VMWare từ menu Bảo mật & Quyền riêng tư
Nếu gần đây bạn đã cài đặt VMware Fusion trên macOS High Sierra hoặc cao hơn để có được các chế độ không thể tìm thấy quy trình ngang hàng hợp lệ để kết nối với lỗi khi cố gắng khởi động máy ảo, rất có thể hệ thống bảo mật đã chặn tiện ích mở rộng hệ thống từ chạy.
May mắn thay, bạn có thể khắc phục điều này một cách dễ dàng bằng cách chuyển đến tab Hệ thống bảo mật & quyền riêng tư và cho phép phần mềm hệ thống từ nhà phát triển VMware Inc. Để giúp bạn dễ dàng hơn, chúng tôi cũng đã tạo một hướng dẫn từng bước cho bạn. Đây là những gì bạn cần làm:
- Nhấp vào biểu tượng Apple ở góc trên bên trái và sau đó chọn Tùy chọn hệ thống.

- Từ menu Tùy chọn hệ thống, nhấp vào Bảo mật & Quyền riêng tư .
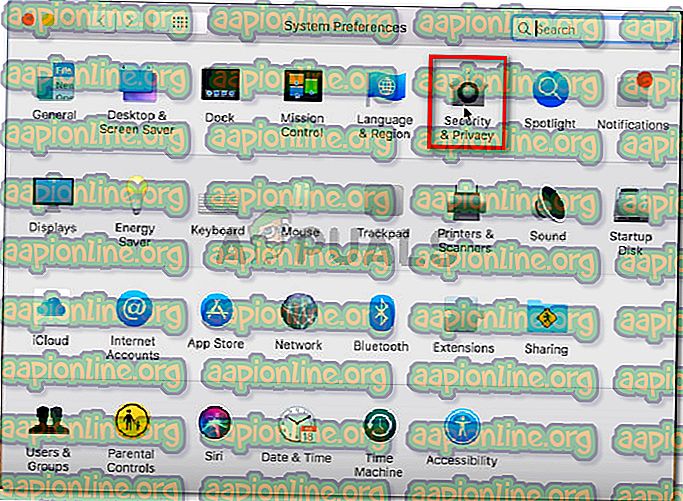
- Trong menu Bảo mật & Quyền riêng tư, hãy chuyển đến tab Chung và nhấp vào nút Cho phép được liên kết với VMware Inc.
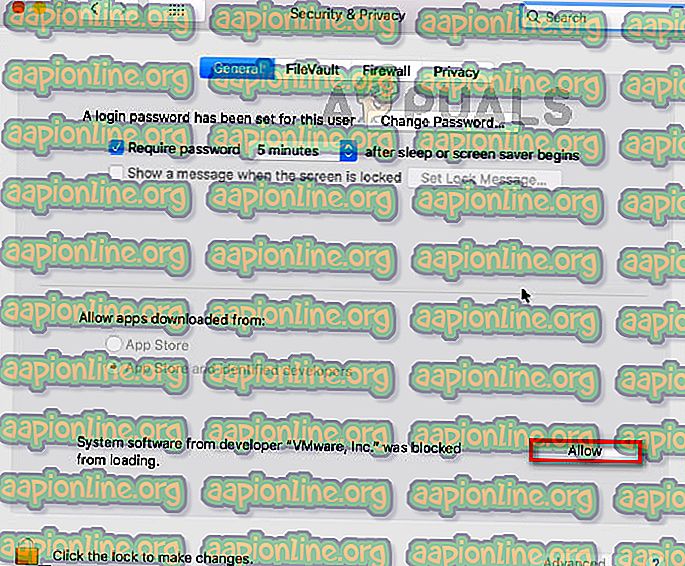
- Quay trở lại chương trình VMware và tiếp tục máy ảo. Nếu mọi việc suôn sẻ, bạn sẽ không còn gặp phải lỗi không thể tìm thấy một quy trình ngang hàng hợp lệ để kết nối với lỗi lỗi.
Nếu phương pháp này không hiệu quả trong việc khắc phục sự cố trong kịch bản của bạn hoặc nếu nút Cho phép bị mờ đi, hãy chuyển sang phương pháp tiếp theo bên dưới.
Phương pháp 2: Thiết lập tùy chọn Bất cứ nơi nào trong menu Bảo mật & Quyền riêng tư
Hóa ra, đối với một số người dùng, tùy chọn Cho phép tiện ích mở rộng VMware Fusion chạy không hiển thị. Rõ ràng, điều này được biết là xảy ra với rất nhiều ứng dụng chưa được xác minh được tải xuống trực tuyến.
Nếu bạn đang ở trong một tình huống tương tự khi bạn không thể cho phép tiện ích mở rộng tải vì nút Cho phép đơn giản là không hiển thị, có một cách giải quyết cho vấn đề này. Có một lệnh nhất định sẽ thiết lập nút Bất cứ nơi nào có thể được sử dụng khi cài đặt ứng dụng VMware Fusion để tránh các lỗi không thể tìm thấy một quy trình ngang hàng hợp lệ để kết nối với lỗi lỗi.
Đây là những gì bạn cần làm:
- Sử dụng chức năng tìm kiếm (góc dưới bên phải) để tìm kiếm Terminal, chọn lần truy cập trên cùng và nhấn Enter .

- Trong thiết bị đầu cuối, nhập lệnh sau và nhấn Enter để thiết lập tùy chọn Bất cứ nơi nào trong tab Bảo mật & Quyền riêng tư :
sudo spctl --master-vô hiệu hóa
- Khi bạn chạy lệnh thành công, hãy nhấp vào biểu tượng Apple ở góc trên bên trái và sau đó chọn Tùy chọn hệ thống.

- Sau đó, nhấp vào Bảo mật & Quyền riêng tư và điều hướng đến tab Chung. Nếu lệnh thành công, bạn sẽ thấy tùy chọn thứ ba (Mọi nơi) trong Cho phép ứng dụng được tải xuống từ đó. Chọn tùy chọn Bất cứ nơi nào nếu nó chưa được chọn.
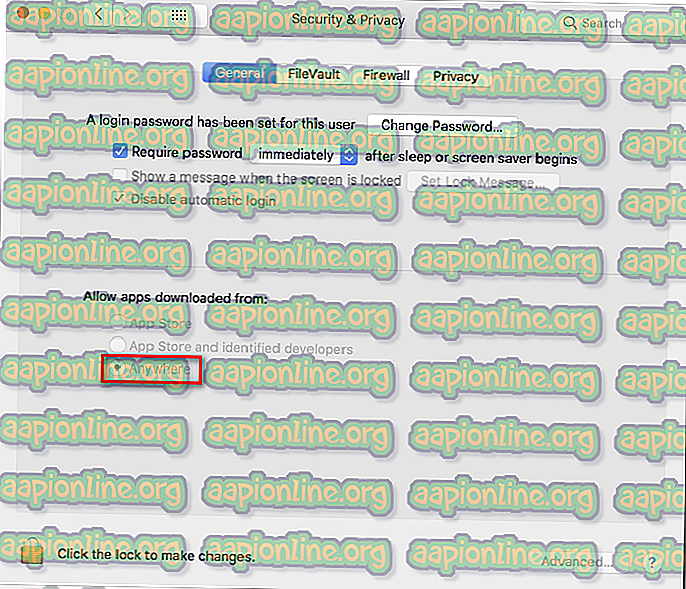
- Chạy lại trình giả lập VMware (hoặc cài đặt). Bạn sẽ không còn nhận được quy trình không thể tìm thấy một quy trình ngang hàng hợp lệ để kết nối với lỗi lỗi.
Nếu phương pháp này không thành công, hãy tiếp tục với phương pháp tiếp theo bên dưới.
Phương pháp 3: Kích hoạt xác nhận bằng cách di chuyển cài đặt Fusion sang thư mục khác bằng ứng dụng Finder
Nếu bạn không thể thấy lời nhắc cho bạn biết rằng Tiện ích mở rộng hệ thống đã bị chặn sau khi hoàn tất cài đặt, có một cách giải quyết là rất nhiều người dùng đã thấy hữu ích.
Rõ ràng, nếu bạn di chuyển toàn bộ ứng dụng Fusion trong một thư mục khác với / ứng dụng và sau đó quay lại sử dụng Finder, cuối cùng bạn sẽ kích hoạt lời nhắc sẽ cho phép bạn cho phép tiện ích mở rộng tải.
Dưới đây là hướng dẫn nhanh về cách thực hiện việc này:
- Hãy chắc chắn rằng Fusion đã tắt hoàn toàn.
- Mở ứng dụng Finder và xác định vị trí hợp nhất VMware trong danh sách các ứng dụng. Khi bạn làm như vậy, chỉ cần kéo và thả mục vào một thư mục khác. Chúng tôi đã di chuyển nó trên Desktop để đơn giản.
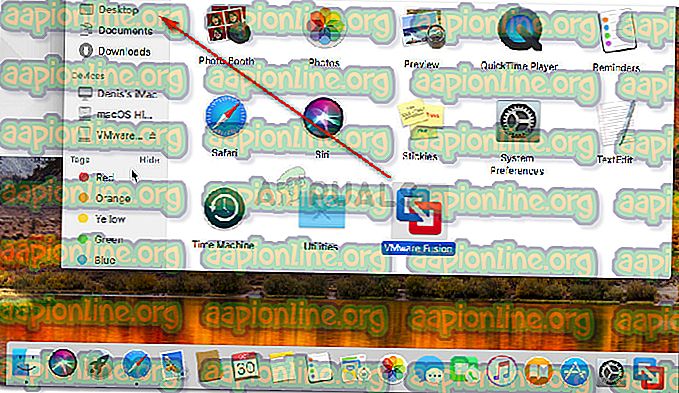
- Bạn sẽ được yêu cầu xác thực để tiếp tục. Để làm như vậy, bấm Xác thực và sau đó OK lần nữa để tiếp tục.
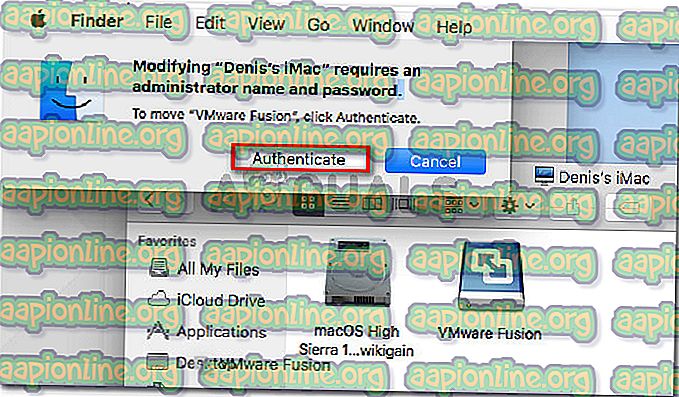
- Khi tệp đã được di chuyển, chỉ cần di chuyển nó trở lại thư mục Ứng dụng và khởi động lại.
- Ngay sau khi bạn khởi động lại ứng dụng, bạn sẽ nhận được một thông báo cho bạn biết rằng tiện ích mở rộng hệ thống đã bị chặn. Khi bạn thấy dấu nhắc đó, hãy quay lại Phương pháp 1 để giải quyết vấn đề một lần và một lần.
Nếu phương pháp này không áp dụng được cho kịch bản của bạn, hãy chuyển xuống phương thức cuối cùng.
Phương pháp 4: Gỡ bỏ cài đặt Fusion và xóa cờ kiểm dịch
Một lý do thường gặp khác khiến bạn không thể cài đặt Ứng dụng Vmware Fusion là nếu người gác cổng đã cách ly trình cài đặt đã tải xuống. Mặc dù có một số suy đoán về lý do tại sao điều này xảy ra, chúng tôi không thể tìm thấy câu trả lời dứt khoát.
Tuy nhiên, có một cách khắc phục nhất định rằng rất nhiều người dùng gặp phải lỗi không thể tìm thấy quy trình ngang hàng hợp lệ để kết nối với lỗi lỗi đã được sử dụng để khắc phục sự cố. Rõ ràng, bạn có thể chạy một loạt các lệnh để loại bỏ các cờ kiểm dịch và cho phép cài đặt hoàn tất mà không gặp vấn đề gì.
Lưu ý: Hãy nhớ rằng quy trình này giả định rằng bạn đã tải xuống tệp .dmg cài đặt trong thư mục mặc định.
Dưới đây là hướng dẫn nhanh về cách thực hiện việc này:
- Mở Terminal bằng chức năng tìm kiếm. Để tìm kiếm Terminal, chọn lần truy cập đầu và nhấn Enter .

- Trong ứng dụng Terminal, dán lệnh sau và nhấn Enter:
xattr -l ~ / Tải xuống / VMware-Fusion-10.0.1-6754183.dmg
Lưu ý: Lệnh đầu tiên này sẽ tìm nạp cho bạn một danh sách với các tệp .dmg thuộc tính mở rộng. Ngoài ra, nếu bạn đang cài đặt phiên bản mới hơn, hãy thay thế phần cuối của lệnh bằng tên chính xác của tệp .dmg.
- Tiếp theo, nhập hoặc dán lệnh sau để xóa cờ kiểm dịch cho tệp cài đặt:
xattr -dr com.apple.quarantine ~ / Tải xuống / VMware-Fusion-10.0.1-6754183.dmg
Lưu ý: Đừng quên thay thế phần cuối cùng bằng tên thật của tệp .dmg nếu bạn đang cài đặt phiên bản mới hơn.
- Khi thủ tục hoàn tất, hãy chạy lại trình cài đặt. Bạn sẽ có thể hoàn tất quá trình cài đặt VMware Fusion mà không gặp lỗi mà không thể tìm thấy một quy trình ngang hàng hợp lệ để kết nối với.